Значки на клавиатуре могут быть не только полезными, но и крайне интересными. Если вы хотите оживить свои сообщения и тексты смешными emoji или символами, то включение значков на клавиатуре – это то, что вам нужно. В этой статье мы расскажем, как активировать значки на различных устройствах.
Сначала стоит уточнить, что на современных устройствах значки уже включены по умолчанию, и вы можете легко вводить их, используя специальные сочетания клавиш. Однако, если у вас возникли проблемы с отображением значков или вы хотите научиться вводить новые символы, не включенные в основной набор, то вам потребуется дополнительная настройка.
Прежде чем приступать к настройке значков на клавиатуре, удостоверьтесь, что ваше устройство поддерживает данную функцию и имеет необходимые драйверы установленными. В противном случае, вам потребуется обновить программное обеспечение или установить специальное приложение для ввода значков.
Инструкция по включению значков:
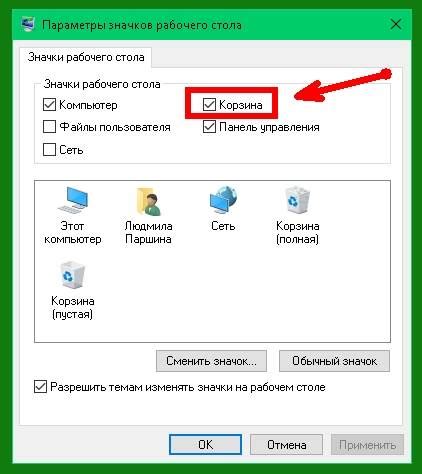
1. На клавиатуре удерживайте клавишу "Fn". Обычно она находится внизу слева.
2. Нажимайте на клавиши с значками, которые вам необходимы. Обычно они находятся на кнопках F1-F12 или на цифровой клавиатуре.
3. После того, как выбрали нужные значки, отпустите клавишу "Fn".
Теперь вы можете использовать выбранные значки на клавиатуре.
Установка соответствующего ПО
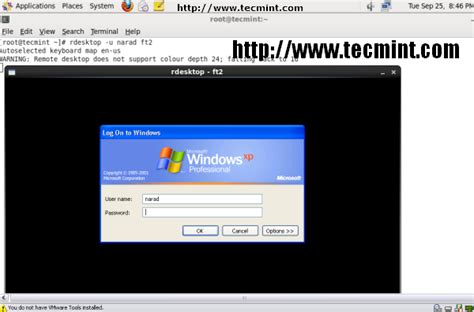
Для включения значков на клавиатуре рекомендуется установить соответствующее программное обеспечение, которое позволит настроить функционал клавиатуры под ваши требования.
Существует множество программ для настройки клавиатурных значков, такие как SharpKeys, KeyTweak, AutoHotkey и другие. Выберите подходящее приложение, скачайте и установите его на компьютер.
После установки ПО откройте его и следуйте инструкциям для настройки значков на клавиатуре. Обычно в программе есть интуитивно понятный интерфейс, который поможет вам установить желаемые значки на клавиши вашей клавиатуры.
Настройка клавиатуры для значков
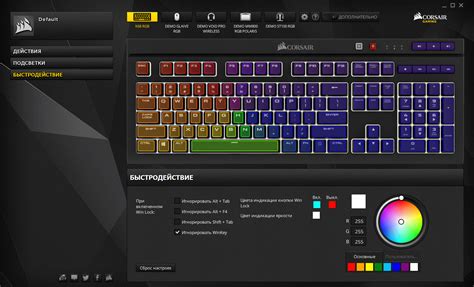
Для включения значков на клавиатуре сначала убедитесь, что ваша операционная система поддерживает данную функцию. В большинстве случаев значки можно включить через настройки клавиатуры.
Шаг 1: Откройте "Панель управления" на вашем компьютере.
Шаг 2: Найдите раздел "Региональные и языковые параметры" или "Язык и регион".
Шаг 3: В разделе "Язык клавиатуры" выберите нужный язык и переключитесь на нужную раскладку клавиатуры, например, "Русская (клавиатура с дополнительными символами)".
Шаг 4: После выбора новой раскладки клавиатуры, значки могут появиться на некоторых клавишах. Убедитесь, что они работают корректно.
Следуйте этим простым шагам, чтобы включить значки на клавиатуре и использовать их при наборе текста.
Выбор желаемых символов
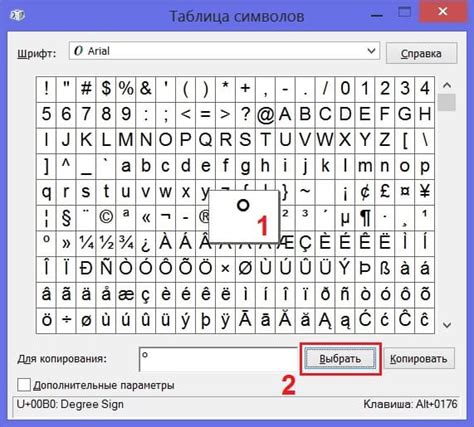
Для включения значков на клавиатуре необходимо выбрать желаемый символ из доступных опций.
- Откройте раздел "Настройки клавиатуры" или "Язык и региональные параметры" в меню настройки устройства.
- Выберите опцию "Расширенные настройки клавиатуры" или что-то подобное.
- Прокрутите список доступных символов и выберите нужный.
Применение на практике
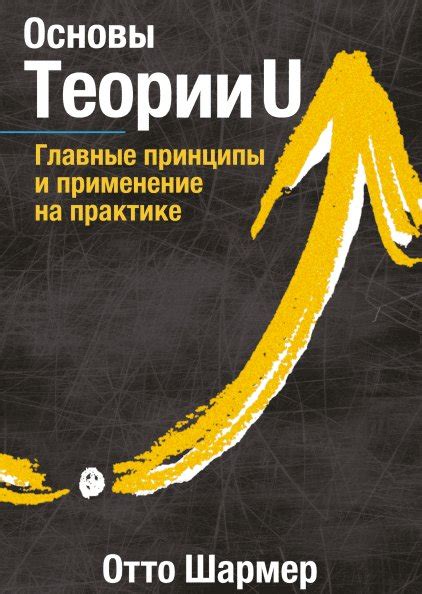
После того как вы включили значки на клавиатуре, вы можете использовать их для удобного и быстрого доступа к различным функциям и символам. Например, если у вас есть клавиатура с многофункциональным дисплеем, значки могут отображаться на нем, позволяя вам легко переключаться между режимами работы, открывать приложения или выполнять другие операции. Если значки на клавишах отображаются напечатанными, например, у клавиш с функциями F1-F12, то они могут указывать на дополнительные функции клавиш в сочетании с клавишей-модификатором, например, клавишей "Fn" на ноутбуке.
| Значок | Описание |
| 🌐 | Переключение между языками клавиатуры |
| ⌘ | Клавиша "Command" на Mac |
| Ctrl | Клавиша "Control" на Windows |
| Alt | Клавиша "Alt" на Windows или "Option" на Mac |
| Esc | Выход из режима |
Вопрос-ответ

Как включить значки на клавиатуре?
Для того чтобы включить значки на клавиатуре, необходимо нажать клавишу "Num Lock" на клавиатуре. После этого значки на числовой клавиатуре начнут работать. В зависимости от операционной системы значки могут отображаться различными символами.
Чем отличается включение значков на клавиатуре в Windows и Mac?
В Windows для включения значков на клавиатуре нужно нажать клавишу "Num Lock", а в Mac - клавишу "Clear". При этом в Windows значки будут обозначены цифрами, а в Mac - специальными символами.
Можно ли включить значки на ноутбучной клавиатуре?
Да, значки можно включить и на ноутбучной клавиатуре. Для этого нужно найти соответствующую клавишу, обычно это "Fn" в сочетании с другой клавишей. На ноутбучной клавиатуре значки могут отображаться на цифровых клавишах или на других клавишах с символами.
Почему могут не работать значки на клавиатуре?
Если значки на клавиатуре не работают, проверьте, что "Num Lock" или аналогичная клавиша для включения значков нажата. Также возможно, что проблема связана с драйверами клавиатуры или настройками операционной системы.
Какие значки доступны на клавиатуре?
На клавиатуре доступны различные значки: от цифр и математических символов до специальных символов, таких как знаки препинания, стрелки и многое другое. Какие конкретно значки будут отображаться на клавиатуре, зависит от ее типа и настроек операционной системы.



