Вирусы – это поистине коварные программы, способные нанести немалый ущерб вашему компьютеру и данным. Особенно опасными могут быть вирусы, скрывающие папки на вашей флешке и делающие их недоступными для вас. Часто такие вирусы приходят вместе с зараженными файлами или с подозрительных сайтов, и могут привести к потере важной информации.
Тем не менее, не стоит паниковать! Есть способы борьбы с такими вирусами, и мы рассмотрим один из них в этой статье. С помощью простых шагов, вы сможете обнаружить и удалить вирус с флешки, вернув все скрытые папки обратно на свое место и обеспечив безопасность вашей информации.
Эффективные способы удаления

1. Использование антивирусного ПО: Запустите антивирусную программу на вашем компьютере и отсканируйте флешку. Антивирусное ПО сможет обнаружить и удалить вирус из флешки.
2. Ручное удаление скрытых файлов: Откройте командную строку и введите команду attrib -s -h -r /s /d *.*. Это позволит отобразить скрытые файлы и папки на флешке, после чего их можно удалить.
3. Использование специализированных программ: Существуют специализированные программы, которые помогут вам обнаружить и удалить вирус с флешки, например, USB Fix или Dr.Web CureIt.
4. Форматирование флешки: В случае, если другие методы не помогли, можно попробовать отформатировать флешку. Однако, учтите, что это приведет к потере всех данных на ней, поэтому сначала сделайте резервную копию.
Удаление вируса с флешки, который скрывает папки
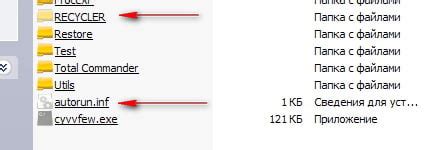
Вирусы, которые скрывают папки на флешке, могут стать серьезной проблемой для безопасности ваших данных. Чтобы удалить такой вирус, следуйте инструкциям ниже:
| 1. Подключите флешку к компьютеру |
| 2. Запустите антивирусное ПО |
| 3. Проведите полное сканирование флешки |
| 4. Удалите обнаруженные вирусы |
| 5. Проверьте видимость скрытых файлов и папок |
| 6. Отсканируйте флешку еще раз, чтобы убедиться в удалении вируса |
Использование антивирусных программ для удаления вирусов с флешки
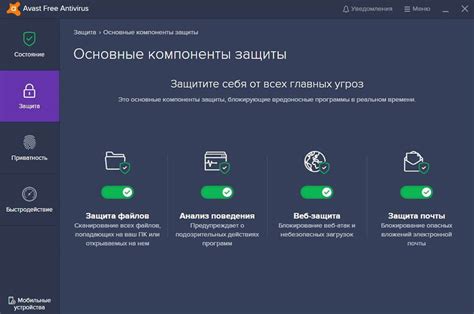
1. Сначала подключите флешку к компьютеру и откройте программу антивируса на вашем устройстве.
2. Выберите опцию "Сканировать" и укажите диск, куда подсоединена флешка, как объект для сканирования.
3. Дождитесь завершения сканирования, чтобы программа обнаружила вредоносные программы и вирусы на вашей флешке.
4. После завершения сканирования выберите опцию "Удалить" или "Карантин" для устранения вирусов.
5. После удаления вирусов перезагрузите компьютер и проверьте, были ли успешно удалены все вредоносные программы с флешки.
Программы для удаления вирусов с флешки
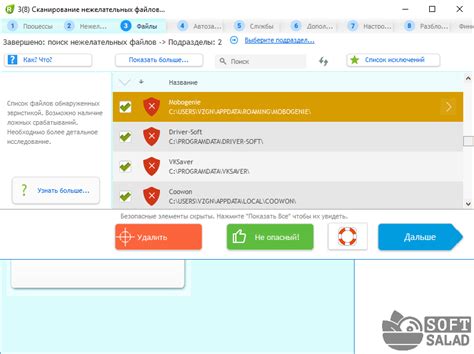
При удалении вирусов с флешки можно воспользоваться специальными программами, которые помогут наверняка избавиться от вредоносного ПО. Ниже представлена таблица с некоторыми из них:
| Название программы | Описание |
|---|---|
| Dr.Web CureIt! | Бесплатный антивирусный сканер, способный обнаружить и удалить различные виды вредоносных программ. |
| Malwarebytes Anti-Malware | Эффективное средство борьбы с вредоносным ПО, способное быстро найти и уничтожить вирусы. |
| Kaspersky Virus Removal Tool | Утилита для поиска и удаления вредоносных программ, включая скрытые вирусы и трояны. |
Проверка флешки на наличие вируса:

1. Подключите флешку к компьютеру и откройте ее содержимое.
2. Перейдите в настройки антивирусной программы на компьютере.
3. Выберите опцию "Проверить USB-накопитель" или "Полная проверка" в области поиска.
4. Дождитесь завершения сканирования и просмотрите отчет о результатах проверки.
5. Если вирус обнаружен, следуйте инструкциям антивирусной программы для удаления его с флешки.
Наличие вредоносного ПО

Вредоносное программное обеспечение (вирусы, трояны, шпионское ПО и т. д.) может скрывать папки на флешке, делая их невидимыми для пользователя. Это может привести к потере данных и стать причиной серьезных проблем с безопасностью информации. Поэтому необходимо регулярно проверять флешки на наличие вредоносного ПО и удалить его с помощью антивирусных программ или специализированных утилит.
Ручное удаление скрытых
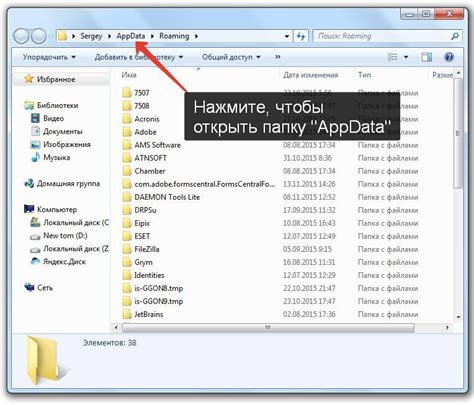
Для ручного удаления скрытых файлов и папок на флешке, откройте папку через проводник и выберите опцию "Показать скрытые элементы".
После этого вы увидите все скрытые файлы и папки на флешке. Выберите их с помощью мыши и удалите нажатием кнопки "Delete" на клавиатуре.
Убедитесь, что вирус не создал дубликаты скрытых элементов. После удаления скрытых файлов и папок, проверьте флешку на наличие других вредоносных программ с помощью антивирусного ПО.
Работа с файлами

Перед тем как начать удаление вируса с флешки, обязательно сделайте резервную копию всех важных файлов. Создайте новую папку на компьютере и скопируйте в нее все нужные документы, изображения и другие данные.
После того как сделали резервную копию, подключите флешку к компьютеру и откройте ее содержимое в проводнике. Убедитесь, что вирус действительно скрывает папки, и сделайте копию всех файлов с флешки, если такая возможность есть.
Далее можно приступать к поиску и удалению вируса. Воспользуйтесь антивирусной программой для сканирования флешки и удаления обнаруженных угроз. После завершения сканирования восстановите скрытые папки и убедитесь, что все файлы на флешке доступны и в безопасности.
Обновление антивирусных баз
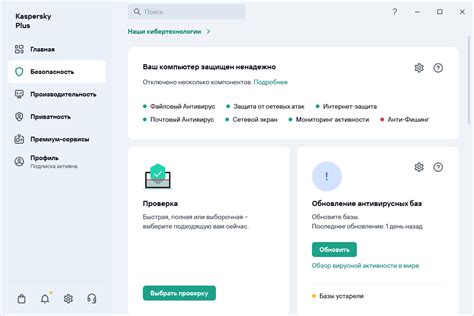
Для обновления антивирусных баз вам необходимо подключить компьютер к интернету и запустить программу антивируса. В настройках программы найдите раздел "Обновление" или "Обновить базы данных" и выполните необходимые действия. Большинство антивирусов автоматически проверяют наличие обновлений и предложат их установить.
Обновление антивирусных баз позволит вам быть уверенным в защите вашей флешки от новейших вирусов и других вредоносных программ.
И установка патчей
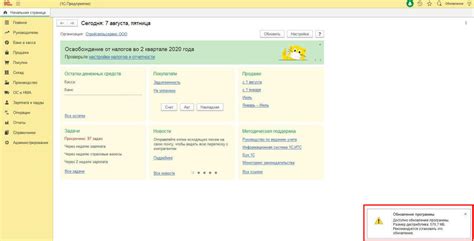
После успешного удаления вируса с флешки, необходимо обязательно установить все доступные патчи и обновления для операционной системы и антивирусного ПО. Это поможет защитить вашу флешку от повторной зараженности и обеспечит безопасность данных. Не забывайте регулярно проверять флешку на наличие вредоносных программ, чтобы избежать подобных проблем в будущем.
Вопрос-ответ

Как я могу убедиться, что моя флешка действительно заражена вирусом, который скрывает папки?
Если вы подозреваете, что ваша флешка заражена вирусом, который скрывает папки, проверьте следующие признаки: 1) Не удается найти файлы, даже если вы уверены, что они были на флешке раньше. 2) Объем памяти флешки не соответствует содержанию видимых файлов. 3) При просмотре флешки через командную строку видны скрытые файлы и папки. Если вы заметили подобные признаки, возможно, ваша флешка заражена вирусом, скрывающим папки.
Каким образом можно удалить вирус с флешки, который скрывает папки?
Для удаления вируса с флешки, скрывающего папки, вам потребуется антивирусное ПО. 1) Подключите флешку к компьютеру и запустите антивирусный сканер, чтобы обнаружить вредоносное ПО. 2) Перейдите к изоляции вредоносных файлов, а затем удалите их. 3) После этого вам следует провести повторный скан, чтобы убедиться, что вирус действительно устранен. 4) После процедуры удаления вируса с флешки рекомендуется создать резервную копию важной информации и переформатировать флешку для предотвращения повторного заражения.



