BitLocker - это интегрированная программа для шифрования дисков в операционной системе Windows 10, которая обеспечивает дополнительный уровень безопасности для ваших данных. Однако, возможны ситуации, когда вам потребуется отключить BitLocker, например, для временного доступа к данным без расшифровки диска.
Отключение BitLocker может быть полезным в случае проблем с доступом к данным или необходимости провести техническое обслуживание вашего компьютера. В этой статье мы расскажем вам, как правильно выполнить эту операцию на Windows 10 пошагово.
Следуйте нашей простой инструкции, чтобы узнать, как отключить BitLocker на Windows 10 безопасно и без потери данных.
Как отключить BitLocker на Windows 10: пошаговое руководство
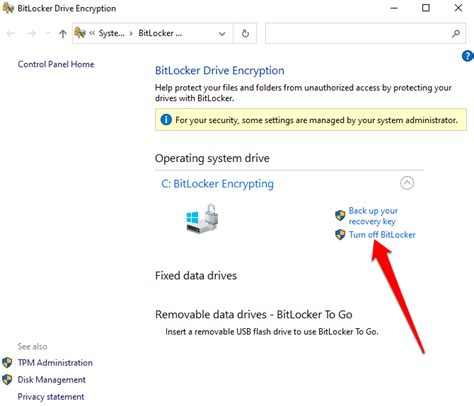
Шаг 1: Откройте "Панель управления" на вашем компьютере.
Шаг 2: Выберите "Система и безопасность" и затем "BitLocker Drive Encryption".
Шаг 3: Нажмите на ссылку "Сбросить пароль или отключить BitLocker" рядом с зашифрованным диском.
Шаг 4: Введите пароль или ключ восстановления BitLocker.
Шаг 5: Нажмите "Отключить BitLocker" и подтвердите свое действие.
Шаг 6: Дождитесь завершения процесса и перезагрузите компьютер.
После выполнения этих шагов вы успешно отключите BitLocker на Windows 10.
Проверьте статус шифрования
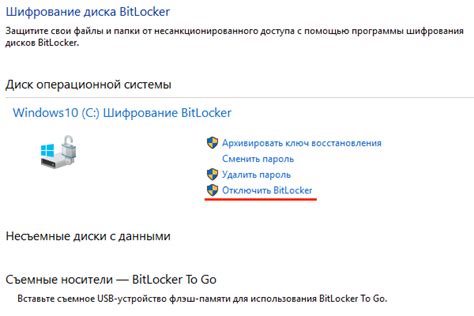
Прежде чем отключать BitLocker, важно убедиться в текущем статусе шифрования диска. Для этого перейдите в "Панель управления" -> "Система и безопасность" -> "BitLocker Drive Encryption".
В разделе BitLocker увидите список всех дисков на вашем компьютере и их текущий статус шифрования. Убедитесь, что диск, который вы планируете дешифровать, действительно зашифрован.
Подготовьте необходимые данные

Перед тем как приступить к процессу отключения BitLocker на Windows 10, убедитесь, что у вас есть следующие данные и доступ к ним:
- Пароль или ключ для разблокировки диска, зашифрованного с помощью BitLocker.
- Доступ к управлению дисками на компьютере.
- Административные права пользователя на компьютере для выполнения процедуры отключения BitLocker.
Отключите BitLocker через Панель управления
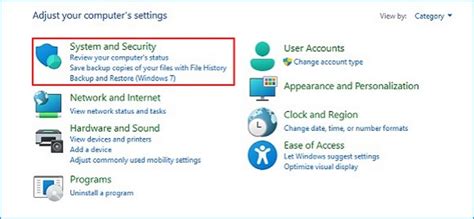
Если вы предпочитаете использовать Панель управления для отключения BitLocker на Windows 10, выполните следующие шаги:
- Откройте Панель управления: нажмите правой кнопкой мыши на кнопке "Пуск" и выберите "Панель управления".
- Перейдите в "Система и безопасность": выберите соответствующий раздел в Панели управления.
- Выберите "BitLocker Drive Encryption": найдите и откройте этот раздел.
- Нажмите на ссылку "Отключить BitLocker": если у вас включен BitLocker, вы увидите эту ссылку рядом с зашифрованным диском.
- Подтвердите отключение: следуйте инструкциям на экране для подтверждения отключения BitLocker.
После выполнения этих шагов BitLocker будет отключен на вашем компьютере. Учтите, что процесс отключения BitLocker может занять некоторое время, в зависимости от размера и скорости шифрования зашифрованного диска.
Отключите BitLocker через командную строку
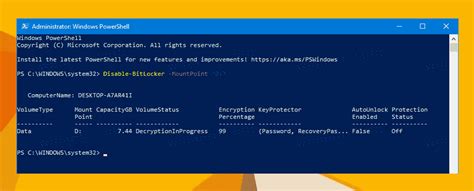
Если вы предпочитаете использовать командную строку, чтобы отключить BitLocker на Windows 10, следуйте этим шагам:
| 1. | Откройте командную строку от имени администратора. |
| 2. | Введите следующую команду: manage-bde -off X:, где "X" - это буква диска, зашифрованного BitLocker. |
| 3. | Дождитесь завершения процесса отключения BitLocker. |
| 4. | После завершения процесса вы можете закрыть командную строку. |
Повторный запуск ПК
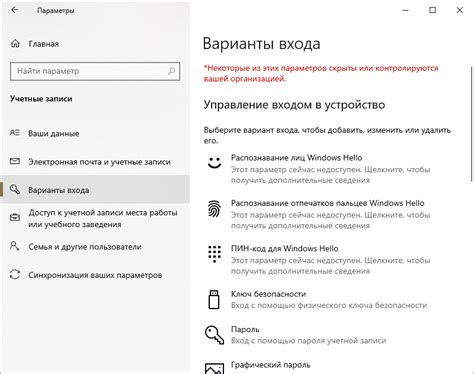
После завершения отключения BitLocker произведите повторный запуск компьютера. Для этого нажмите кнопку "Пуск" в меню "Пуск", выберите "Параметры", затем "Обновление и безопасность", далее "Восстановление" и нажмите "Перезагрузка сейчас". После перезагрузки ПК BitLocker будет полностью отключен.
Удаление ключа восстановления
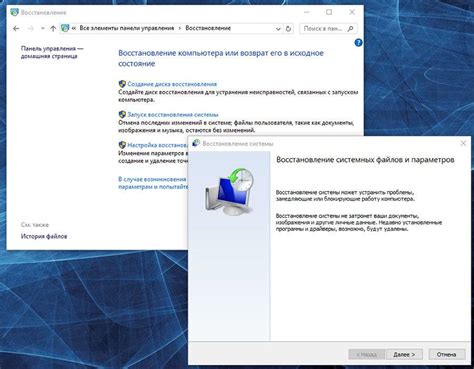
Чтобы отключить BitLocker на Windows 10, необходимо удалить ключ восстановления. В случае утери ключа восстановления без нее не удастся разблокировать зашифрованный диск. Поэтому перед удалением ключа, убедитесь, что у вас есть другие способы восстановления доступа к данным.
Для удаления ключа восстановления выполните следующие действия:
- Откройте Панель управления.
- Перейдите в раздел "Система и безопасность".
- Выберите "BitLocker Drive Encryption".
- Нажмите на ссылку "Управление восстановлением диска".
- Выберите диск, для которого нужно удалить ключ восстановления.
- Нажмите на ссылку "Скопировать этот восстановительный ключ на сетевое место".
- В появившемся окне выберите "Удалить существующий ключ восстановления".
- Подтвердите удаление ключа.
После выполнения этих шагов ключ восстановления для выбранного диска будет удален, и BitLocker будет отключен.
Подтверждение отключения BitLocker
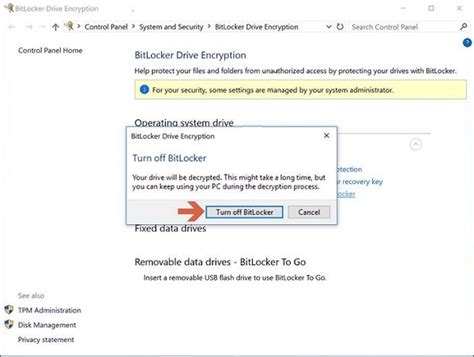
После завершения процесса отключения BitLocker система запросит подтверждение выполненных изменений. При этом следует учитывать, что отключение BitLocker приведет к потере защиты и уязвимости системы, поэтому необходимо внимательно подходить к данному шагу.
Для подтверждения отключения BitLocker пользователю необходимо подтвердить свое намерение выполнения этой операции. Для этого следует следовать инструкциям на экране и ввести необходимые данные или подтвердить действия, указанные системой. После этого BitLocker будет успешно отключен, и система будет готова к дальнейшей работе без защиты, предоставляемой данным инструментом шифрования.
Вопрос-ответ

Как отключить BitLocker на Windows 10 с помощью Панели управления?
Чтобы отключить BitLocker через Панель управления, нужно перейти в раздел "Система и безопасность", затем выбрать "BitLocker устройства", найти диск, зашифрованный с помощью BitLocker, и нажать "Отключить BitLocker". После этого система попросит ввести пароль или указать ключ восстановления, и затем шифрование будет отключено.
Какие последствия могут возникнуть при отключении BitLocker на Windows 10?
Отключение BitLocker на Windows 10 приведет к снятию шифрования с выбранного диска или устройства. Это может увеличить уязвимость данных, хранящихся на этом диске, к несанкционированному доступу. Поэтому перед отключением BitLocker важно убедиться, что данные на диске надежно защищены другими способами.
Можно ли отключить BitLocker на Windows 10 без пароля или ключа восстановления?
Нет, отключить BitLocker на Windows 10 без пароля или ключа восстановления нельзя. При попытке отключения BitLocker система всегда запросит ввод пароля или ключа восстановления для подтверждения действия и безопасности данных. Поэтому важно не потерять пароль и ключ восстановления, чтобы иметь возможность управлять BitLocker на Windows 10 без проблем.



