Ваш компьютер - это мощное устройство, способное хранить огромные объемы информации и обеспечивать вас бесперебойным функционированием. Чем больше информации, тем выше потребности в дополнительном пространстве для хранения. Именно поэтому на компьютере обычно установлено несколько дисков, каждый из которых предоставляет определенное место для файлов и данных. Один из таких дисков - это диск D.
Каждый раздел вашего хранилища данных имеет свою роль и функцию. Диск D может использоваться для хранения файлов, резервного копирования данных или установки программного обеспечения. Однако, возможно, в какой-то момент вы решите, что диск D больше не нужен и вы хотите освободить его пространство для других целей или просто удалить его во избежание путаницы.
Но перед тем, как приступить к удалению диска D, необходимо учесть несколько важных моментов. Во-первых, удаление диска D - это серьезный шаг, который потенциально может привести к потере данных. Поэтому перед удалением диска D обязательно сделайте резервную копию всех важных файлов и данных, которые хранятся на нем. Во-вторых, убедитесь, что вы действительно хотите удалить диск D, иначе вы можете потерять доступ к некоторым программам или функциям, которые зависят от него.
Процесс полного удаления раздела D с вашего устройства
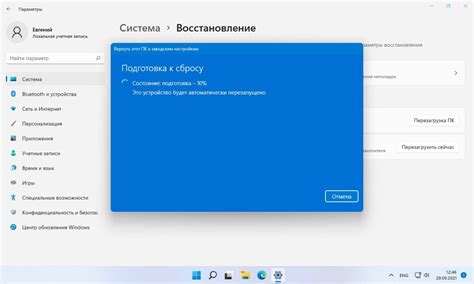
В данной статье мы рассмотрим шаги и инструкции, необходимые для полного удаления раздела D с вашего компьютера. Вы узнаете, как безопасно и эффективно избавиться от этого раздела, освободив дополнительное пространство на вашем устройстве.
- Подготовка к удалению
- Создание резервных копий данных
- Определение правильного метода удаления
- Форматирование раздела D
- Удаление раздела D
- Проверка и очистка
Перед началом процесса удаления раздела D рекомендуется подготовить все необходимые инструменты и создать резервные копии важных данных. Это поможет избежать потери информации в случае непредвиденных ситуаций.
Далее, в зависимости от вашего устройства и потребностей, определите подходящий метод удаления. Вы можете выбрать форматирование раздела D, что полностью очистит его содержимое и обновит файловую систему. Также, в зависимости от ваших целей, вы можете решить удалить раздел D полностью, освободив пространство на вашем устройстве.
Процесс удаления раздела D может занять некоторое время, поэтому будьте терпеливы. По завершению, не забудьте проверить и очистить ваше устройство, чтобы убедиться, что все данные и следы раздела D полностью удалены.
Определение необходимости удаления раздела D на компьютере
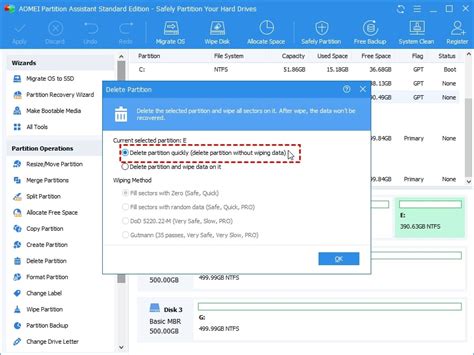
Прежде чем приступить к удалению раздела D на вашем компьютере, важно определить, действительно ли это необходимо. Существует несколько критериев, которые могут указывать на необходимость удаления данного раздела.
- Пространство на диске: Если раздел D занимает значительное пространство на вашем компьютере и уже полностью заполнен, удаление этого раздела может освободить ценное место, необходимое для хранения данных и установки новых программ.
- Использование раздела: Если вы не используете раздел D или его функциональность (например, хранение личных файлов, резервное копирование и т.д.), его удаление может помочь упростить управление и облегчить навигацию на компьютере.
- Обновление операционной системы: Если вы планируете обновить операционную систему на вашем компьютере, удаление раздела D может быть необходимым, особенно если этот раздел мешает процессу обновления.
Перед удалением раздела D рекомендуется сделать резервную копию всех важных данных, которые могут быть хранятся на этом разделе. Это позволит избежать потери информации в случае непредвиденных ситуаций. Будьте осторожны и убедитесь, что вы действительно хотите удалить раздел D, прежде чем приступить к этому процессу.
Резервное копирование информации с локального диска

Прежде чем приступить к процессу создания резервной копии, необходимо выбрать подходящий метод резервирования данных. В зависимости от ваших потребностей, вы можете использовать внешние жесткие диски, флэш-накопители, сетевые хранилища или облачные сервисы. Резервное копирование может быть выполнено как вручную, так и с использованием специализированных программ.
Следует обратить внимание на то, что резервное копирование данных может занять некоторое время, особенно если у вас большой объем информации на диске D. Поэтому рекомендуется проводить резервное копирование в неактивное время работы компьютера или распределить процесс на несколько этапов. Учтите, что некоторые программы или файлы могут быть заблокированы во время резервного копирования, поэтому рекомендуется предварительно закрыть все открытые программы и файлы на диске D.
Выполняя процесс резервного копирования данных с диска D, убедитесь, что у вас достаточно свободного места на выбранном устройстве хранения или в облачном сервисе. Предварительно проверьте также целостность и работоспособность выбранного носителя или сервиса, чтобы исключить возможность потери данных в процессе резервирования.
- Создайте новую папку на выбранном устройстве хранения или в облачном сервисе для сохранения резервной копии данных с диска D.
- Выберите необходимые файлы и папки с диска D для резервного копирования.
- Скопируйте выбранные файлы и папки в созданную папку на устройстве хранения или в облачное хранилище.
- Проверьте сохраненные данные на выбранном носителе или в облачном сервисе, чтобы убедиться в их полноте и целостности.
Исходя из ваших потребностей, вы можете регулярно обновлять резервные копии, добавлять новые файлы или обновлять существующие. Это позволит вам всегда иметь доступ к актуальным данным диска D даже в случае непредвиденных ситуаций. Помните, что резервное копирование данных - это важный шаг для обеспечения безопасности и сохранности ваших ценных файлов и информации.
Отключение и удаление раздела D: способ через Панель управления
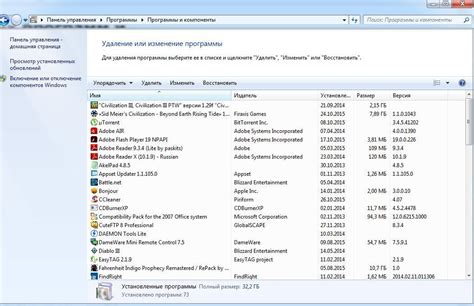
В этом разделе мы рассмотрим шаги по отключению и удалению раздела D с помощью Панели управления. Мы рекомендуем использовать данную методику, чтобы избежать возможных проблем, связанных с потерей данных или повреждением операционной системы.
Перед началом процедуры необходимо убедиться, что у вас есть права администратора на компьютере. В противном случае, вам может потребоваться получить соответствующие разрешения перед удалением раздела D.
| Шаг | Описание |
|---|---|
| 1 | Откройте Панель управления. Для этого можно воспользоваться поиском или щелкнуть на значке Панели управления на рабочем столе. |
| 2 | Выберите категорию "Система и безопасность", затем перейдите в раздел "Администрирование". |
| 3 | В разделе "Администрирование" найдите и выберите пункт "Управление компьютером". |
| 4 | Откроется новое окно "Управление компьютером". В левой панели выберите пункт "Управление дисками". |
| 5 | В правой части окна отобразится список всех дисков на вашем компьютере. Найдите и щелкните правой кнопкой мыши на разделе D, который вы хотите отключить и удалить. |
| 6 | В открывшемся контекстном меню выберите опцию "Отключить". Это превентивная мера, которая позволит избежать некорректного удаления. |
| 7 | Подтвердите отключение раздела D, если потребуется. |
| 8 | После отключения раздела D вернитесь в окно "Управление компьютером". Снова щелкните правой кнопкой мыши на разделе D и выберите опцию "Удалить". |
| 9 | Подтвердите удаление раздела D, если система запросит подтверждение. |
| 10 | После завершения процедуры удаления, возможно, потребуется перезагрузить компьютер, чтобы изменения вступили в силу. |
После выполнения всех указанных шагов, раздел D должен быть успешно отключен и удален с вашего компьютера. Убедитесь, что вы не хранили важные данные на этом разделе, так как они могут быть потеряны навсегда. Рекомендуется также создать резервные копии всех важных файлов перед удалением раздела D.
Форматирование и очистка диска D
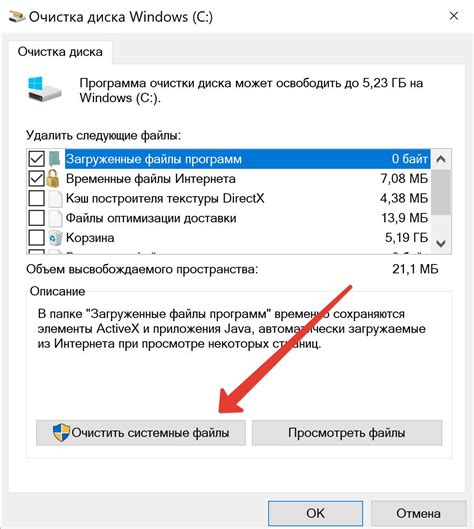
При форматировании диска D все данные на нем удаляются, а файловая система структурируется заново, обеспечивая оптимальное использование доступного пространства. Это позволяет удалить все существующие файлы, программы и настройки на диске D, тем самым освобождая его от накопившегося мусора и улучшая его производительность.
Очистка диска D, в свою очередь, направлена на удаление временных файлов, файлов корзины и другого ненужного контента. Это позволяет не только освободить место на диске, но и ускорить общую работу компьютера, так как освобожденное пространство может быть эффективно использовано для хранения новых данных или установки программ.
Перед тем, как приступить к форматированию и очистке диска D, важно создать резервные копии всех важных файлов и папок, которые находятся на этом диске. Потеря данных может быть необратимой, поэтому осторожность в данном процессе является ключевым аспектом.
Вопрос-ответ

Можно ли восстановить удаленный диск D на компьютере?
Если диск D был удален с компьютера, то его можно восстановить только в том случае, если был предварительно создан резервный образ или резервная копия данных. Восстановление может быть выполнено путем использования специальных программ для восстановления данных или восстановления с резервной копии. Однако, если действия по удалению диска D были выполнены без резервирования данных, то восстановление становится практически невозможным.
Каким образом можно удалить диск D с компьютера?
Удаление диска D с компьютера можно осуществить несколькими способами. Во-первых, можно воспользоваться встроенной утилитой Windows "Диспетчер дисков". Для этого нужно открыть меню "Пуск" и набрать в строке поиска "Диспетчер дисков". Затем выбрать нужный диск, в данном случае D, и нажать правой кнопкой мыши на нем. В появившемся контекстном меню выбрать пункт "Удалить том". После подтверждения удаления, диск D будет удален с компьютера.



