Браузер Firefox от Mozilla является одним из самых популярных в мире благодаря своей надежности и удобству использования. Однако иногда возникает необходимость удалить сохраненные пароли из браузера, особенно если вы используете общедоступный компьютер или просто хотите обеспечить большую безопасность ваших учетных данных.
Удаление сохраненных паролей в Firefox довольно просто и не займет у вас много времени. В этой статье мы рассмотрим несколько способов, с помощью которых вы сможете удалить ненужные пароли, сохраненные в вашем браузере.
Итак, приступим к изучению процесса удаления сохраненных паролей в Firefox.
Откройте браузер Firefox
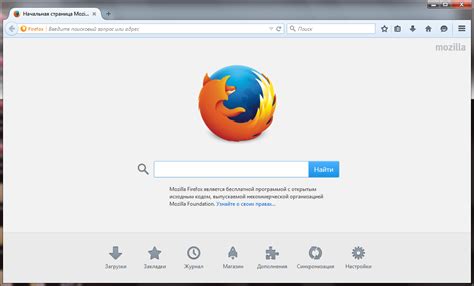
Для начала процесса удаления сохраненного пароля в браузере Firefox необходимо открыть сам браузер. Для этого найдите значок Firefox на рабочем столе или в меню Пуск и кликните по нему. После запуска браузера введите ссылку на сайт, где сохранен пароль, или откройте меню браузера, чтобы получить доступ к различным функциям, включая управление паролями.
Перейдите в меню настроек
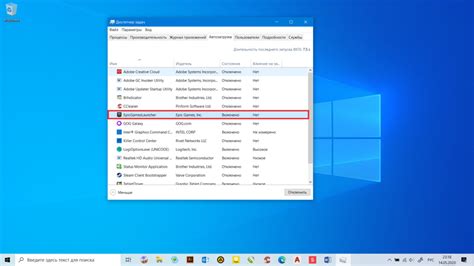
Для удаления сохраненного пароля в Firefox необходимо открыть браузер и перейти в меню настроек. Для этого нажмите на значок "Меню" в виде трех горизонтальных полосок в правом верхнем углу окна браузера.
Выберите пункт "Настройки" из выпадающего меню. Это откроет страницу с основными настройками браузера. Далее прокрутите страницу вниз до раздела "Защита и безопасность".
В этом разделе найдите "Пароли" и нажмите на кнопку "Сохраненные пароли". Откроется список всех сохраненных паролей на вашем устройстве.
Выберите "Настройки"
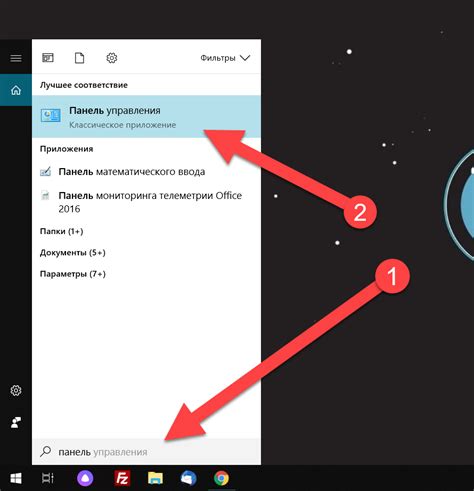
Для начала удаления сохраненного пароля в Firefox откройте браузер и выберите значок «Меню» в правом верхнем углу.
Шаг 1: Выберите "Настройки" в выпадающем меню.
Это откроет вкладку «Общее» с различными параметрами.
Перейдите на вкладку "Безопасность"
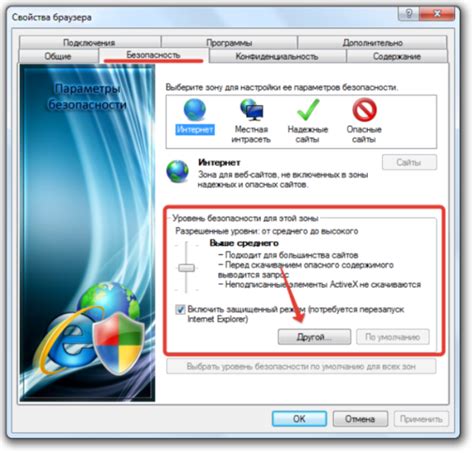
Чтобы удалить сохраненный пароль в Firefox, начните с открытия браузера и перейдите в меню, которое находится в верхнем правом углу экрана.
В меню выберите "Параметры" и перейдите на вкладку "Приватность и безопасность".
Далее прокрутите страницу вниз и найдите раздел "Хранение паролей". Нажмите на кнопку "Просмотреть сохраненные пароли".
Здесь вы увидите список всех сохраненных паролей. Найдите нужный пароль, который хотите удалить, и нажмите на кнопку "Удалить".
Подтвердите удаление пароля, если вас попросят, и сохраненный пароль будет удален из браузера Firefox.
Нажмите на "Просмотреть сохраненные пароли"
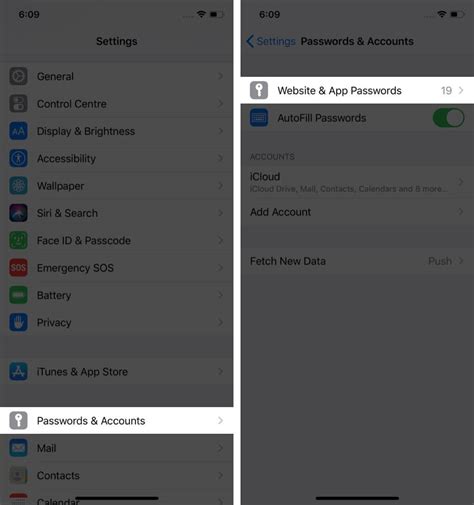
Для удаления сохраненного пароля в Firefox перейдите в меню, нажмите на "Настройки" и выберите "Безопасность".
Нажмите на "Просмотреть сохраненные пароли", чтобы открыть список всех сохраненных паролей на вашем браузере.
Найдите нужную учетную запись и пароль, затем нажмите на "Удалить", чтобы удалить сохраненный пароль из браузера.
Найдите нужный сайт с сохраненным паролем

Чтобы удалить сохраненный пароль в Firefox, необходимо сначала найти нужный сайт, для которого сохранен пароль. Для этого откройте браузер Firefox и перейдите в меню "Настройки".
Далее выберите "Настройки" и перейдите на вкладку "Приватность и безопасность". Нажмите на "Пароли" в разделе "Автозаполнение".
Выберите пароль для удаления
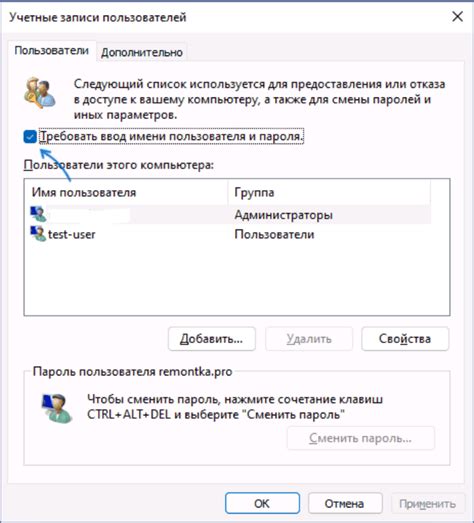
Чтобы удалить сохраненный пароль в Firefox, вы должны сначала выбрать нужный пароль из списка сохраненных в браузере. Для этого выполните следующие шаги:
- Откройте меню Firefox, нажав на три горизонтальные полоски в правом верхнем углу окна браузера.
- Выберите "Параметры".
- Перейдите на вкладку "Безопасность и конфиденциальность".
- Нажмите кнопку "Показать пароли".
- Проведите поиск нужного пароля в списке и щелкните на нем, чтобы выделить.
Теперь выбранный пароль готов к удалению. После того, как вы выбрали нужный пароль, вы можете нажать на кнопку "Удалить" или "Исключить" (в зависимости от версии браузера) для его удаления из сохраненных паролей в Firefox.
Нажмите на кнопку "Удалить"
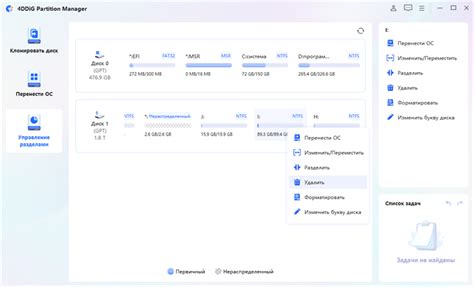
Для удаления сохраненного пароля в браузере Firefox, следует выполнить следующие действия:
1. Откройте браузер Firefox и перейдите в раздел "Настройки".
2. В меню слева выберите "Безопасность и пароли".
3. Прокрутите страницу вниз до раздела "Сохраненные пароли".
4. Найдите нужный пароль в списке и нажмите на кнопку "Просмотреть пароль".
5. После введения пароля для подтверждения, появится кнопка "Удалить".
6. Нажмите на кнопку "Удалить", чтобы удалить сохраненный пароль.
Таким образом, вы успешно удалите сохраненный пароль в браузере Firefox.
Подтвердите удаление пароля
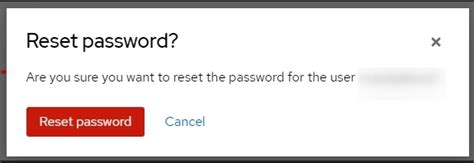
Для окончательного удаления сохраненного пароля вам необходимо подтвердить свое намерение. Пожалуйста, введите ваш пароль или выполните другие шаги аутентификации для подтверждения удаления.
| Введите пароль: |
Нажмите кнопку "Удалить" после ввода пароля, чтобы окончательно удалить сохранный пароль из браузера Firefox.
Проверьте, что пароль успешно удален
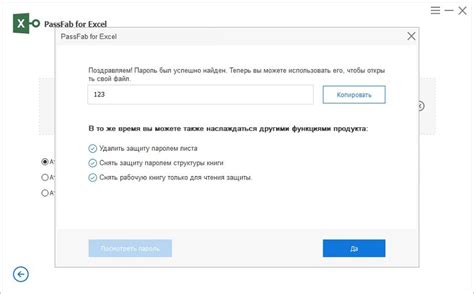
Чтобы убедиться, что сохраненный пароль был успешно удален из браузера Firefox, выполните следующие шаги:
| 1. | Закройте все открытые вкладки и окна браузера. |
| 2. | Откройте Firefox и перейдите в раздел "Настройки" или "Параметры". |
| 3. | Выберите вкладку "Приватность и безопасность". |
| 4. | Прокрутите вниз до раздела "Сохраненные пароли" или "Учетные записи и пароли". |
| 5. | Убедитесь, что удаленный пароль больше не отображается в списке сохраненных паролей. |
Вопрос-ответ

Как удалить сохраненный пароль в Firefox?
Чтобы удалить сохраненный пароль в Firefox, откройте браузер и нажмите на значок меню в правом верхнем углу (три горизонтальные линии). Выберите "Параметры" (Settings) и затем перейдите на вкладку "Приватность и безопасность". Прокрутите страницу вниз до раздела "Пароли и вход", затем нажмите на кнопку "Сохраненные пароли". Теперь выберите конкретный сайт, пароль которого вы хотите удалить, и нажмите на кнопку "Удалить".
Могу ли я удалить все сохраненные пароли в Firefox одновременно?
Да, вы можете удалить все сохраненные пароли в Firefox одновременно. Для этого перейдите к настройкам браузера, выберите вкладку "Приватность и безопасность" и затем "Пароли и вход". Нажмите на кнопку "Сохраненные пароли" и затем на "Удалить все". Подтвердите удаление, и все ваши сохраненные пароли будут удалены.
Что делать, если я случайно удалил нужный пароль в Firefox?
Если вы случайно удалили нужный пароль в Firefox, не переживайте, есть способ восстановить его. Перейдите в настройки браузера, выберите раздел "Приватность и безопасность", затем "Пароли и вход", и нажмите на "Сохраненные пароли". В списке сохраненных паролей найдите нужный сайт, для которого удален пароль, и нажмите на кнопку "Показать пароль". Введите пароль от вашего учетной записи компьютера, чтобы отобразить пароль. Если это не помогло, то вам нужно будет снова ввести пароль на сайте и сохранить его в браузере.



