PowerPoint – один из наиболее популярных инструментов для создания презентаций. При работе с ним часто возникает необходимость удалить изображение или графику из слайда. Это может понадобиться для замены старого изображения новым, изменения композиции слайда или просто очистки контента.
Удаление изображения в PowerPointе довольно просто и быстро. В этой статье мы расскажем вам о нескольких способах, которые помогут вам легко избавиться от ненужной графики и изображений в вашей презентации.
Открытие презентации

Откройте программу PowerPoint и выберите презентацию, из которой требуется удалить изображение.
После этого презентация откроется на экране компьютера.
Шаг 1: Запустите PowerPoint и откройте нужный файл
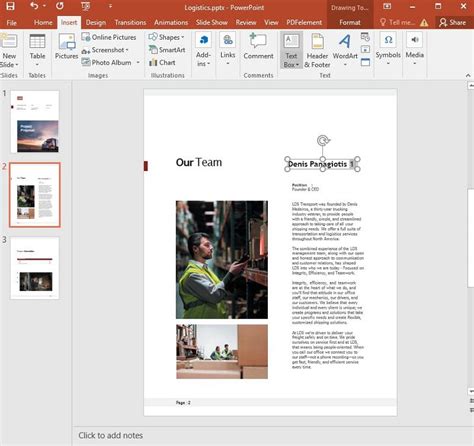
1. На рабочем столе дважды щелкните на ярлыке программы PowerPoint для запуска приложения.
2. В открывшемся окне выберите "Файл" в верхнем левом углу.
3. В меню "Файл" выберите "Открыть" и найдите нужный презентационный файл на вашем компьютере.
4. Выберите файл и нажмите "Открыть", чтобы загрузить его в PowerPoint.
Выбор изображения

Прежде чем удалять изображение из презентации в PowerPoint, важно тщательно выбрать, какое изображение следует удалить. Оцените, какое изображение действительно излишне или не соответствует контексту слайда.
Используйте следующие критерии для выбора изображения:
- Соответствие тематике слайда: изображение должно быть связано с содержанием презентации и улучшать визуальное восприятие.
- Качество и четкость: выбирайте изображения высокого качества, чтобы сохранить профессиональный вид презентации.
- Специфика поддерживаемых форматов: убедитесь, что изображение поддерживается PowerPoint и отображается корректно.
После тщательного отбора изображения можно переходить к процессу его удаления из презентации.
Шаг 2: Найдите слайд с изображением для удаления
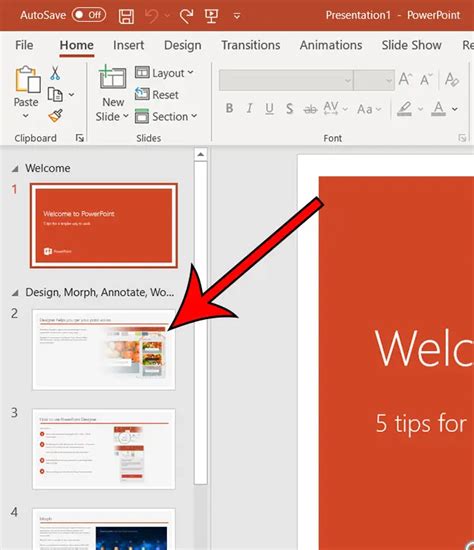
Перейдите на слайд, на котором расположено изображение, которое вы хотите удалить. Для этого щелкните на миниатюре соответствующего слайда в области слайдов слева. Если не помните номер слайда, на котором находится изображение, просмотрите каждый слайд, пока не найдете нужное изображение.
Удаление изображения
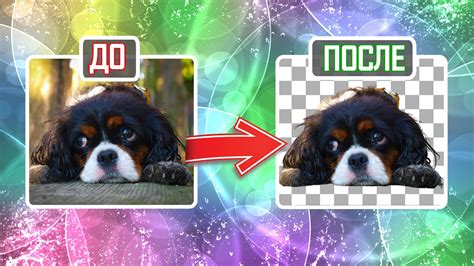
Чтобы удалить изображение в PowerPoint, выполните следующие действия:
- Выберите изображение: Щелкните на изображении, чтобы выбрать его;
- Нажмите кнопку Delete: Нажмите клавишу Delete на клавиатуре;
- Подтвердите удаление: Подтвердите удаление изображения, если будет предложено;
- Изображение удалено: Изображение будет удалено из презентации.
Примечание: Изображение будет удалено без возможности восстановления, так что будьте внимательны при удалении.
Шаг 3: Выделите изображение и нажмите Delete на клавиатуре

Правильно выберите изображение, которое вы хотите удалить из слайда. Для этого щелкните на изображении левой кнопкой мыши, чтобы оно было выделено.
После того как изображение выделено, нажмите клавишу Delete на клавиатуре. Это действие удалит изображение с выбранного слайда. Убедитесь, что вы действительно хотите удалить изображение, так как это действие нельзя отменить.
Подтверждение действия

Прежде чем окончательно удалить изображение, PowerPoint попросит вас подтвердить своё действие. Это необходимо для избежания случайного удаления объектов. Окно подтверждения позволяет вам убедиться, что вы действительно хотите удалить выбранное изображение.
Чтобы подтвердить удаление изображения, просто нажмите кнопку "Удалить" или "Ок". Если вы передумали и не хотите удалять изображение, можно нажать "Отмена" или "Отклонить" для отмены последнего действия.
Вопрос-ответ

Как удалить изображение в PowerPoint?
Для удаления изображения в PowerPoint, выделите его, затем нажмите клавишу Delete на клавиатуре или используйте комбинацию клавиш Ctrl + X. Изображение будет удалено из слайда.
Как удалить фоновое изображение в PowerPoint?
Чтобы удалить фоновое изображение в PowerPoint, выберите слайд, затем щелкните правой кнопкой мыши на фоне и выберите пункт "Формат фона". В открывшемся окне на вкладке "Заполнение" выберите "Без заливки".
Можно ли быстро заменить изображение в PowerPoint?
Да, заменить изображение в PowerPoint можно быстро. Чтобы заменить одно изображение на другое, выделите первое изображение, затем перетащите новое изображение внутрь рамки старого. Оно автоматически заменит старое изображение.
Как удалить несколько изображений одновременно в PowerPoint?
Чтобы удалить несколько изображений одновременно в PowerPoint, зажмите клавишу Shift на клавиатуре и выделите все нужные изображения, затем нажмите Delete для удаления всех выделенных изображений одновременно.



