Подсветка клавиатуры может быть не всегда нужной функцией, особенно если вы работаете в темное время суток или вам просто не нравится этот эффект. Чтобы отключить подсветку клавиатуры, вам потребуется выполнить несколько простых шагов.
В первую очередь, вам следует проверить наличие соответствующих настроек в настройках вашего устройства. Обычно отключить подсветку клавиатуры можно в настройках системы или в программном обеспечении устройства.
Если вы не нашли таких настроек или используете внешнюю клавиатуру с подсветкой, вы можете также выключить подсветку физическим способом. Для этого обычно есть сочетание клавиш на устройстве или специальная кнопка.
Инструкция по отключению подсветки клавиатуры
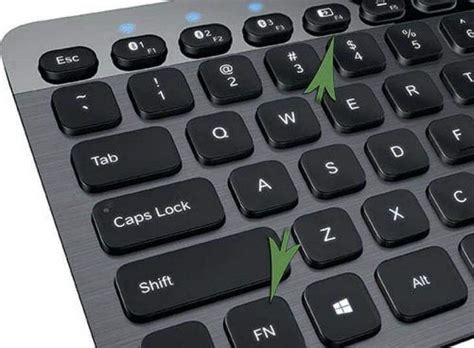
Для отключения подсветки клавиатуры на вашем устройстве выполните следующие шаги:
| Шаг 1: | Найдите клавиатурные настройки на вашем устройстве. Обычно они находятся в разделе "Настройки" или "Параметры". |
| Шаг 2: | Откройте раздел настройки клавиатуры и найдите опцию, отвечающую за подсветку клавиатуры. |
| Шаг 3: | Выключите подсветку клавиатуры, следуя инструкциям на экране. Обычно это можно сделать путем переключения соответствующего переключателя. |
| Шаг 4: | Проверьте, была ли подсветка клавиатуры успешно отключена, нажав любую клавишу на клавиатуре. |
Следуя этой простой инструкции, вы сможете легко отключить подсветку клавиатуры на вашем устройстве.
Шаг 1: Настройка в системе
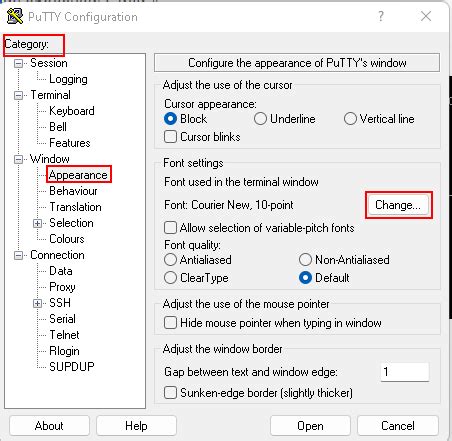
Для отключения подсветки клавиатуры вам необходимо зайти в настройки операционной системы.
Для Windows:
1. Нажмите на кнопку "Пуск" и выберите "Параметры" (шестеренка).
2. Затем выберите "Система".
3. В разделе "Устройства" найдите раздел "Клавиатура".
4. Настройте опцию "Переключатель подсветки клавиатуры" на значение "Выключено".
5. Сохраните изменения.
Теперь подсветка клавиатуры должна быть отключена на вашем компьютере с Windows.
Шаг 2: Использование специальных программ

Если вы не нашли соответствующую опцию в BIOS или она не работает, можно воспользоваться специальными программами, которые могут управлять подсветкой клавиатуры. Наиболее популярные программы для этой цели включают в себя AURA Sync, Razer Synapse, SteelSeries Engine и другие. Просто загрузите программу, установите ее и настройте подсветку клавиатуры согласно вашим предпочтениям. Обратите внимание, что не все клавиатуры совместимы с каждой программой, поэтому убедитесь, что ваша клавиатура поддерживается выбранной программой.
Вопрос-ответ

Каким образом можно отключить подсветку клавиатуры на ноутбуке?
Чтобы отключить подсветку клавиатуры на ноутбуке, вы можете воспользоваться специальными горячими клавишами или настройками программного обеспечения. Обычно это делается нажатием определенной комбинации клавиш на клавиатуре. Если у вас нет специальных клавиш, позволяющих отключить подсветку, вы можете использовать соответствующие настройки в управлении энергопотреблением или в панели управления.
Могу ли я отключить подсветку клавиатуры на своем компьютере без использования дополнительного программного обеспечения?
Да, вы можете отключить подсветку клавиатуры на своем компьютере без использования дополнительного программного обеспечения. Для этого вам нужно обратиться к настройкам самого устройства. В большинстве случаев в настройках клавиатуры или управлении энергопотреблением можно найти опцию отключения подсветки или регулирования яркости подсветки. Если же такой опции нет, вы можете попробовать найти специальные драйверы или утилиты, которые позволят вам управлять подсветкой клавиатуры.



