БИОС (Basic Input/Output System) является управляющей программой, которая запускается при включении компьютера и контролирует его работу. Иногда может возникнуть необходимость восстановить БИОС на материнской плате, например, после неудачного обновления или при возникновении неполадок.
Материнская плата Gigabyte GA-P75-D3 – одна из популярных моделей, и у нее также есть способы восстановления БИОС. В этой статье мы рассмотрим подробные шаги по восстановлению БИОС на данной материнской плате.
Восстановление БИОС на материнской плате Gigabyte GA-P75-D3

При возникновении проблем с БИОСом на материнской плате Gigabyte GA-P75-D3, следует предпринять шаги для его восстановления. Вот подробная инструкция:
1. Подготовьте флэш-накопитель с обновленной версией BIOS для материнской платы.
2. Перейдите в режим Q-Flash BIOS Utility, нажав клавишу Del при запуске компьютера.
3. Выберите опцию "Update BIOS from Drive" и выберите флэш-накопитель с обновленным BIOS.
4. Следуйте инструкциям на экране для обновления БИОСа.
5. После завершения обновления BIOS перезагрузите компьютер и проверьте работу системы.
Следуя этим шагам, вы сможете успешно восстановить БИОС на материнской плате Gigabyte GA-P75-D3 и исправить возможные проблемы с ним.
Подготовка к процедуре

Перед началом процедуры восстановления БИОС на материнской плате Gigabyte GA-P75-D3 рекомендуется выполнить следующие шаги:
| 1. | Убедитесь, что компьютер полностью выключен и отсоединен от источника питания. |
| 2. | Подготовьте флеш-накопитель с установочным образом BIOS для материнской платы Gigabyte GA-P75-D3. |
| 3. | Подготовьте средства для записи установочного образа на флеш-накопитель, например, программу Rufus или аналогичное ПО. |
| 4. | Разместите флеш-накопитель с установочным образом BIOS в доступном USB-порте компьютера. |
| 5. | Убедитесь, что у вас есть доступ к необходимым драйверам и инструкциям для восстановления БИОС на материнской плате Gigabyte GA-P75-D3. |
Создание загрузочного USB-накопителя
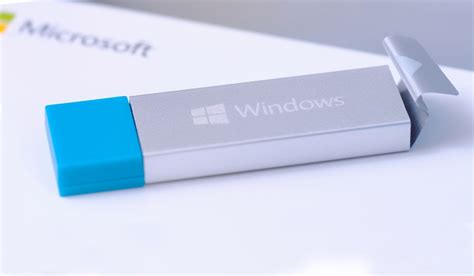
Для восстановления BIOS на материнской плате Gigabyte GA-P75-D3 необходимо создать загрузочный USB-накопитель. Для этого выполните следующие шаги:
| 1. | Подготовьте пустой USB-накопитель с объемом памяти не менее 1 Гб. |
| 2. | Скачайте программу для создания загрузочного USB-накопителя (например, Rufus) с официального сайта и установите ее на вашем компьютере. |
| 3. | Откройте программу Rufus и укажите путь к загрузочному образу BIOS, который вы загрузили с официального сайта производителя. |
| 4. | Выберите ваш USB-накопитель в качестве устройства для создания загрузочного диска и нажмите кнопку "Начать". |
| 5. | Дождитесь завершения процесса создания загрузочного USB-накопителя. |
Теперь у вас есть загрузочный USB-накопитель, который можно использовать для восстановления BIOS на материнской плате Gigabyte GA-P75-D3.
Запуск процесса восстановления
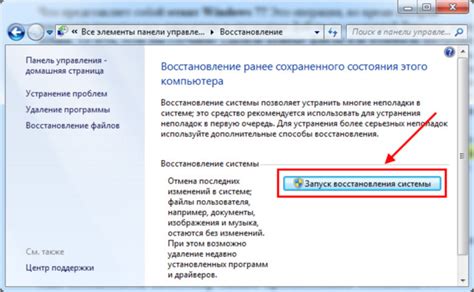
Шаг 1: Подготовьте USB-накопитель с загрузочным образом BIOS для материнской платы Gigabyte GA-P75-D3.
Шаг 2: Подключите USB-накопитель к свободному порту на компьютере.
Шаг 3: Запустите компьютер и войдите в BIOS, нажав соответствующую клавишу при загрузке (обычно это Del или F2).
Шаг 4: В меню BIOS найдите пункт "Q-Flash" или "BIOS Update" и выберите его.
Шаг 5: В разделе Q-Flash выберите опцию "Update BIOS from Drive" и выберите ваш USB-накопитель.
Шаг 6: Подтвердите выбор и начните процесс восстановления BIOS на материнской плате Gigabyte GA-P75-D3.
Шаг 7: После завершения процесса перезагрузите компьютер и проверьте, что BIOS восстановлен корректно.
Проверка работы БИОС после восстановления

После того, как вы успешно восстановили БИОС на материнской плате Gigabyte GA-P75-D3, необходимо проверить его работоспособность. Вот что стоит сделать:
- Перезагрузите компьютер и наблюдайте процесс загрузки. Убедитесь, что материнская плата правильно распознает устройства и проходит пост-тест.
- Зайдите в BIOS/UEFI меню, используя соответствующую клавишу при запуске компьютера (обычно это DEL, F2 или F10). Проверьте, что все параметры настроены верно.
- Проверьте, что система стабильно работает без ошибок при загрузке операционной системы. При необходимости, выполните тестирование операционной системы.
- Проверьте, что все подключенные устройства (жесткие диски, ОЗУ, видеокарта и т. д.) корректно работают и распознаются БИОСом.
Если все вышеперечисленные шаги прошли успешно и система корректно работает, значит, восстановление БИОСа Gigabyte GA-P75-D3 прошло успешно.
Вопрос-ответ

Какие шаги нужно предпринять для восстановления БИОС на материнской плате Gigabyte GA-P75-D3?
Для восстановления БИОС на материнской плате Gigabyte GA-P75-D3 необходимо следовать определенной последовательности действий. Сначала загрузите последнюю версию BIOS для вашей материнской платы с официального сайта Gigabyte. Затем создайте загрузочный USB-накопитель с программой Flash BIOS. После этого вставьте USB-флэшку в компьютер и перезагрузите его, зайдя в BIOS. В BIOS выберите опцию восстановления BIOS с USB-устройства и следуйте инструкциям на экране. После завершения процесса восстановления перезагрузите компьютер. Это позволит вам успешно восстановить BIOS на материнской плате Gigabyte GA-P75-D3.
Как можно убедиться, что процедура восстановления БИОС на материнской плате Gigabyte GA-P75-D3 прошла успешно?
После завершения процедуры восстановления БИОС на материнской плате Gigabyte GA-P75-D3 можно убедиться в успешном результате несколькими способами. Во-первых, проверьте, что компьютер загружается без ошибок и стабильно работает. Во-вторых, зайдите в BIOS и убедитесь, что версия BIOS соответствует той, которую вы устанавливали при восстановлении. Также проверьте работу всех устройств и функций материнской платы. Если все работает корректно и без сбоев, значит, процедура восстановления БИОС прошла успешно.



