В современном мире быстрого развития технологий подключение к беспроводной сети уже стало обязательной частью нашей повседневности. Но что делать, если у вас возникли сложности с подключением вашего ноутбука Ирбис к сети Wi-Fi? С этим вопросом сталкиваются многие пользователи. Последовательность действий может казаться сложной, особенно если вы незнакомы с техническими терминами и настройками.
В данной статье мы рассмотрим пошаговую инструкцию о том, как подключить ваш ноутбук Ирбис к Wi-Fi сети. Мы предложим вам простые и понятные решения, которые помогут вам справиться с проблемами подключения. Наша цель - сделать этот процесс максимально доступным для любого пользователя и помочь вам настроить свое устройство для подключения к беспроводной сети без лишней головной боли.
Не стоит беспокоиться, если вы не являетесь экспертом в области технической поддержки. Мы дадим вам не только основные сведения о настройке Wi-Fi на ноутбуке Ирбис, но и расскажем об основных причинах возникновения проблем. Вы узнаете, какие шаги необходимо предпринять, чтобы гарантированно соединиться с беспроводной сетью и избежать перебоев в работе интернета.
Шаг 1: Преготовка к установке беспроводной сети на ноутбуке Ирбис
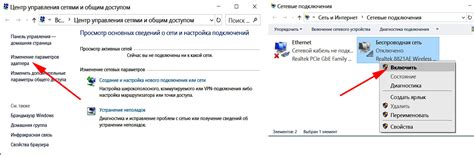
Важно уделить внимание настройкам вашего ноутбука и установить необходимые драйверы, чтобы гарантировать правильное функционирование вашей беспроводной сети. Далее, вам понадобится найти точку доступа Wi-Fi и проверить ее доступность. Также, не забудьте обеспечить надежное и стабильное питание для вашего ноутбука.
- Проверьте настройки вашего ноутбука и установите драйверы.
- Найдите и проверьте доступность точки доступа Wi-Fi.
- Обеспечьте надежное и стабильное питание для вашего ноутбука.
Этот раздел поможет вам успешно подготовить ваш ноутбук Ирбис к установке беспроводной сети и обеспечить оптимальное соединение.
Раздел: Интересные возможности операционных систем для ноутбука

В современном мире существует множество операционных систем, которые подходят для установки на ноутбуки различных брендов. Каждая из них имеет свои особенности и функционал, позволяющие пользователям наслаждаться удобным и эффективным использованием своего устройства.
При выборе операционной системы для ноутбука Ирбис рекомендуется учитывать не только его технические характеристики, но и собственные потребности и предпочтения. Это позволит обеспечить максимально комфортное использование устройства и получить доступ ко множеству полезных функций.
Операционная система | Преимущества |
Windows | Наиболее популярная и распространенная операционная система, обладает широким спектром программ и приложений, стабильностью и простотой использования. |
macOS | Разработана для ноутбуков Apple, отличается безопасностью, стабильностью и интеграцией с другими устройствами Apple. |
Linux | Открытая операционная система, предлагающая пользователю полный контроль над настройками и функционалом, а также возможность выбора различных дистрибутивов для разных потребностей. |
Кроме перечисленных в таблице операционных систем, также существуют различные дистрибутивы Linux, такие как Ubuntu или Fedora, и другие альтернативные операционные системы, которые также могут быть привлекательными вариантами для установки на ноутбук Ирбис.
Необходимо сделать выбор, исходя из своих потребностей и уровня технической подготовки, чтобы сделать оптимальный выбор операционной системы и наслаждаться полным функционалом и удобством работы на ноутбуке Ирбис.
Проверка наличия адаптера для беспроводной связи на портативном компьютере
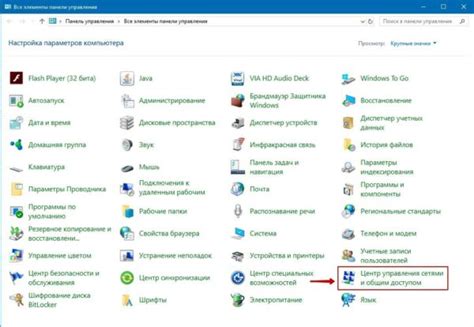
Прежде чем приступить к настройке Wi-Fi на ноутбуке, необходимо убедиться в наличии специального устройства, которое позволяет установить беспроводное соединение. Поиск адаптера Wi-Fi может быть осуществлен следующими методами:
| Метод | Описание |
|---|---|
| Физическое обозрение | Внешний вид ноутбука может предоставить некоторую информацию о наличии Wi-Fi адаптера. Обнаружение антенны или символов Wi-Fi на корпусе устройства может свидетельствовать о наличии данного компонента. |
| Диспетчер устройств | Диспетчер устройств предоставляет подробную информацию о составляющих компьютера. В нем можно проверить наличие Wi-Fi адаптера в списке установленных компонентов, а также проверить его статус и наличие драйверов. |
| Системные настройки | Некоторые операционные системы обладают встроенным функционалом, позволяющим проверить наличие Wi-Fi адаптера. В меню системных настроек можно найти раздел, посвященный сетевым подключениям, где можно узнать о наличии Wi-Fi-устройства. |
Проверка наличия адаптера Wi-Fi на ноутбуке – первый и важный шаг к подключению к беспроводной сети. Если адаптер отсутствует или требует настройки, возможно потребуется обратиться к специалистам или искать дополнительные решения для подключения к Интернету. Тщательно проверьте наличие и работоспособность адаптера перед приступлением к настройке Wi-Fi на ноутбуке Ирбис.
Установка обязательных драйверов для Wi-Fi адаптера: необходимый шаг при настройке интернет-соединения на ноутбуке Ирбис

В настоящем разделе мы рассмотрим процесс установки необходимых драйверов для Wi-Fi адаптера на ноутбуке Ирбис и предоставим пошаговую инструкцию. Правильная установка драйверов поможет обеспечить стабильную работу беспроводного соединения и предотвращает возможные проблемы при подключении к Wi-Fi сети. Не забывайте, что верный выбор драйверов основан на модели вашего Wi-Fi адаптера и операционной системе, поэтому важно наличие правильных файлов драйверов.
Прежде чем начать, важно определить модель вашего Wi-Fi адаптера, а также версию операционной системы, установленной на вашем ноутбуке. Обычно производители устройств предоставляют драйверы для своих адаптеров на своих официальных веб-сайтах. После определения модели Wi-Fi адаптера, нужно посетить сайт производителя, чтобы скачать актуальные драйверы.
Проверьте, совместим ли выбранный драйвер с вашей операционной системой. После скачивания нужно выполнить установку драйвера, следуя инструкциям, предоставленным производителем. После завершения установки, перезагрузите компьютер, чтобы изменения вступили в силу.
Ваш ноутбук Ирбис теперь должен иметь правильно установленные драйверы для Wi-Fi адаптера. Теперь вы готовы к настройке подключения к беспроводной сети и получению стабильного интернет-соединения.
Шаг 2: Отыскание доступных сетей Wi-Fi на ноутбуке Ирбис
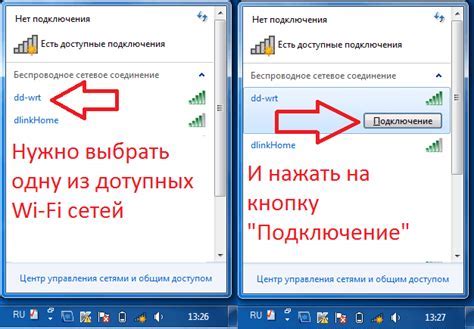
Второй этап адаптации вашего ноутбука Ирбис к беспроводной сети обеспечивает возможность поиска доступных Wi-Fi сетей в вашем окружении. Нет необходимости привязываться к определенной сети, вы можете свободно исследовать различные варианты и выбрать ту, которая подходит вам наилучшим образом.
Процедура поиска доступных сетей Wi-Fi на Ирбисе легка и проста. Пользуясь встроенными инструментами операционной системы, вы можете отследить и оценить все сети, доступные в вашем радиусе действия.
Для начала, откройте панель управления сетевыми настройками вашего ноутбука Ирбис. Затем найдите опцию "Wi-Fi" или "беспроводная сеть". Нажмите на эту опцию и система автоматически начнет поиск доступных Wi-Fi сетей в вашем окружении.
После завершения поиска, у вас появится список всех обнаруженных сетей. Каждая сеть будет указана своим уникальным идентификатором (название или SSID) и ее сигналом. Выберите интересующую вас сеть и щелкните на ней, чтобы подключиться.
Рекомендуется выбирать сети с наилучшим сигналом для обеспечения стабильного и быстрого подключения. Если необходимо, введите пароль для выбранной сети и подтвердите свое желание подключиться.
Помните, что каждый раз при включении ноутбука Ирбис вам необходимо повторять этот процесс, чтобы подключиться к другой сети Wi-Fi.
Открытие панели управления сетью на компьютере
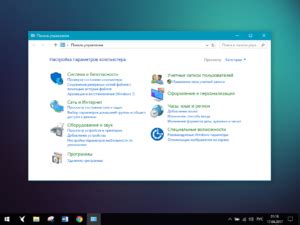
В данном разделе мы рассмотрим, как открыть панель управления сетью на вашем компьютере. Эта панель позволяет настраивать и управлять подключениями к Wi-Fi-сетям. Рассмотрим несколько простых шагов для открытия этой панели.
| Шаг 1: | Откройте меню "Пуск" в левом нижнем углу экрана. |
| Шаг 2: | Выберите пункт "Настройки" из списка доступных программ. |
| Шаг 3: | В открывшемся окне настройки найдите раздел "Сеть и интернет" и щелкните на нем. |
| Шаг 4: | В разделе "Сеть и интернет" вы найдете панель управления сетью, которая содержит различные настройки и опции. |
Теперь у вас есть доступ к панели управления сетью на вашем компьютере. Вы можете настраивать подключения к Wi-Fi-сетям, изменять параметры сетевых адаптеров и выполнять другие действия, связанные с сетью.
Вопрос-ответ

Как подключить вай-фай на ноутбуке Ирбис?
Для подключения вай-фая на ноутбуке Ирбис необходимо выполнить несколько простых шагов. Сначала убедитесь, что ноутбук включен и операционная система загружена. Затем найдите значок "Wi-Fi" в панели задач. Щелкните по нему правой кнопкой мыши и выберите пункт "Подключиться к сети". В открывшемся окне выберите вашу сеть Wi-Fi из списка и нажмите кнопку "Подключиться". Если сеть защищена паролем, введите его и нажмите "ОК". После этого ноутбук должен успешно подключиться к Wi-Fi.
Как найти значок "Wi-Fi" в панели задач?
Чтобы найти значок "Wi-Fi" в панели задач на ноутбуке Ирбис, обратите внимание на правую часть панели задач, где обычно отображаются различные значки. Иконка "Wi-Fi" выглядит как сигналы волны. Если иконка не отображается, то возможно она скрыта. Щелкните на стрелочку вниз возле других значков в панели задач, чтобы открыть скрытые значки. Если вы все равно не можете найти иконку "Wi-Fi", то возможно, на вашем ноутбуке отсутствует встроенный Wi-Fi-адаптер.
Как выбрать сеть Wi-Fi для подключения?
Для выбора сети Wi-Fi для подключения на ноутбуке Ирбис откройте список доступных сетей Wi-Fi. Для этого щелкните правой кнопкой мыши по значку "Wi-Fi" в панели задач и выберите пункт "Открыть список доступных сетей". В открывшемся окне отобразятся все обнаруженные ближайшие сети Wi-Fi. Выберите нужную сеть из списка и щелкните по ней левой кнопкой мыши. После этого нажмите кнопку "Подключиться".
Что делать, если требуется ввести пароль для подключения к сети Wi-Fi?
Если при подключении к сети Wi-Fi на ноутбуке Ирбис требуется ввести пароль, необходимо выполнить следующие действия. В открывшемся окне подключения к сети Wi-Fi введите пароль в соответствующее поле. Пароль можно узнать у владельца или администратора Wi-Fi-сети. Убедитесь, что вводите пароль верно, без ошибок. После ввода пароля нажмите кнопку "ОК" или "Подключиться" для завершения процесса подключения.
Как подключить вай-фай на ноутбуке Ирбис?
Для того чтобы подключить вай-фай на ноутбуке Ирбис, следуйте простой инструкции. Сначала убедитесь, что ваш ноутбук оборудован встроенным модулем беспроводной связи. Затем откройте меню "Пуск" и найдите "Настройки Wi-Fi" или "Сеть и интернет". В этом меню включите беспроводную сеть Wi-Fi. После включения Wi-Fi вам будет предложено выбрать доступные сети Wi-Fi. Выберите нужную сеть из списка и введите пароль, если он требуется. После этого ноутбук автоматически установит соединение с выбранной сетью Wi-Fi.
Какие шаги нужно выполнить для подключения вай-фай на ноутбуке Ирбис?
Для подключения вай-фай на ноутбуке Ирбис вам потребуются следующие шаги. Сначала откройте меню "Пуск" и найдите "Настройки Wi-Fi" или "Сеть и интернет". В этом меню включите беспроводную сеть Wi-Fi. Затем ноутбук начнет сканирование доступных сетей Wi-Fi. Выберите нужную сеть из списка и введите пароль, если он требуется. Если пароль введен правильно, ноутбук автоматически подключится к выбранной сети Wi-Fi. Убедитесь, что значок Wi-Fi в трее отображает успешное подключение.



