Условное форматирование – мощный инструмент в Гугл Таблицах, позволяющий выделять данные с определенными характеристиками цветом, шрифтом или другими стилями. Однако, когда необходимо применить это форматирование к другим ячейкам или диапазонам, процесс копирования может показаться сложным. В этой статье мы подробно разберем, как скопировать условное форматирование в Гугл Таблицах.
Для копирования условного форматирования в Гугл Таблицах необходимо следовать нескольким шагам. Во-первых, необходимо понять основы работы с условным форматированием, а затем использовать специальные инструменты программы для копирования стилей. Научившись этому, вы сможете применять форматирование к различным данным и оптимизировать работу с таблицами.
Следуя нашему подробному руководству, вы сможете легко копировать условное форматирование в Гугл Таблицах и делать вашу работу более эффективной. Не стоит бояться сложных инструментов программы – с надлежащим пониманием и практикой вы сможете мастерски использовать все возможности, которые предоставляет Гугл Таблицы.
Копирование условного форматирования в Гугл Таблицах
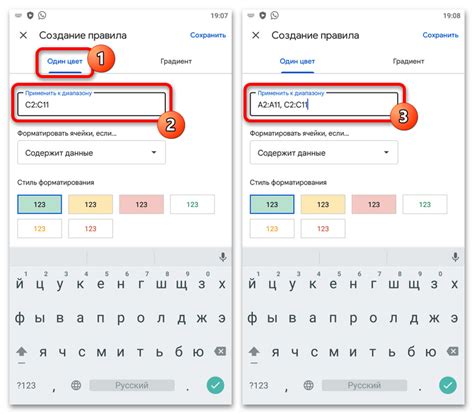
Для копирования условного форматирования в Гугл Таблицах следуйте этим шагам:
1. Выберите ячейку с условным форматированием, которое хотите скопировать.
2. Кликните правой кнопкой мыши на выбранной ячейке и выберите опцию "Скопировать".
3. Перейдите к ячейке, в которую хотите вставить условное форматирование.
4. Кликните правой кнопкой мыши на этой ячейке и выберите опцию "Вставить условное форматирование".
5. Условное форматирование будет скопировано в выбранную ячейку.
Подготовка копирования условного форматирования
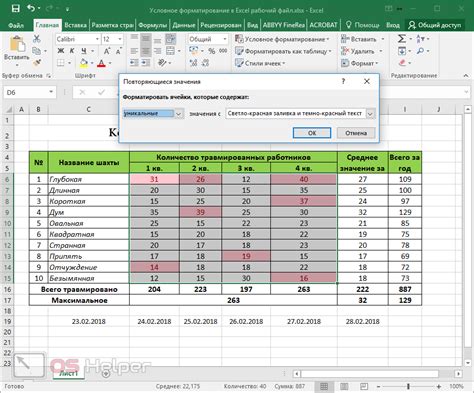
Прежде чем скопировать условное форматирование в другие ячейки или диапазоны данных в таблице Google Sheets, необходимо правильно настроить исходное условное форматирование. Убедитесь, что ваше форматирование корректно отображается и применяется к нужным данным.
Также удостоверьтесь, что вы понимаете условия и правила применения условного форматирования. Проверьте, что ваше условное форматирование включает все необходимые условия и применяется в нужном порядке.
Кроме того, удостоверьтесь, что у вас есть доступ к обоим диапазонам, откуда и куда вы собираетесь скопировать условное форматирование, так как это позволит вам исправно провести копирование форматирования.
Выбор клеток для копирования форматирования
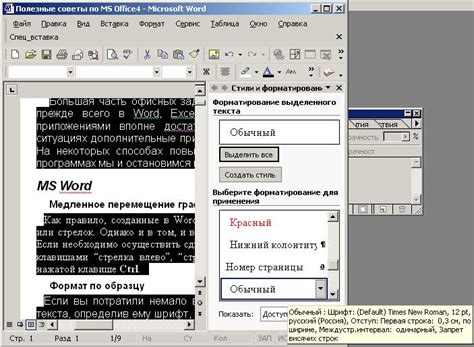
Прежде чем скопировать условное форматирование, необходимо выбрать клетки, которые будут использоваться в качестве образца. Выберите клетку или диапазон клеток, в которых находится необходимое условное форматирование. Эти клетки могут содержать цветовую заливку, шрифтовые изменения или другие стили форматирования.
Для выбора клеток просто кликните на одну из них и, удерживая левую кнопку мыши, выделите нужный диапазон клеток. После этого можно перейти к процессу копирования форматирования на другие клетки в таблице.
Копирование условного форматирования через форматы
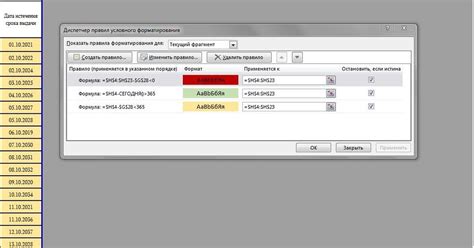
Чтобы скопировать условное форматирование из одной ячейки в другую, вы можете воспользоваться функцией "Форматирование условием" в меню "Формат". Выберите ячейку с нужным условным форматированием и нажмите "Формат" в верхней панели инструментов.
Затем выберите "Форматирование условием", чтобы открыть окно настроек условного форматирования. Здесь вы можете настроить условия и форматирование для ячейки.
После того как вы настроили условные форматы, вы можете применить их ко всем необходимым ячейкам, выбрав диапазон ячеек и нажав "Применить". Таким образом, условное форматирование будет скопировано на другие ячейки в диапазоне.
Применение условного форматирования к новым данным
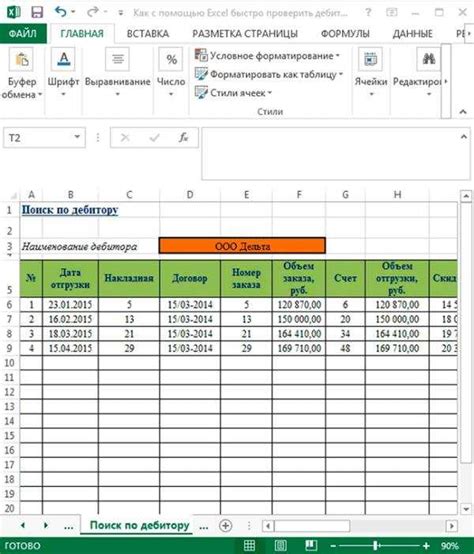
Когда вы скопируете условное форматирование из одной ячейки в другую в Гугл Таблицах, вы можете применить его к новым данным, удобным вам образом.
Чтобы применить условное форматирование к новым данным, вам нужно:
- Выделить диапазон ячеек, к которым вы хотите применить условное форматирование.
- Перейти во вкладку "Формат" в меню Гугл Таблиц.
- Выбрать "Форматирование по условию".
- Выбрать "Применить на основе других ячеек".
- Выбрать ячейку с уже примененным условным форматированием в качестве образца.
- Скорректировать условия и форматирование по своему усмотрению.
- Нажать "Применить".
Теперь новые данные будут автоматически применять условное форматирование, основанное на вашем образце, что значительно упростит вам процесс работы с данными в Гугл Таблицах.
Изменение условного форматирования после копирования
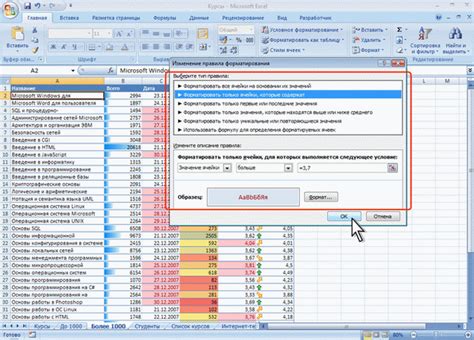
После копирования условного форматирования в Гугл Таблицах можно вносить изменения для кастомизации отображения данных. Вот несколько вариантов, как можно изменить условное форматирование:
- Изменить условие: отредактируйте условие, указанное в условном форматировании, чтобы изменить критерии форматирования ячеек.
- Изменить цвета: выберите другой цвет для подсветки ячеек или измените шрифт, чтобы сделать данные более выразительными.
- Добавить новые правила: создайте дополнительные правила форматирования для различных условий, чтобы лучше подчеркнуть разные аспекты данных.
Изменение условного форматирования позволяет настраивать отображение данных в Гугл Таблицах под свои предпочтения и требования.
Использование условного форматирования в различных частях таблицы
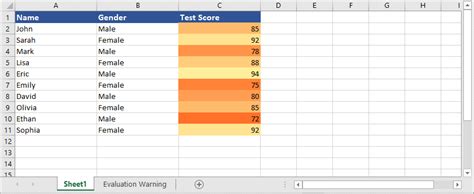
- Применение условного форматирования к конкретному диапазону ячеек
- Создание условного форматирования для столбцов или строк
- Использование формул в условном форматировании для динамического изменения стилей
- Копирование условного форматирования между разными листами или файлами таблиц
- Настройка параметров условного форматирования для удобного отображения данных
Сохранение копированного условного форматирования
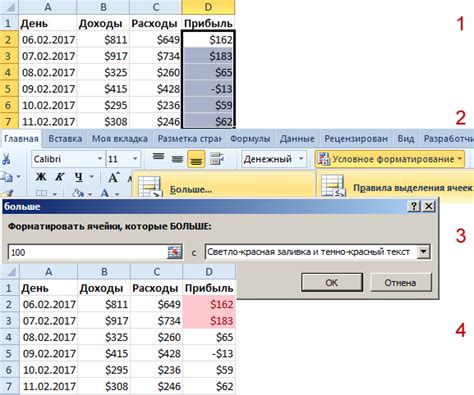
После того как вы скопировали условное форматирование в Гугл Таблицах, важно сохранить его, чтобы применить его к другим данным. Чтобы сохранить скопированное условное форматирование, выполните следующие шаги:
- Выделите ячейки, к которым нужно применить скопированное условное форматирование.
- Откройте меню "Формат" в верхней панели инструментов.
- Выберите "Условное форматирование".
- В открывшемся окне нажмите на вкладку "Стили", чтобы открыть сохраненные стили форматирования.
- Выберите сохраненное форматирование из списка и нажмите "Применить".
Теперь скопированное условное форматирование будет применено к выделенным ячейкам в Гугл Таблицах.
Проверка и исправление ошибок после копирования форматирования
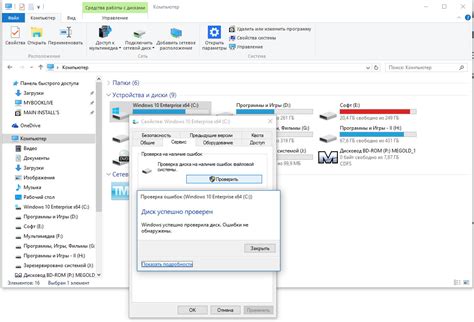
После копирования форматирования важно проверить таблицу на возможные ошибки и несоответствия. Вот несколько шагов, которые помогут вам исправить проблемы:
- Проверьте ячейки на правильность отображения данных. Убедитесь, что все текстовые и числовые значения скопировались корректно.
- Проверьте формулы и ссылки. Убедитесь, что все формулы и ссылки остались корректными после копирования. Исправьте любые ошибки ввода.
- Проверьте условное форматирование. Удостоверьтесь, что условное форматирование правильно применяется к данным в таблице. Исправьте любые ошибки или дублирования условий форматирования.
- Исправьте столбцы и строки. Проверьте, что размеры столбцов и строк соответствуют вашим требованиям. Измените их при необходимости.
После тщательной проверки и исправления всех ошибок ваша таблица будет готова к использованию с правильным условным форматированием.
Вопрос-ответ

Как скопировать условное форматирование в Гугл Таблицах?
Чтобы скопировать условное форматирование в Гугл Таблицах, вам нужно выбрать диапазон ячеек с нужным условным форматированием, затем скопировать их с помощью комбинации клавиш Ctrl + C. После этого выберите диапазон ячеек, куда вы хотите вставить форматирование, нажмите правой кнопкой мыши, выберите "Вставить специально" и затем "Форматы". Теперь форматирование будет скопировано в выбранный диапазон.
Какое преимущество даёт использование условного форматирования в Гугл Таблицах?
Условное форматирование в Гугл Таблицах позволяет выделять определенные значения или ячейки в таблице в зависимости от заданных условий. Это делает данные более информативными, удобными для восприятия и помогает быстро обнаруживать важную информацию.
Какие условия можно задать для форматирования ячеек в Гугл Таблицах?
В Гугл Таблицах можно задать различные условия для форматирования ячеек, например, "Больше", "Меньше", "Равно", "Содержит", "Только текст", "Между" и другие. Вы можете комбинировать различные условия и задавать им разные цвета, шрифты или стили.
Как отформатировать ячейки с помощью иконки "Формат" в Гугл Таблицах?
Чтобы отформатировать ячейки с помощью иконки "Формат" в Гугл Таблицах, выделите нужный диапазон ячеек, затем нажмите на иконку "Формат" в верхнем меню. В открывшемся меню выберите "Оформление" и затем "Условное форматирование". Задайте нужные условия и форматирование, затем нажмите "Применить".
Можно ли использовать динамическое условное форматирование в Гугл Таблицах?
Да, в Гугл Таблицах можно использовать динамическое условное форматирование, когда формат ячеек автоматически пересчитывается при изменении данных. Для этого необходимо правильно задать условия и выбрать опцию "Применять к диапазону данных". Таким образом, форматирование будет автоматически обновляться при внесении изменений в таблицу.



