iMac от Apple – это мощное устройство, которое используется для работы, общения и развлечений. Однако, иногда пользователи сталкиваются с проблемой – не могут включить камеру на своем iMac. Это может быть вызвано разными причинами, но решить эту проблему не так сложно, если следовать правильным шагам.
В этой статье мы расскажем вам о нескольких способах, как можно включить камеру на iMac. Мы разберем основные шаги и настройки, которые помогут вам быстро и эффективно решить проблему с камерой на вашем iMac.
Подготовьтесь к тому, чтобы в полной мере пользоваться функционалом вашего iMac, включив камеру и наслаждаясь четким видео во время видеозвонков или создания контента. Следуйте нашему руководству и научитесь быстро и легко включать камеру на iMac.
Шаги по включению камеры на iMac:

Для того чтобы включить камеру на iMac, вам необходимо выполнить следующие шаги:
| 1. | Зайдите в меню "Приложения" на вашем iMac. |
| 2. | Найдите приложение "Камера" и откройте его. |
| 3. | При первом запуске приложения, вам будет предложено разрешить доступ к камере. Нажмите "Разрешить". |
| 4. | Теперь ваша камера должна быть включена и готова к использованию. |
Первый шаг: откройте меню "Приложения"
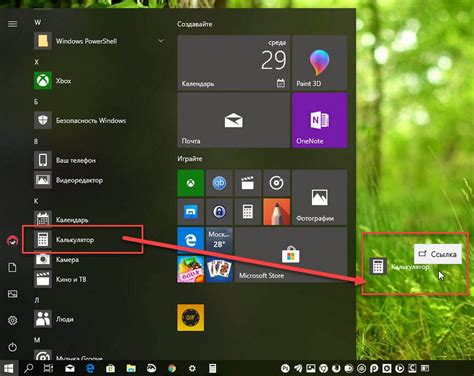
Чтобы включить камеру на iMac, первым шагом откройте меню "Приложения" в верхней части экрана. Для этого щелкните на иконке "Приложения" в Dock или просто щелкните на рабочем столе iMac дважды, чтобы открыть окно Finder, а затем выберите "Приложения" в боковой панели.
Второй шаг: найдите и выберите "Photo Booth"
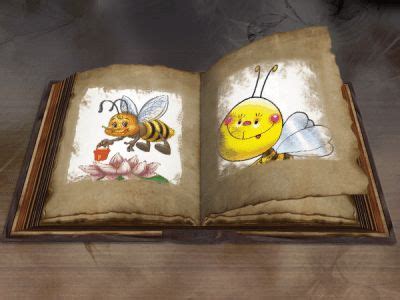
Чтобы открыть камеру на iMac, вам необходимо найти приложение "Photo Booth". Для этого переместитесь в папку "Приложения" на рабочем столе вашего iMac. В списке приложений найдите "Photo Booth" и нажмите на него, чтобы запустить приложение.
Третий шаг: подтвердите разрешения камеры

После того как вы открыли приложение, которое нуждается в использовании камеры, всплывет окно запроса разрешения на доступ к камере. Нажмите на кнопку "Разрешить", чтобы предоставить программе доступ к камере на вашем iMac.
Если вы случайно нажали "Запретить" или "Отклонить", не волнуйтесь. Вы можете изменить это решение в настройках безопасности вашего iMac. Просто перейдите в "Настройки системы" -> "Безопасность и конфиденциальность" -> "Конфиденциальность" -> "Камера". Здесь вы сможете увидеть список приложений, имеющих доступ к камере, и изменить их разрешения вручную.
Четвертый шаг: проверьте настройки камеры
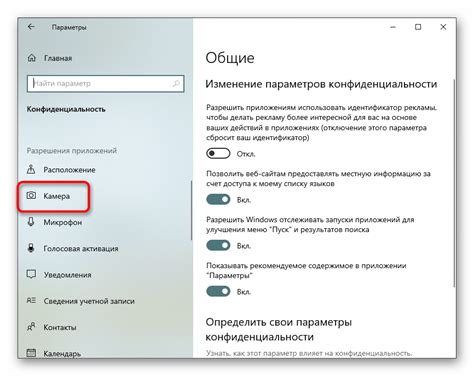
После того, как камера была успешно включена, не забудьте проверить настройки камеры на вашем iMac. Для этого откройте приложение "Настройки" и найдите раздел "Защита данных и безопасность". Здесь вы сможете управлять правами доступа к камере для различных приложений и сайтов. Убедитесь, что доступ к камере разрешен для приложений, где вы планируете использовать камеру iMac.
Пятый шаг: наслаждайтесь использованием камеры на iMac
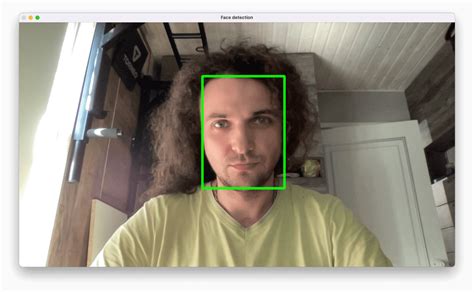
Теперь, когда вы успешно включили камеру на iMac, наслаждайтесь ее функциональностью и возможностями. Вы можете использовать камеру для видеозвонков, создания фотографий или видеозаписей, а также для других целей. Не забудьте проверить качество изображения и звука перед использованием камеры для важного делового звонка или онлайн-конференции. Если у вас возникнут проблемы с камерой, обратитесь к инструкции пользователя или поддержке Apple для получения дополнительной помощи.
Вопрос-ответ

1. Как включить встроенную камеру на iMac?
Чтобы включить камеру на iMac, запустите приложение "Фотокабина" или любое другое программное обеспечение, которое поддерживает использование камеры. После этого камера активируется автоматически.
2. Не удается включить камеру на iMac, что делать?
Если у вас возникают проблемы с активацией камеры на iMac, убедитесь, что установлены все обновления macOS. Также проверьте настройки безопасности в разделе "Системные настройки" и разрешите доступ к камере для необходимых приложений.
3. Как проверить работу камеры на iMac?
Для проверки работы камеры на iMac откройте любое приложение, где можно использовать камеру, например, "Фотокабину", и посмотрите, появляется ли изображение с камеры. Также можно сделать тестовый снимок или видеозвонок, чтобы убедиться в работоспособности камеры.
4. Как выбрать камеру на iMac, если подключены внешние устройства?
Если на iMac подключены внешние камеры или другие устройства для видеосъемки, вы можете выбрать нужное устройство в настройках программы, которая использует камеру. Обычно в таких настройках можно выбрать источник видео, например, встроенную камеру iMac или внешнюю камеру.



