Флажки или чекбоксы в электронных таблицах помогают отслеживать выполнение определенных задач, делая работу с данными более организованной и удобной. В таблицах Google Sheets также можно создавать флажки и устанавливать их в нужных ячейках.
Шаг 1: Для начала выберите ячейку, в которой вы хотите создать флажок. Нажмите на нее, чтобы выбрать ее.
Шаг 2: Перейдите во вкладку "Вставка" в верхнем меню таблицы и выберите "Флажок" из выпадающего списка инструментов.
Примечание: Если у вас уже есть флажок в ячейке и вам нужно его изменить, просто кликните на нем правой кнопкой мыши и выберите нужное действие.
Инструкция по установке флажка в таблице Google Sheets
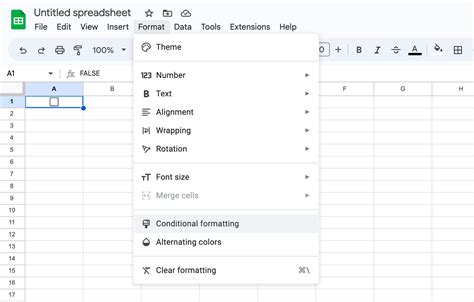
1. Откройте документ Google Sheets, в котором хотите установить флажок.
2. Выберите ячку, в которой хотите поставить флажок.
3. Нажмите на кнопку "Вставка" в верхней панели инструментов.
4. Выберите "Формы" в выпадающем меню.
5. В появившемся меню выберите "Флажок".
6. Флажок появится в выбранной ячейке.
7. Чтобы отметить флажок, просто кликните на него.
8. Для снятия отметки с флажка повторно кликните на него.
Теперь вы знаете, как установить и использовать флажок в таблице Google Sheets. Это удобный способ отмечать выполненные задачи или отслеживать прогресс работ.">
Шаг 1: Откройте таблицу Google Sheets
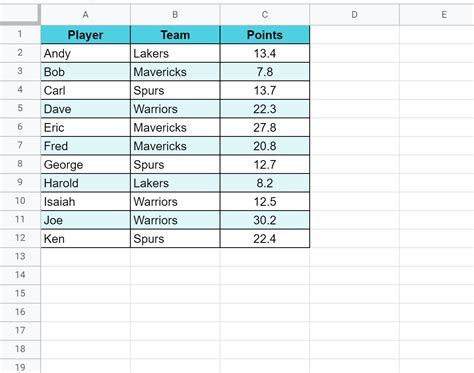
1. Зайдите на сайт Google Sheets по ссылке sheets.google.com.
2. Введите свои учетные данные (логин и пароль) для входа в систему Google.
3. После входа откроется страница с вашими таблицами Google Sheets. Выберите таблицу, в которую хотите добавить флажок, и кликните на нее.
Шаг 2: Выберите ячейку для установки флажка
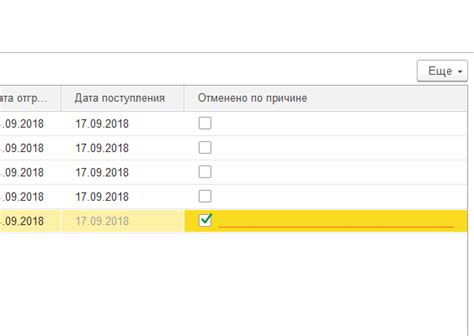
После того, как вы добавили флажок в свою таблицу Google Sheets, выберите ячейку, где хотите разместить флажок. Обычно флажки устанавливают в ячейке, соответствующей категории или пункту списка.
Чтобы выбрать ячейку, просто щелкните по ней мышью. Ячейка должна быть достаточно большой, чтобы вместить флажок и его подпись, если при необходимости вы планируете добавить текст.
Рекомендуется выбирать ячейку рядом с текстом или данными, чтобы флажок легко был связан с контекстом таблицы и не перекрывал другие данные.
Шаг 3: Нажмите на меню "Вставка"

После выбора нужной ячейки, сделайте следующее:
- Наведите курсор на выбранную ячейку.
- Щелкните правой кнопкой мыши на ячейке для открытия контекстного меню.
- Выберите опцию "Вставка" из выпадающего меню.
Это действие откроет дополнительные опции для вставки данных, включая вставку флажка.
Шаг 4: Выберите "Флажок" из списка вариантов

После того, как вы добавили новый столбец для флажков, нажмите на ячейку, в которой хотите разместить флажок.
Затем выберите пункт "Вставка" в меню Google Sheets.
В раскрывающемся списке выберите "Флажок" из списка доступных вариантов элементов.
Теперь флажок будет добавлен в выбранную ячейку, и вы сможете отмечать его или снимать отметку по необходимости.
Шаг 5: Установите флажок в выбранной ячейке

После того, как вы выбрали ячейку, куда хотите установить флажок, дважды кликните на ней. Затем откроется диалоговое окно "Значения типов ячеек", где в разделе "Формат" выберите "Флажок". После этого установите или снимите флажок, нажав на соответствующую клетку в ячейке, которая теперь отобразит флажок. Таким образом, вы успешно установили флажок в выбранной ячейке таблицы Google Sheets.
Вопрос-ответ

Как добавить флажок в таблицу Google Sheets?
Для добавления флажка в таблицу Google Sheets, необходимо выбрать ячейку, в которой вы хотите разместить флажок. Затем выберите меню "Вставка" -> "Флажок". Флажок появится в выбранной ячейке.
Можно ли настроить внешний вид флажка в Google Sheets?
Да, в Google Sheets можно настроить внешний вид флажка. После того, как флажок добавлен в таблицу, вы можете его редактировать, изменяя цвет, размер, начертание и другие параметры в меню форматирования.
Как удалить флажок из таблицы Google Sheets?
Чтобы удалить флажок из таблицы Google Sheets, просто выделите ячейку с флажком, затем выберите меню "Вставка" -> "Флажок" и флажок будет удален из ячейки.



