Микрофон – одно из ключевых устройств для успешного онлайн-обучения, видеоконференций и виртуальных встреч. Когда вы используете платформу Zoom для общения с коллегами, учениками или друзьями, важно удостовериться, что ваш микрофон функционирует должным образом.
Проверка работоспособности микрофона в Zoom может звучать как простая задача, но она имеет ключевое значение для обеспечения эффективного общения. Следуя определенным шагам, вы сможете убедиться, что ваш голос четко слышен во время разговоров и конференций.
Подготовка к проверке микрофона

Перед тем как приступить к проверке работы микрофона в Zoom, убедитесь, что у вас есть подключенный рабочий микрофон.
Для начала откройте приложение Zoom на своем устройстве и зайдите в настройки аудио. Проверьте, что выбранный входной устройство соответствует вашему микрофону.
Если у вас есть наушники с микрофоном, убедитесь, что они подключены правильно и выбраны в качестве устройства ввода звука.
После того как вы подготовили микрофон, перейдите к тестированию звука в Zoom, чтобы убедиться, что микрофон работает корректно.
Проверка настроек микрофона в Zoom
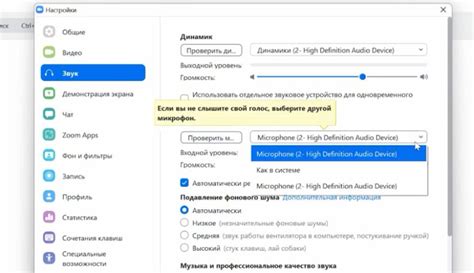
Для того чтобы проверить работу микрофона в Zoom, следует проследить за правильностью настроек микрофона на вашем устройстве.
1. Войдите в приложение Zoom и откройте настройки.
2. Перейдите в раздел "Аудио" или "Настройки аудио".
3. Убедитесь, что выбран правильный микрофон в разделе "Микрофон" и что он не заблокирован.
4. Попробуйте записать аудио или сделать тестовый звонок, чтобы убедиться, что микрофон работает корректно.
Если микрофон не работает, попробуйте перезапустить приложение Zoom или перезагрузить компьютер.
Проверка уровня громкости микрофона
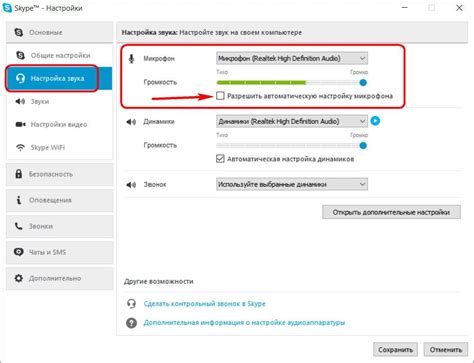
Проверка уровня громкости микрофона в Zoom позволяет убедиться, что ваш собеседник услышит вас четко и громко. Вот как вы можете проверить уровень громкости микрофона в Zoom:
| Шаг 1: Откройте Zoom и войдите в аккаунт. |
| Шаг 2: Нажмите на иконку "Настройки" в верхнем правом углу экрана. |
| Шаг 3: В меню настроек выберите "Аудио". |
| Шаг 4: В разделе "Входное устройство" найдите свой микрофон в списке доступных устройств. |
| Шаг 5: Говорите в микрофон, чтобы увидеть индикатор уровня громкости. Убедитесь, что индикатор отображает адекватный уровень звука (не слишком низкий или слишком высокий). |
| Шаг 6: При необходимости отрегулируйте уровень громкости микрофона при помощи ползунка "Уровень входного устройства". |
| Шаг 7: Нажмите "Тест микрофона", чтобы протестировать микрофон и убедиться, что все работает правильно. |
Проверка работы микрофона в тестовом режиме Zoom
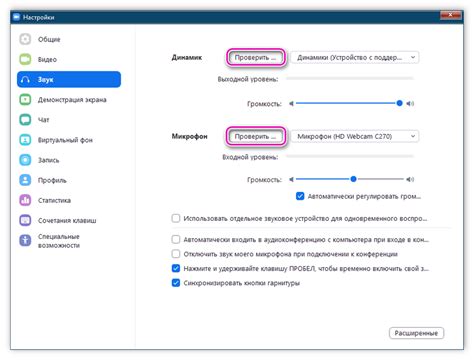
1. Зайдите в настройки приложения Zoom, нажав на иконку профиля в верхнем правом углу и выбрав "Настройки".
2. В левой панели выберите раздел "Аудио".
3. В разделе "Микрофон" вы увидите список доступных устройств – выберите свой микрофон.
4. Ниже списка устройств будет кнопка "Проверить звук". Нажмите на нее.
5. Проведите тестовую запись для проверки работы микрофона. Говорите в микрофон и проверьте, слышится ли звук на записи.
6. В результате проверки вы увидите анализ уровня громкости и сможете убедиться, что микрофон работает корректно.
Проверка звука с помощью встроенной функции Zoom
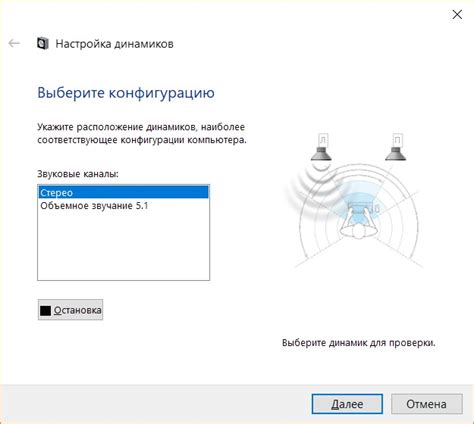
Для проверки работы микрофона в Zoom можно воспользоваться встроенной функцией тестирования звука. Для этого выполните следующие шаги:
- Откройте приложение Zoom на своем компьютере или мобильном устройстве.
- Зайдите в раздел "Настройки" (Settings).
- Выберите раздел "Аудио" (Audio) в боковом меню.
- В разделе "Микрофон" (Microphone) найдите кнопку "Проверить звук" (Test Mic).
- Нажмите на кнопку "Проверить звук" и следуйте инструкциям, произнося тестовое слово или просто шумите, чтобы проверить, что микрофон работает.
- После завершения теста, вы увидите результаты и сможете оценить, как хорошо работает ваш микрофон в Zoom.
Использование внешнего приложения для проверки микрофона
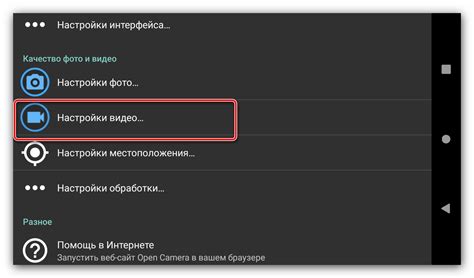
Чтобы проверить микрофон с помощью Audacity, следуйте инструкциям:
- Установите Audacity. Скачайте и установите программу на свой компьютер с официального сайта.
- Запустите программу. Откройте Audacity и выберите источник звука (микрофон).
- Запишите звук. Нажмите кнопку записи и произнесите несколько слов в микрофон для проверки качества звука.
- Воспроизведите запись. Послушайте записанный звук, чтобы оценить его четкость и качество.
- Настройте микрофон. В Audacity можно регулировать уровни громкости и другие параметры микрофона для достижения оптимального звука.
Используя Audacity или другие аудио-программы, вы сможете провести более детальную проверку работы микрофона в Zoom и настроить его для комфортного проведения онлайн-встреч.
Проверка микрофона в других приложениях на компьютере
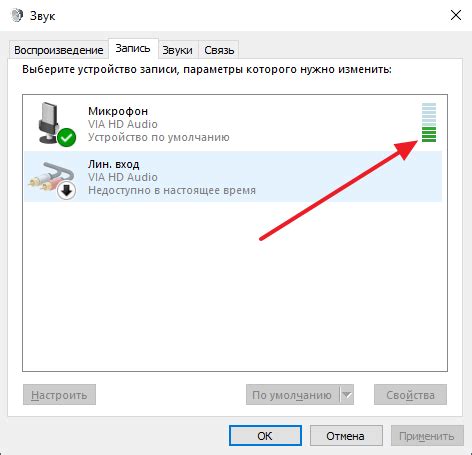
Чтобы убедиться, что микрофон работает правильно, можно провести тестирование в других приложениях на компьютере. Ниже приведена инструкция по проверке микрофона в различных приложениях:
| Приложение | Инструкции |
|---|---|
| Skype | Запустите Skype, зайдите в настройки и выберите раздел «Звук и Видео». Проверьте уровень звука и наличие сигнала при записи голосового сообщения. |
| Discord | В Discord откройте настройки, выберите раздел «Голос и Видео» и проверьте наличие аудиосигнала при записи или во время голосового чата. |
| Аудиозапись | Откройте любое программное обеспечение для записи звука (например, Audacity) и заслушайте запись, чтобы убедиться, что микрофон работает и звук четкий. |
Проверка микрофона на другом устройстве
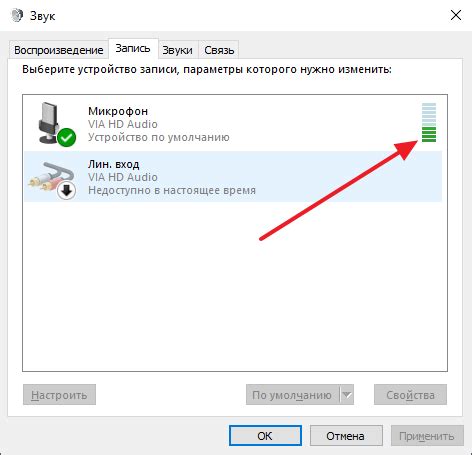
Для этого подключите микрофон к другому устройству, такому как смартфон или планшет, и попробуйте записать аудио или сделать звонок через приложения связи. Если микрофон работает нормально на другом устройстве, проблема, скорее всего, связана с вашим компьютером или настройками программы Zoom.
Если микрофон не работает и на другом устройстве, вероятно, есть проблема с самим микрофоном или его подключением. Рекомендуется проверить состояние разъемов и проводов, а также обратиться к профессионалам или производителю для диагностики и ремонта.
Советы по улучшению качества звука микрофона в Zoom

1. Проверьте наличие окружающих шумов и постарайтесь уйти от источников шума.
2. Используйте наушники с микрофоном для уменьшения эха и повышения качества звука.
3. Настройте уровень громкости микрофона так, чтобы ваш голос был четко слышен, но не искажался.
4. Проверьте настройки звука в Zoom и в операционной системе, чтобы быть уверенным, что микрофон работает правильно.
5. Попробуйте использовать внешний микрофон высокого качества для улучшения звука во время видеозвонков.
6. Проверьте соединение микрофона с компьютером или устройством, чтобы исключить возможные проблемы с подключением.
Вопрос-ответ

Как проверить работу микрофона в Zoom?
Для проверки работы микрофона в Zoom можно выполнить несколько простых шагов. Сначала откройте программу Zoom на своем компьютере или мобильном устройстве. Затем зайдите в настройки приложения, выберите раздел "Аудио" или "Настройки аудио", где можно будет проверить соединение и выбрать свой микрофон. Подробные инструкции по проведению тестирования микрофона можно найти на официальном сайте Zoom.
Можно ли проверить микрофон в Zoom без проведения конференции?
Да, можно проверить микрофон в Zoom без проведения конференции. Для этого нужно перейти в настройки Zoom, выбрать раздел "Аудио" или "Настройки аудио" и там проверить свое устройство в разделе "Тест звука". Программа позволяет провести тестирование микрофона, просто следуя инструкциям и настроив параметры звука.
Что делать, если микрофон в Zoom не работает?
Если микрофон в Zoom не работает, нужно сначала проверить подключение к компьютеру или мобильному устройству. После этого стоит перезагрузить программу Zoom и устройство, чтобы устранить возможные проблемы с программным обеспечением. Если проблема не решается, стоит проверить настройки звука в самой программе и настройки аудио на компьютере. В случае иных сложностей, можно попробовать использовать другой микрофон или связаться с технической поддержкой Zoom.
Как проверить качество звука микрофона в Zoom?
Для проверки качества звука микрофона в Zoom можно провести тестирование звука в настройках программы. Зайдите в раздел "Аудио" или "Настройки аудио" и найдите опцию "Тест звука" или подобную по параметрам. Следуйте инструкциям, чтобы записать и воспроизвести звук для проверки качества и четкости звучания. Также можно попросить собеседников во время конференции оценить качество вашего звука и дать обратную связь.
Как проверить работу микрофона в Zoom?
Для проверки работоспособности микрофона в Zoom, сначала откройте приложение Zoom на своем компьютере. Затем зайдите в настройки и выберите раздел "Настройки аудио". В этом разделе вы найдете опцию "Тест звука", которая позволит вам записать и послушать свой голос через микрофон. Если вы слышите свой голос, значит микрофон работает правильно. Если нет, попробуйте проверить подключение микрофона к компьютеру и настройки звука на устройстве.



