Количество оперативной памяти (RAM) на компьютере играет важную роль в его общей производительности. Знание объема и типа оперативной памяти поможет оптимизировать работу устройства и выбрать подходящие программы и приложения.
Но как узнать, сколько оперативной памяти установлено в вашем компьютере? Несмотря на видимую сложность задачи, определить эту информацию довольно просто и как будто обыденной задачей.
В этой статье мы предлагаем вам простой гид, как определить количество оперативной памяти на вашем компьютере без лишних хлопот.
Определение объема оперативной памяти на ПК: основы
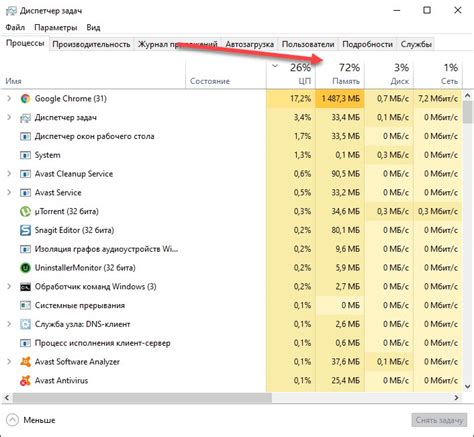
1. С помощью системной информации: можно просмотреть объем оперативной памяти через раздел "Система" в настройках ПК или через программу для анализа системы.
2. В BIOS/UEFI: при загрузке компьютера можно нажать определенные клавиши для входа в BIOS/UEFI и там увидеть информацию о установленной ОЗУ.
3. С использованием специализированных программ: существует множество программ, которые помогают анализировать характеристики ПК и выявлять объем оперативной памяти.
Зная объем оперативной памяти на ПК, можно правильно настроить работу системы, оптимизировать процессы и повысить производительность компьютера.
Как узнать общий объем RAM без программы

Если вам не хочется использовать специальные программы для определения объема оперативной памяти на вашем компьютере, вы можете узнать это вручную:
- Перейдите в Панель управления.
- Выберите "Система и безопасность".
- Затем перейдите в "Система".
- Там вы найдете информацию о вашем компьютере, включая общий объем оперативной памяти (RAM).
Просто следуйте этим шагам, чтобы узнать сколько оперативной памяти установлено на вашем компьютере без использования дополнительного программного обеспечения.
Проверка RAM через панель управления
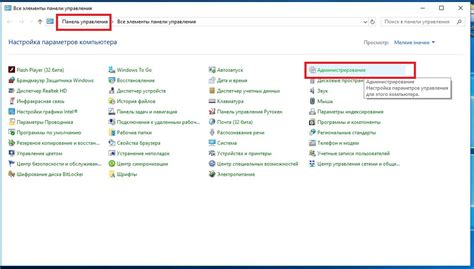
Если у вас Windows, можно проверить количество оперативной памяти через панель управления:
- Откройте Пуск и выберите "Панель управления".
- В разделе "Система и безопасность" выберите "Система".
- В открывшемся окне найдите раздел "Установленная память (RAM)".
- Здесь будет указано общее количество установленной оперативной памяти на вашем компьютере.
Теперь вы знаете, как узнать количество оперативной памяти на вашем компьютере с помощью панели управления Windows.
Как определить занятое пространство оперативной памяти
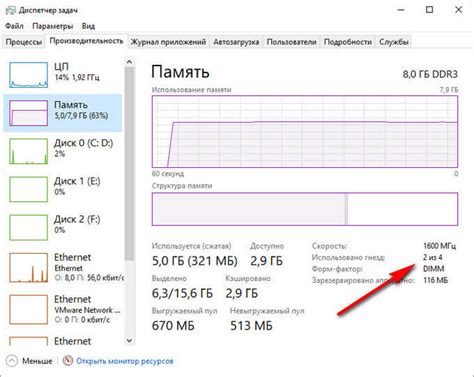
Чтобы определить занятое пространство оперативной памяти на компьютере, можно воспользоваться специальными программами или встроенными средствами операционной системы.
Одним из способов является использование диспетчера задач в Windows. Для этого нужно нажать комбинацию клавиш Ctrl + Shift + Esc, затем перейти на вкладку "Процессы" и отсортировать процессы по использованию памяти.
Также можно воспользоваться программами типа CPU-Z, которые позволяют подробно рассмотреть характеристики оперативной памяти, включая ее занятое пространство.
| Процесс | Используемая память (МБ) |
|---|---|
| Процесс 1 | 500 |
| Процесс 2 | 300 |
Использование команды Task Manager для оценки ОЗУ
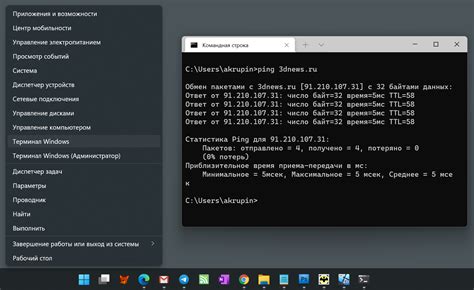
Чтобы узнать количество оперативной памяти на компьютере через Task Manager, выполните следующие шаги:
- Откройте Task Manager: можно нажать комбинацию клавиш Ctrl + Shift + Esc или Ctrl + Alt + Delete, затем выберите Task Manager.
- Перейдите в раздел "Производительность": в верхней панели Task Manager выберите вкладку "Производительность".
- Выберите раздел "Память": в разделе "Производительность" найдите вкладку "Память" и перейдите на неё.
- Оцените количество оперативной памяти: в разделе "Установленная физическая память" будет указано количество оперативной памяти на вашем компьютере.
Теперь вы знаете, как использовать Task Manager для оценки оперативной памяти на компьютере.
Установка программы для контроля объема RAM
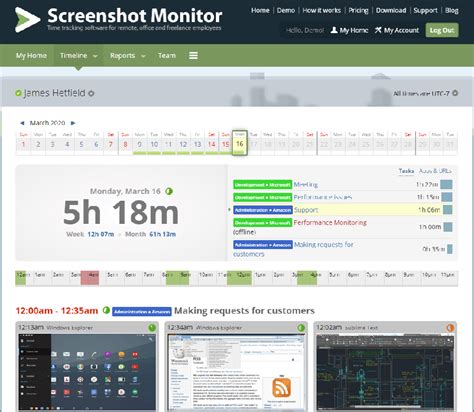
Для более удобного мониторинга и контроля оперативной памяти на вашем компьютере рекомендуется установить специализированное программное обеспечение. Существует множество программ, которые предоставляют подробную информацию о потреблении и доступном объеме RAM.
Одним из популярных инструментов для этой цели является программа CPU-Z, которая не только позволяет просматривать информацию о процессоре, но также предоставляет данные о памяти. Чтобы установить CPU-Z, перейдите на официальный сайт разработчика и загрузите установочный файл. Далее следуйте инструкциям установщика
После установки запустите программу и перейдите на вкладку "Memory". Здесь вы найдете информацию о типе памяти, объеме, скорости и других параметрах оперативной памяти вашего компьютера. Также в этой вкладке можно просмотреть загрузку памяти в реальном времени и идентифицировать потенциальные проблемы с ее использованием.
Используя специализированное программное обеспечение, вы сможете эффективно контролировать и управлять оперативной памятью на своем компьютере, что поможет улучшить его производительность и предотвратить возможные сбои из-за нехватки памяти.
Методы для расширения оперативной памяти на компьютере
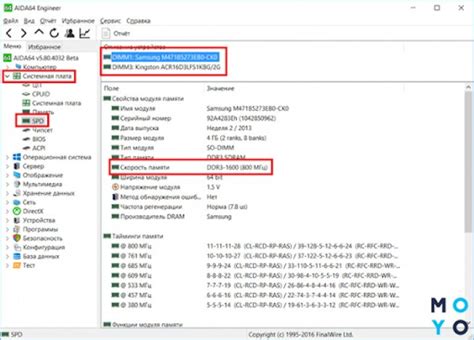
Если у вас недостаточно оперативной памяти на компьютере, существует несколько методов для её расширения:
1. Добавление дополнительных планок памяти (RAM): Самый распространенный способ увеличить объем оперативной памяти на компьютере. Приобретите дополнительные планки RAM с совместимым типом и установите их в слоты памяти вашей системы.
2. Использование внешних устройств хранения данных: Вы можете использовать внешние накопители с высоким объемом памяти для переноса данных и разгрузки оперативной памяти компьютера.
3. Оптимизация работы системы: Избегайте излишнего запуска программ, очищайте временные файлы и кэш для освобождения памяти, а также проверяйте наличие вирусов и других вредоносных программ.
Выбрав подходящий метод, вы сможете увеличить оперативную память на своем компьютере и повысить его производительность.
Как проверить скорость оперативной памяти в системе
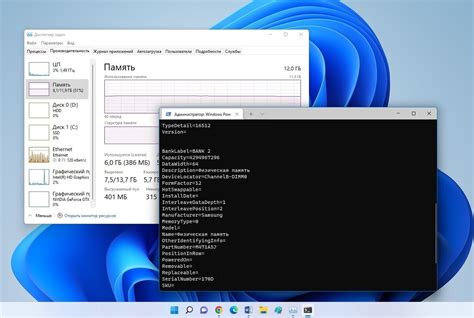
Существует несколько способов проверить скорость оперативной памяти в вашей системе:
- Использование интегрированных инструментов Windows:
- Запустите Утилиту мониторинга ресурсов (нажмите Ctrl + Shift + Esc, затем выберите вкладку "Показатели").
- Перейдите на вкладку "Память", где вы можете увидеть общую загрузку оперативной памяти и скорость ее использования.
- Использование сторонних программ:
- Скачайте и установите программу для проверки оперативной памяти, такую как MemTest86 или AIDA64.
- Запустите программу и выполните тестирование оперативной памяти, чтобы оценить ее скорость и стабильность.
Проверка скорости оперативной памяти может быть полезной для определения ее производительности и выявления возможных проблем.
Определение количества свободной памяти на ноутбуке

Чтобы узнать количество свободной оперативной памяти на вашем ноутбуке, можно воспользоваться встроенным инструментом операционной системы. Для пользователей Windows это можно сделать, открыв диспетчер задач (Ctrl + Shift + Esc), перейдя на вкладку "Производительность" и посмотрев значение "Свободно" в разделе "Физическая память". Владельцы ноутбуков под управлением macOS могут использовать программу "Монитор активности" (Applications > Utilities > Activity Monitor), где отображается доступное количество памяти.
Важность контроля оперативной памяти для работы ПК

Имея достаточное количество оперативной памяти, вы можете спокойно запускать несколько приложений одновременно, обрабатывать большие объемы данных, играть в современные игры и выполнять другие ресурсоемкие задачи без замедления работы ПК. Более того, в случае нехватки оперативной памяти операционная система начнет использовать жесткий диск в качестве дополнительного "виртуального" хранилища, что существенно замедлит работу компьютера.
Контроль за оперативной памятью через мониторы ресурсов и дополнительные программы позволяет оперативно реагировать на изменения в потреблении ресурсов, оптимизировать использование доступных ресурсов и поддерживать работоспособность ПК на оптимальном уровне. Поэтому следить за оперативной памятью компьютера и поддерживать ее в достаточном объеме – важная задача для каждого пользователя, стремящегося к надежной и эффективной работе своего устройства.
Практическое использование информации о оперативной памяти на компьютере

Если вы знаете объем оперативной памяти, вы сможете правильно выбирать программы и приложения, учитывая доступный ресурс. Также это поможет вам понять, насколько ваш компьютер может эффективно выполнять сложные задачи, такие как редактирование видео или графики, игры и др.
Кроме того, информация о RAM может помочь вам принять решение о возможном увеличении объема оперативной памяти, если стандартный объем не удовлетворяет требованиям программ, которые вы используете. Повышение объема RAM может значительно повысить производительность компьютера и улучшить общее использование ресурсов системы.
Вопрос-ответ

Как узнать количество оперативной памяти на компьютере?
Есть несколько способов узнать количество оперативной памяти на компьютере. Один из самых простых способов - это нажать комбинацию клавиш Win + Pause. В открывшемся окне "Система" можно увидеть информацию о размере установленной оперативной памяти. Также можно воспользоваться программами для диагностики компьютера, например, CPU-Z или Speccy, которые также покажут данный параметр.
Можно ли увеличить объем оперативной памяти на компьютере?
Да, можно увеличить объем оперативной памяти на компьютере. Для этого необходимо приобрести новые планки оперативной памяти с соответствующим объемом и частотой, совместимыми с вашей системой. Затем следует установить новые планки в слоты для оперативной памяти на материнской плате. После этого компьютер будет использовать больший объем оперативной памяти, что может повысить производительность и быстродействие системы.



