Среди многочисленных приложений, предназначенных для работы с текстом, одно безусловно занимает особое место. Это универсальное средство для создания, редактирования и форматирования документов, которое является неотъемлемой частью рабочего процесса многих пользователей ноутбуков. Чтобы стать полноценным пользователем данного приложения, необходимо проделать несколько шагов, которые помогут вам освоить его функционал на благо вашей продуктивности и эффективности.
Сегодня мы предлагаем вам пошаговую инструкцию, которая поможет вам с легкостью освоить основные функции этого приложения и начать работать в нем. Здесь вы найдете не только описание конкретных действий, но и полезные советы и рекомендации, которые помогут сделать работу в программе более комфортной и удобной.
Итак, если вы готовы окунуться в мир бесконечных возможностей текстового редактора, давайте начнем наше путешествие вместе. Приятная визуальная оболочка и интуитивно понятный интерфейс позволят вам сразу почувствовать себя комфортно и уверенно. Не стоит бояться сложностей, ведь мы подготовили для вас шаг за шагом инструкцию, которая поможет преодолеть все преграды и стать настоящим мастером работы с этим удивительным инструментом.
Роли и возможности программы для создания и редактирования документов на портативном компьютере
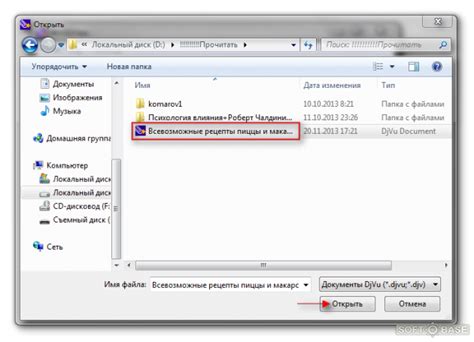
Программа, которую мы сегодня рассмотрим, представляет собой многофункциональный инструмент, позволяющий создавать, редактировать и форматировать разнообразные текстовые документы на переносном компьютере.
Word, так называется данное приложение, стал неотъемлемой частью жизни многих пользователей ноутбуков. Благодаря его возможностям, он используется для различных целей: от создания документов в учебных и рабочих целях до оформления личных писем, презентаций и создания красивых дизайнов. Приложение является гибким инструментом с множеством инструментов для удобного редактирования и форматирования текста.
Среди основных функций Word на ноутбуке стоит отметить возможность создания и редактирования текстовых документов, вставки и форматирования графических изображений, таблиц и диаграмм, а также настройки оформления документов в соответствии с требованиями и предпочтениями каждого пользователя.
Word также обеспечивает совместную работу над документами, позволяя пользователям делиться файлами, комментировать и вносить правки в тексты, а также отслеживать историю изменений документа.
Благодаря широкому набору инструментов и функций, которыми обладает Word, пользователь получает возможность создавать профессионально оформленные и структурированные документы, а также управлять ими для достижения нужных результатов.
Возможности работы с текстом, графикой и таблицами
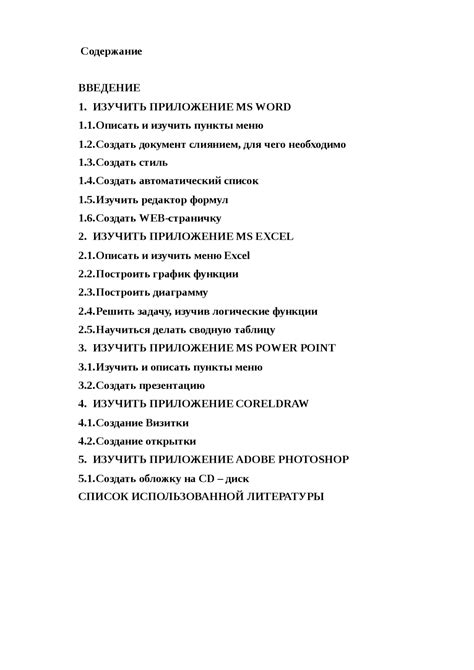
Этот раздел познакомит вас с огромными возможностями, которые предоставляет использование Word. Вы будете удивлены, насколько разнообразными и удобными они оказываются в процессе работы.
Возможности работы с текстом позволяют вам создавать и форматировать тексты в любом стиле и размере. Вы сможете использовать разные шрифты, расположение текста, выравнивание и многое другое, чтобы создать документ, который идеально отвечает вашим потребностям.
Графические возможности Word помогут вам в создании эффектных и профессионально выглядящих документов. Вы сможете вставлять и редактировать изображения, добавлять формы и объекты, а также изменять их размер и расположение для достижения желаемого визуального эффекта.
Работа с таблицами в Word даст вам возможность легко организовать и представить информацию в удобном формате. Вы сможете создавать, форматировать и изменять таблицы, добавлять и удалять строки и столбцы, а также выполнять все необходимые вычисления с данными.
Подготовка к работе: установка и запуск программы на ноутбуке
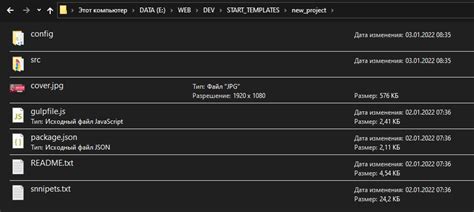
Этот раздел посвящен важному этапу работы с программой для обработки текста на ноутбуке. Здесь мы рассмотрим процесс установки и запуска программы, необходимой для комфортной работы с документами. Как только вы завершите этот шаг, вы сможете приступить к созданию, редактированию и форматированию текстовых файлов.
1. Выберите и скачайте программу на свой ноутбук Перед началом работы вам необходимо найти подходящую программу для работы с текстовыми документами. Обратите внимание на рекомендации, рейтинги и отзывы пользователей, чтобы сделать осознанный выбор. Затем перейдите на официальный сайт разработчиков и скачайте программу на свой компьютер. |
2. Запустите программу после завершения загрузки Как только загрузка программы завершится, найдите файл установки на вашем ноутбуке и дважды щелкните по нему. Это запустит процесс установки. Дождитесь, пока программа установится на вашем устройстве. |
3. Завершите процесс установки, следуя инструкциям Когда процесс установки начнется, вам будет предложено выполнить несколько шагов. Будьте внимательны и следуйте инструкциям на экране. Обратите внимание на дополнительные настройки и предлагаемые установочные опции. После завершения всех шагов программа будет готова к использованию. |
Установка и запуск Microsoft Office на ноутбуке

Этот раздел посвящен процессу установки и запуску Microsoft Office на вашем ноутбуке. Здесь вы узнаете, как без проблем начать пользоваться программами пакета Office, включая Word. Следуя пошаговой инструкции, вы сможете настроить и готовый к работе пакет программ, который позволит вам создавать и редактировать документы на вашем ноутбуке.
- Приобретите лицензионную копию Microsoft Office или воспользуйтесь пробной версией.
- Скачайте установочный файл с официального сайта Microsoft Office.
- Запустите установку, следуя указаниям мастера установки.
- Выберите путь установки и дополнительные настройки по вашему усмотрению.
- Дождитесь завершения установки и запустите Microsoft Office.
- При первом запуске, вам может потребоваться ввести ключ продукта.
- Выберите язык, предпочтительный для использования в Microsoft Office.
- Пройдите процесс активации, следуя инструкциям на экране.
Теперь, когда установка и настройка Microsoft Office завершены, вы можете открывать Word и начинать работу над своими документами прямо на вашем ноутбуке. Приступайте к созданию текстовых файлов, редактированию существующих документов и использованию множества функций и возможностей, предоставляемых программами Microsoft Office.
Создание и сохранение нового документа в Word
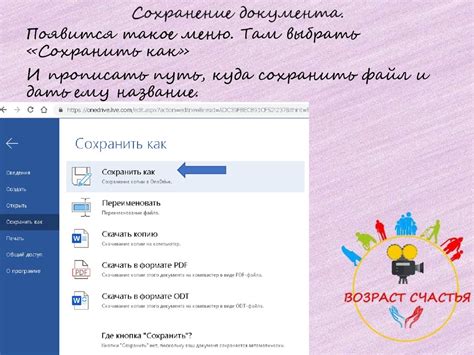
Установка начальной точки творческого процесса
Когда вы готовы начать работу с текстовыми документами и воплотить свои идеи в письменной форме, первым шагом является создание нового документа. Новый документ выступает в качестве пустого холста, готового принять вашу информацию, и стать источником вашего творчества.
Создание нового документа подразумевает задание его основных параметров, таких как название, формат страницы и ориентация текста. Заполните эти поля с учетом характера и целей вашей работы, чтобы создать документ, наиболее соответствующий требованиям вашего проекта.
Сохранение результатов творческого процесса
После создания нового документа и заполнения его информацией не забудьте сохранить свои труды. Сохранение документа позволяет вам зафиксировать результаты вашего творчества, сохранить их на постоянной основе и иметь возможность в будущем вернуться к ним.
При сохранении документа в Word вам будет предложено указать его название и путь сохранения. Выберите понятное название, позволяющее вам легко идентифицировать документ, а также выберите место сохранения, где вы сможете легко найти его впоследствии.
Создание и сохранение нового документа: пошаговая инструкция
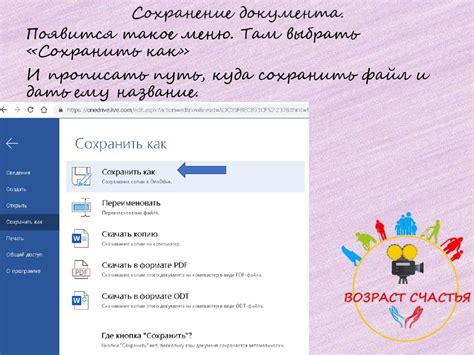
В данном разделе мы рассмотрим шаги по созданию и сохранению нового документа на вашем портативном компьютере. Вы узнаете, как начать работу с текстовым редактором, чтобы создать и сохранить свой первый документ.
| Шаг 1: | Запустите текстовый редактор на вашем ноутбуке. Найдите иконку программы в меню запуска или на рабочем столе. Можно использовать поиск, чтобы найти нужную программу. |
| Шаг 2: | После открытия приложения, щелкните на меню "Файл" в верхней части экрана. В выпадающем меню выберите опцию "Создать новый документ". Это позволит вам начать работу над новым проектом. |
| Шаг 3: | Когда вы создаете новый документ, вы увидите пустую страницу, готовую для ввода текста. Начните печатать текст своего документа, используя клавиатуру вашего ноутбука. Вы можете добавлять заголовки, параграфы и любой другой текст, который вам необходим. |
| Шаг 4: | После того, как вы закончили работу над документом, не забудьте сохранить его. Чтобы сохранить ваш документ, нажмите на меню "Файл" и выберите опцию "Сохранить". У вас будет возможность выбрать папку, в которую хотите сохранить документ, и задать имя файла. |
| Шаг 5: | После выбора папки и наименования файла, нажмите на кнопку "Сохранить". Теперь ваш документ сохранен на вашем ноутбуке и готов к дальнейшей работе или печати. |
Следуя этим простым шагам, вы сможете быстро создавать и сохранять новые документы, используя текстовый редактор на вашем ноутбуке. Это отличный способ начать работу с Word и повысить вашу продуктивность в создании и редактировании текстовых документов.
Основные элементы интерфейса текстового редактора на портативном компьютере

В данном разделе мы рассмотрим основные компоненты, которые представлены в графическом интерфейсе программы для создания и редактирования документов. Эти элементы позволяют пользователю удобно работать с текстом, форматированием и структурой документа.
Настройки
Первым элементом, который можно обратить внимание при открытии программы, являются настройки. Они позволяют пользователю индивидуально настроить все параметры работы с документами, такие как шрифт, отступы, автосохранение и многое другое.
Панель инструментов
На верхней части окна располагается панель инструментов, содержащая различные кнопки и функции для работы с текстом. На ней можно найти кнопки для выделения, копирования и вставки текста, изменения его стиля и размера, а также для выравнивания и отступов.
Панели форматирования
Слева от рабочей области находятся панели форматирования. Здесь пользователь может настроить стиль отдельных абзацев, выделить текст жирным или курсивом, изменить цвет или подчеркивание. Эти инструменты помогают создавать красивые и структурированные документы.
Рабочая область
Основная часть программы – это рабочая область, где пользователь непосредственно создает и редактирует текст. Здесь отображается содержимое документа, и здесь выполняются все действия с текстом, такие как набор, выделение, форматирование и т.д.
Панель задач
В нижней части программы располагается панель задач, на которой отображаются открытые документы. Здесь можно легко переключаться между различными документами, сохранять их и закрывать.
Контекстное меню
Взаимодействие с текстом и его форматирование можно производить с использованием контекстного меню. Оно появляется при нажатии правой кнопкой мыши на выделенный текст или на отдельные элементы интерфейса, предлагая доступ к дополнительным функциям и настройкам.
Теперь, когда мы ознакомились с основными элементами интерфейса текстового редактора на ноутбуке, мы готовы приступить к более детальному изучению и использованию программы для создания и редактирования документов.
Описание панелей инструментов, меню и панели задач

Этот раздел предоставляет подробное описание различных элементов пользовательского интерфейса, которые вы будете видеть при работе с программой Word на вашем ноутбуке. В нем рассмотрены панели инструментов, меню и панели задач, которые предоставляют удобные инструменты и функции для работы с текстовыми документами.
Панели инструментов - это наборы кнопок и команд, которые предоставляют быстрый доступ к различным функциям программы. На панелях инструментов вы найдете такие инструменты, как кнопки для форматирования текста, выравнивания, вставки изображений и многое другое. Вы сможете управлять отображением панелей инструментов и настраивать их в соответствии с вашими потребностями.
Меню - это список команд и подменю, предоставляемых программой Word. Меню находятся в верхней части окна приложения и организованы по категориям, чтобы помочь вам найти нужную команду. Вы можете выбрать определенные команды из меню или просмотреть подменю для получения дополнительных опций. Меню предоставляют полный набор функций программы и являются важной частью работы с Word.
Панель задач - это горизонтальная полоса с кнопками, которые предоставляют быстрый доступ к распространенным командам и функциям программы Word. На панели задач вы найдете кнопки для создания нового документа, открытия существующего, сохранения изменений и других важных операций. Вы можете перемещаться по различным вкладкам панели задач и выбирать нужные команды одним нажатием кнопки мыши.
Понимание работы с этими элементами пользовательского интерфейса является ключевым для эффективной работы с программой Word на вашем ноутбуке. Теперь, когда вы представляете основные концепты и функциональность панелей инструментов, меню и панели задач, вы готовы перейти к следующему этапу и начать использовать Word для создания и редактирования текстовых документов.
Вопрос-ответ

Как открыть программу Word на ноутбуке?
Для того чтобы открыть программу Word на ноутбуке, нужно сначала найти ярлык программы на рабочем столе или в меню "Пуск". Затем нужно дважды кликнуть на ярлыке, и программа Word откроется.
Как создать новый документ в программе Word?
Чтобы создать новый документ в программе Word, необходимо после открытия программы нажать на кнопку "Файл" в левом верхнем углу окна программы. После этого откроется меню, в котором нужно выбрать пункт "Создать". Далее выберите тип документа, который вам нужен (например, "Пустой документ" или "Новый шаблон"), и новый документ будет создан.
Как сохранить документ в программе Word?
Для того чтобы сохранить документ в программе Word, необходимо после его создания или редактирования нажать на кнопку "Файл" в левом верхнем углу окна программы. Затем выберите пункт "Сохранить как" из меню. В появившемся окне выберите папку, в которой хотите сохранить документ, и введите его название. Нажмите на кнопку "Сохранить", и документ будет сохранен.



