Создание красивого и профессионального буклета в программе Microsoft Word может показаться сложной задачей, особенно если у вас ограниченное время или опыт работы с графическими программами. Однако, с помощью нескольких простых шагов вы сможете быстро и легко создать эффективный и запоминающийся буклет, который привлечет внимание вашей аудитории.
Зачастую, ключевыми моментами в создании буклета являются правильно подобранный контент, стиль и оформление. Поэтому, прежде всего, определитесь с целью и аудиторией вашего буклета, а также с тематикой и основным сообщением, которое вы хотите донести до своей целевой аудитории. Это поможет вам создать более целенаправленный и убедительный материал.
Продолжение следует...
Подготовка к созданию буклета в Word
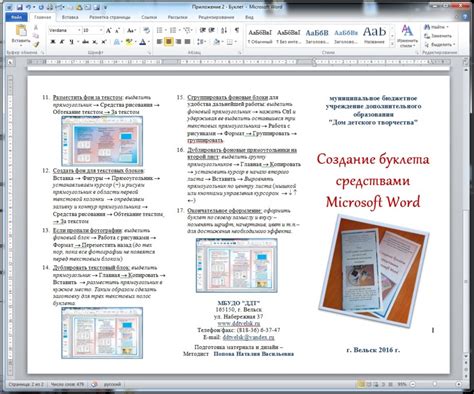
Перед тем, как приступить к созданию буклета в программе Word, необходимо провести подготовительные работы:
- Определите цель и аудиторию буклета.
- Соберите необходимую информацию: текст, изображения, логотипы.
- Выберите шаблон для буклета или задайте параметры страницы.
- Разработайте дизайн: выберите цветовую палитру и шрифты.
После завершения этих этапов можно приступать к созданию буклета в программе Word, следуя шагам и инструкциям по созданию документа.
Выбор шаблона для буклета

Word предлагает множество шаблонов буклетов различных стилей и форматов. Вы можете выбрать шаблон, который соответствует теме вашего буклета и удовлетворяет ваши требования по оформлению.
При выборе шаблона обратите внимание на его структуру и возможности настройки. Некоторые шаблоны предлагают различные разделы, макеты и цветовые схемы, которые помогут сделать ваш буклет более привлекательным и профессиональным.
Выбрав подходящий шаблон, вы сможете быстро создать стильный и информативный буклет, который будет эффективным инструментом для привлечения внимания вашей аудитории.
Создание содержания буклета
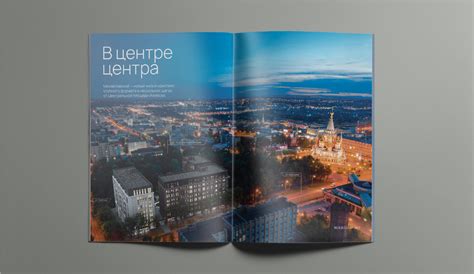
Для создания содержания буклета в программе Word, следует руководствоваться следующими шагами:
| 1 | Выделите заголовки и подзаголовки в тексте буклета, которые хотите добавить в содержание. |
| 2 | Перейдите во вкладку "Ссылки" и выберите "Содержание". |
| 3 | Выберите тип содержания (автоматическое или пользовательское) и настройте стиль. |
| 4 | Кликните на "Вставить". Содержание с ссылками на выбранные заголовки будет автоматически создано. |
Размещение текста и изображений на странице

Для размещения текста на странице буклета в программе Word достаточно вставить текстовые блоки с помощью инструментов форматирования. Вы можете выбирать различные стили и размеры шрифтов, а также выравнивать текст по центру, слева или справа.
Для добавления изображений на страницу буклета просто вставьте картинку из файла с помощью команды "Изображение" в верхнем меню. Вы можете изменять размеры изображения, обтекание текстом, а также добавлять подписи.
- Для удобства работы с изображениями рекомендуется использовать функции "Обрезать" и "Обтекание текстом", чтобы легко вписать картинку в макет буклета.
- Не забывайте о соответствии разрешения изображения и его качества для наилучшего отображения на печатной продукции.
- Помните, что правильное расположение текста и изображений на странице сделает ваш буклет более привлекательным и информативным для читателей.
Настройка оформления буклета

Перед тем как начать создание буклета в программе Word, важно правильно настроить оформление документа для достижения оптимального результата. Ниже приведены основные шаги по настройке оформления:
| 1. | Выберите формат бумаги для буклета (например, А4 или Letter). |
| 2. | Установите ориентацию страницы (книжную или альбомную) в зависимости от предпочтений. |
| 3. | Выберите количество страниц и разрешение печати для буклета. |
| 4. | Рассмотрите возможность добавления колонтитулов, номеров страниц и других элементов дизайна для улучшения внешнего вида буклета. |
| 5. | Выберите шрифт и размер шрифта, которые соответствуют общему стилю буклета. |
Печать и сохранение готового буклета
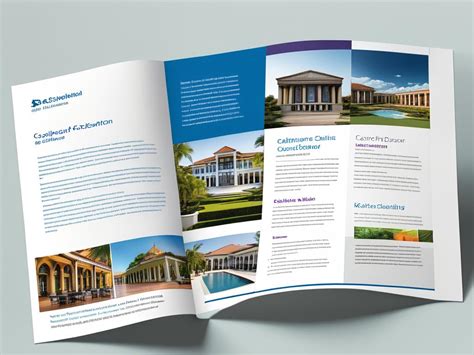
Когда ваш буклет в программе Word готов, вы можете его распечатать на принтере. Для этого выберите пункт "Файл" в верхнем меню, затем "Печать". Укажите необходимые параметры печати и нажмите "Печать".
Вы также можете сохранить свой буклет в формате PDF, чтобы отправить его по электронной почте или распечатать в дальнейшем. Для этого выберите пункт "Файл" в верхнем меню, затем "Сохранить как". В выпадающем списке выберите формат PDF и укажите место сохранения файла.
Теперь у вас есть готовый буклет, который можно печатать, отправлять и хранить в электронном виде!
Вопрос-ответ

Как создать буклет в программе Word?
Открыть программу Word, выбрать вкладку "Макет страницы", затем "Разметка страницы" и выбрать опцию "Другие документы". В разделе "Буклет" указать параметры буклета и нажать "Создать". Далее можно начать оформление буклета.
Какие элементы буклета можно создать в программе Word?
В программе Word можно создать заголовки, подзаголовки, текстовые блоки, таблицы, изображения, формы и другие элементы буклета. Для каждого элемента можно настроить стиль и форматирование.
Как добавить изображения в буклет в программе Word?
Чтобы добавить изображения в буклет в программе Word, нужно выбрать вкладку "Вставка", затем "Изображения" и выбрать файл с нужным изображением. После этого можно изменять размер, расположение и другие параметры изображения.
Можно ли использовать шаблоны для создания буклета в Word?
Да, в программе Word есть готовые шаблоны для создания буклетов. Чтобы воспользоваться шаблонами, нужно выбрать вкладку "Файл", затем "Новый" и выбрать нужный шаблон. После этого можно редактировать содержимое шаблона под свои нужды.
Как сохранить готовый буклет в программе Word?
Для сохранения готового буклета в программе Word нужно выбрать вкладку "Файл", затем "Сохранить как", указать название файла, выбрать место сохранения и нажать "Сохранить". Таким образом, буклет будет сохранен на компьютере в нужном формате.



