Docker позволяет создавать и запускать контейнеризированные приложения, что делает их более переносимыми и удобными в развертывании. Однако, чтобы начать работу с Docker, необходимо настроить среду разработки, а также создать собственный контейнер.
В данной статье мы разберем пошаговую инструкцию по созданию Docker контейнера в среде Docker Desktop. Мы рассмотрим, как настроить Docker Desktop, как создать Dockerfile для определения окружения контейнера, а также как собрать и запустить контейнер.
Следуя этим шагам, вы сможете быстро и легко создать свой первый Docker контейнер в Docker Desktop, что поможет вам лучше понять процесс контейнеризации приложений и использовать его в своих проектах.
Шаг 1. Установка Docker Desktop

Прежде чем начать работу с Docker, необходимо установить Docker Desktop. Следуйте следующим шагам для установки:
| 1. | Скачайте установочный файл Docker Desktop с официального сайта https://www.docker.com/products/docker-desktop и запустите его. |
| 2. | Выберите необходимые опции установки, такие как компоненты и директории для установки. Для большинства пользователей рекомендуется оставить стандартные настройки. |
| 3. | Дождитесь завершения установки Docker Desktop. |
| 4. | Выполните запуск Docker Desktop и дождитесь, пока он завершит инициализацию. |
| 5. | После завершения установки и инициализации Docker Desktop, вы готовы начать работу с Docker контейнерами. |
Скачивание и установка программы на ПК
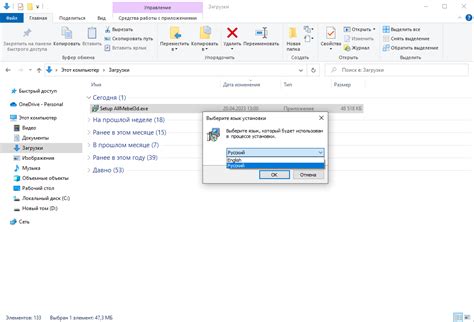
Для начала необходимо скачать установочный файл Docker Desktop с официального сайта docker.com/products/docker-desktop. После завершения загрузки запустите скачанный файл и следуйте инструкциям мастера установки.
Установка Docker Desktop обычно проходит быстро и без проблем. После установки приложение автоматически запустится и вы увидите иконку Docker в системном трее.
Шаг 2. Открытие Docker Desktop

После успешной установки Docker Desktop необходимо запустить программу. В операционной системе Windows нажмите на иконку Docker Desktop в панели задач или найдите приложение через поиск. В macOS приложение можно найти в Launchpad или в папке приложений. Запустите Docker Desktop, подождите несколько секунд, пока программа запустится полностью.
После запуска Docker Desktop убедитесь, что иконка программы появилась в системном трее или на панели меню вашей операционной системы. Это указывает на то, что Docker Desktop успешно работает и готов к использованию.
Запуск приложения и проверка доступности
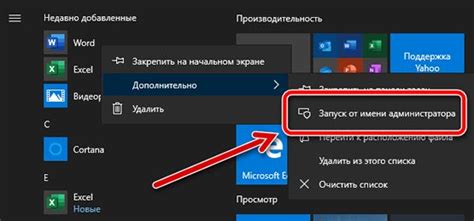
После того как Docker контейнер успешно создан, необходимо запустить приложение и проверить его доступность. Для этого выполните следующие шаги:
| Шаг 1 | Откройте терминал или командную строку и выполните команду: |
docker ps | |
| Эта команда покажет список запущенных контейнеров. Убедитесь, что ваш контейнер отображается в списке. | |
| Шаг 2 | Откройте веб-браузер и введите следующий адрес: |
http://localhost:порт | |
Введите порт, который вы указали при создании контейнера. Например, если вы указали порт 8080, то адрес будет http://localhost:8080. | |
| Шаг 3 | Если все выполнено правильно, вы увидите ваше приложение запущенным в браузере. Поздравляем, ваш Docker контейнер успешно создан и запущен! |
Шаг 3. Создание Docker контейнера

После того как Docker образ был собран, необходимо создать Docker контейнер на его основе. Для этого используется команда docker run. Например: docker run -d -p 8080:80 --name my_container my_image.
Эта команда запускает Docker контейнер на основе указанного образа my_image, присваивает ему имя my_container, пробрасывает порт 80 внутри контейнера на порт 8080 хостовой машины и запускает контейнер в фоновом режиме (-d).
Вопрос-ответ




