Zora - это передовая система умного дома, которая позволяет пользователям контролировать освещение, климат и другие устройства в их доме через сеть Wi-Fi. Однако, иногда может возникнуть необходимость вручную добавить сеть в Zora, например, если автоматическое добавление сети не удалось.
В этой статье мы предоставим вам подробную инструкцию о том, как добавить сеть вручную в систему Zora. Следуйте нашему шаг за шагом руководству, чтобы успешно настроить сеть и наслаждаться полным контролем над умным домом.
Пожалуйста, обратите внимание, что для успешного добавления сети в Zora необходимо иметь некоторые технические навыки и быть внимательным к инструкциям. Наши рекомендации помогут вам произвести все необходимые действия правильно и без проблем.
Установка приложения Zora

Для установки приложения Zora на устройство необходимо следовать простым инструкциям:
- Откройте App Store (для iOS) или Google Play Store (для Android).
- В поиске введите "Zora" и найдите приложение.
- Нажмите кнопку "Установить" для загрузки приложения на ваше устройство.
- После установки откройте приложение и следуйте инструкциям по настройке.
Поздравляем, теперь у вас установлено приложение Zora на вашем устройстве!
Переход в раздел "Настройки сети"
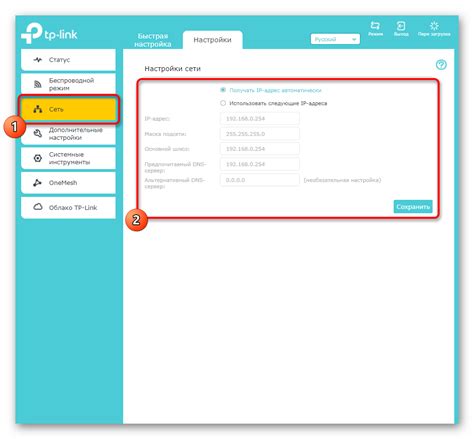
Для начала процесса добавления сети вручную на платформе Zora необходимо перейти в раздел "Настройки сети".
Для этого зайдите в личный кабинет Zora и в меню выберите раздел "Настройки". После этого найдите секцию "Настройки сети" и войдите в нее.
В этом разделе вы сможете найти все необходимые опции для добавления новой сети или редактирования уже существующих. Перейдите в соответствующий раздел, чтобы продолжить работу с сетями на платформе Zora.
Выбор "Добавить сеть вручную"
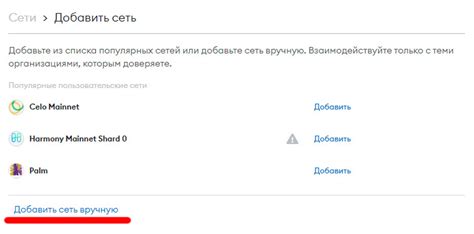
Для начала добавления сети вручную в Zora необходимо выполнить следующие шаги:
- Откройте приложение Zora на своем устройстве.
- Выберите раздел "Настройки" в меню приложения.
- Далее выберите "Wi-Fi" и найдите опцию "Добавить сеть вручную".
- Введите название сети (SSID) и выберите тип безопасности (например, WPA/WPA2).
- Укажите пароль для доступа к сети (если требуется).
- После внесения всех данных нажмите кнопку "Сохранить" или "Подтвердить".
Теперь новая сеть должна быть добавлена в список доступных сетей на вашем устройстве в Zora.
Ввод имени сети и типа подключения
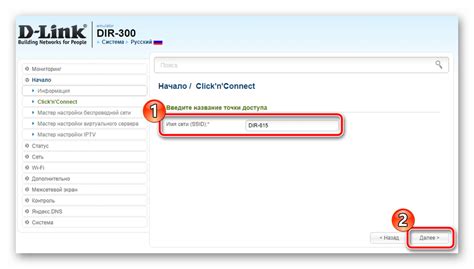
После того, как вы выбрали "Добавить сеть вручную" в меню настроек Wi-Fi, вам необходимо ввести имя сети (SSID) и выбрать тип подключения.
Имя сети (SSID) представляет собой уникальное название вашей Wi-Fi сети, которое будет отображаться при поиске доступных сетей. Вы можете ввести любое удобное для вас название.
Далее, выберите тип подключения в зависимости от сетевых параметров. Обычно доступны следующие типы подключения: WPA/WPA2 PSK (пароль), WEP (пароль), безопасное соединение. Выберите подходящий для вашей сети тип подключения и продолжите настройку сети.
Выбор безопасности и ввод пароля
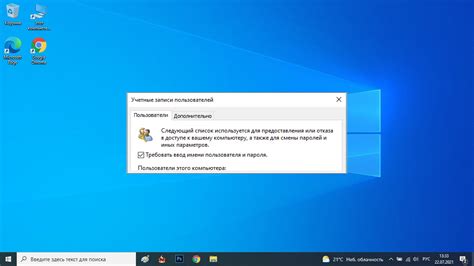
При добавлении новой сети в Zora, важно обеспечить безопасность подключения, чтобы защитить свои данные от несанкционированного доступа. Для этого следует выбирать надежные пароли, состоящие из комбинации букв, цифр и специальных символов.
Шаг 1: При выборе новой сети в Zora, убедитесь, что установлено безопасное соединение.
Шаг 2: При активации сети, введите уникальный пароль, который будет служить ключом доступа. Не используйте стандартные или очевидные комбинации.
Шаг 3: Убедитесь, что пароль надежно защищен и не доступен посторонним лицам.
Следуя этим простым советам, вы сможете обеспечить безопасное подключение к сети Zora и защитить свои данные от утечки и несанкционированного доступа.
Подсказки по настройкам
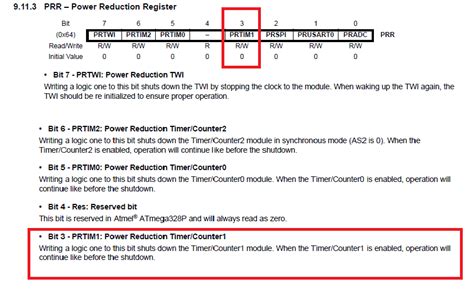
Перед добавлением новой сети убедитесь, что у вас есть все необходимые данные: SSID (имя сети), пароль и тип безопасности.
- Выберите режим сканирования для обнаружения доступных сетей в вашем районе.
- Внимательно проверьте правильность введенной информации, чтобы избежать ошибок при подключении.
- При наличии возможности выберите наиболее безопасный тип шифрования для вашей новой сети.
- После добавления сети, перезагрузите устройство, чтобы применить изменения и убедиться в успешном подключении.
Подтверждение и сохранение
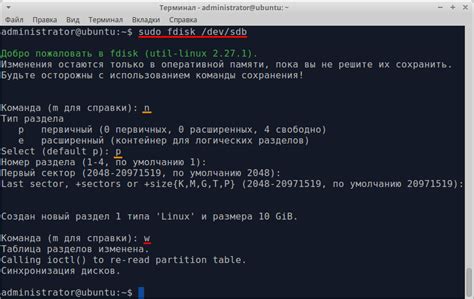
После того, как вы ввели все необходимые данные для добавления сети в Zora, необходимо нажать кнопку "Сохранить" или "Добавить". Это действие подтвердит ваш выбор и запишет новую сеть в системе.
Убедитесь, что все данные верны перед сохранением, так как после сохранения их изменение может потребовать повторной процедуры добавления сети вручную.
Процесс добавления и подтверждения сети в Zora завершен успешно, когда вы увидите уведомление об успешном сохранении сети.
Подключение к созданной сети
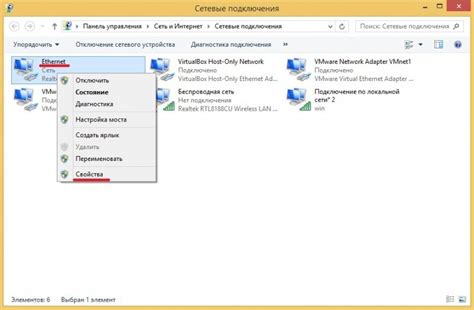
После создания сети в Zora необходимо подключиться к ней для начала работы. Вам потребуется название сети (SSID) и пароль, которые вы указывали при создании.
Для того чтобы подключиться к сети в Zora, выполните следующие шаги:
- На устройстве, с которого вы хотите подключиться к сети (например, смартфоне или ноутбуке), откройте список доступных беспроводных сетей Wi-Fi.
- Найдите название сети (SSID), которое вы использовали при создании, и выберите её для подключения.
- Введите пароль, который вы задали при создании сети, и подтвердите соединение.
После успешного подключения вы сможете начать работу с вашей сетью в Zora и использовать её для передачи данных и обмена информацией между устройствами.
Проверка работоспособности
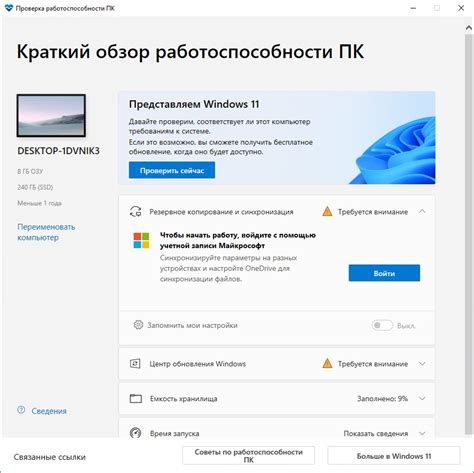
После того как вы добавили сеть вручную, необходимо выполнить проверку ее работоспособности. Для этого откройте меню "Настройки" в приложении Zora, выберите добавленную сеть и нажмите "Подключиться".
После подключения проверьте доступ в интернет, запустив браузер и открыв любую веб-страницу. Если страница загрузилась успешно, значит сеть добавлена правильно и работает корректно.
| Шаг | Результат |
|---|---|
| 1 | Выбор сети и подключение |
| 2 | Проверка доступа в интернет |
| 3 | Успешная загрузка веб-страницы |
Вопрос-ответ

Как добавить сеть вручную в Zora?
Для добавления сети вручную в Zora, вам нужно открыть приложение и перейти в раздел настроек Wi-Fi. Далее выберите опцию "Добавить сеть" и введите название сети (SSID) и пароль, если есть. Затем нажмите "Сохранить" и подключение к сети будет установлено.
Что делать, если сеть не добавляется в Zora вручную?
Если сеть не добавляется в Zora вручную, проверьте правильность введенных данных (название сети и пароль) и убедитесь, что сигнал сети доступен на устройстве. Также попробуйте перезагрузить устройство и повторить попытку добавления сети. Если проблема сохраняется, обратитесь к технической поддержке.



