Skype – один из самых популярных мессенджеров, который позволяет общаться с друзьями и коллегами по всему миру. Но что делать, если вам нужно использовать не только один, а два аккаунта? Для этого существует простое решение – добавление второго аккаунта в Skype.
В данной статье мы подробно рассмотрим пошаговую инструкцию о том, как добавить второй аккаунт в Skype. Таким образом, вы сможете легко переключаться между разными учетными записями и использовать их в нужные моменты.
Следуйте нашим рекомендациям, и вы сможете настроить второй аккаунт в Skype всего за несколько минут!
Шаг 1: Зайти в приложение Skype

Первым шагом для добавления второго аккаунта в Skype необходимо открыть приложение на устройстве. Для этого найдите иконку Skype на рабочем столе или в списке приложений и нажмите на нее дважды.
| Примечание: | Убедитесь, что вы вошли в свою основную учетную запись Skype перед тем, как приступить к добавлению второго аккаунта. |
Шаг 2: Открыть меню профиля
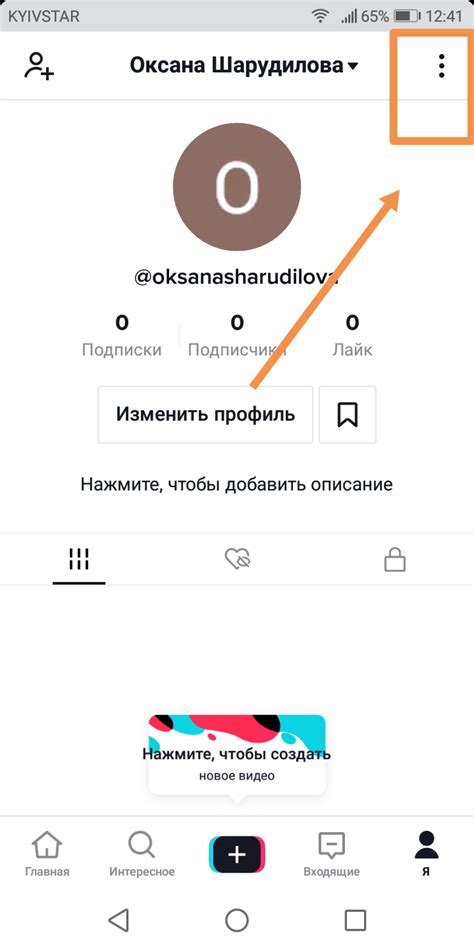
Чтобы добавить второй аккаунт в Skype, необходимо открыть меню профиля. Для этого кликните на ваше имя или фотографию в верхнем левом углу главного окна Skype. После этого выберите раздел "Настройки" из выпадающего меню.
Шаг 3: Выбрать пункт "Добавить аккаунт"
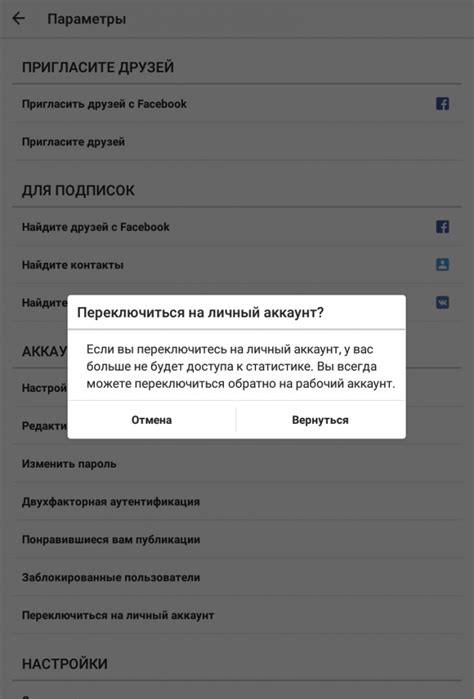
После того как вы авторизовались в своем первом аккаунте, нажмите на свой профиль в верхнем левом углу экрана. Откроется меню, в котором нужно выбрать пункт "Добавить аккаунт".
Шаг 4: Ввести логин и пароль нового аккаунта

После того как вы выбрали опцию "Добавить аккаунт" в меню, откроется новое окно, где вам нужно будет ввести логин и пароль нового аккаунта Skype. Это могут быть данные уже существующего аккаунта или данные нового аккаунта, который вы хотите добавить.
В поле "Логин" введите имя пользователя или номер телефона нового аккаунта. Затем перейдите к полю "Пароль" и укажите пароль, который вы используете для этого аккаунта. Убедитесь, что правильно ввели все данные, а затем нажмите кнопку "Войти" или "Продолжить", чтобы авторизоваться под новым аккаунтом.
Шаг 5: Пройти аутентификацию
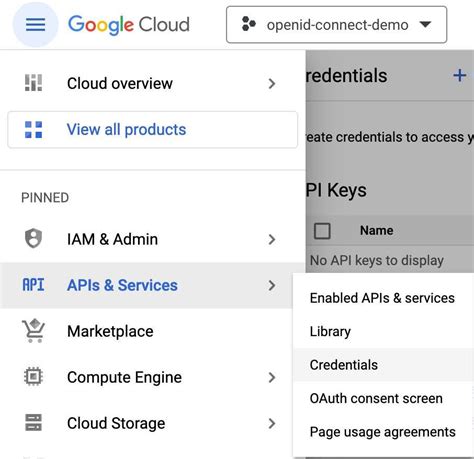
После того, как вы введете данные второго аккаунта, Skype предложит вам способ подтверждения связи между обоими аккаунтами. Для этого может быть использовано СМС-сообщение, электронная почта или другие методы проверки. Выберите удобный способ подтверждения и следуйте инструкциям на экране. После успешного завершения аутентификации второй аккаунт будет добавлен к вашему основному аккаунту в Skype.
Шаг 6: Начать использовать второй аккаунт

Теперь, когда второй аккаунт добавлен, вы можете начать использовать его для звонков, чатов и других функций Skype. Чтобы переключиться между аккаунтами, просто нажмите на свой профиль в верхней части окна Skype и выберите нужный аккаунт из списка. Теперь у вас есть удобный способ управлять несколькими аккаунтами Skype на одном устройстве!
Вопрос-ответ

Что делать, если у меня уже есть второй аккаунт, но я не могу войти в него?
Попробуйте сбросить пароль для второго аккаунта. На странице входа в Skype есть ссылка "Забыли пароль?", следуйте инструкциям на экране, чтобы сбросить пароль и восстановить доступ к аккаунту.
Могу ли я использовать два аккаунта в Skype одновременно на одном устройстве?
Да, вы можете использовать два аккаунта в Skype одновременно на одном устройстве. Для этого просто войдите в каждый аккаунт в отдельных вкладках или окнах программы.
Я хочу добавить второй аккаунт в Skype на мобильном устройстве. Как это сделать?
Процесс добавления второго аккаунта в Skype на мобильном устройстве аналогичен добавлению на компьютере. Зайдите в настройки приложения, выберите "Выйти" из текущего аккаунта и затем войдите в новый.
Как отличить уведомления о сообщениях с разных аккаунтов в Skype?
В Skype уведомления о сообщениях с разных аккаунтов будут отображаться с разными иконками или цветами. Таким образом, вы сможете легко определить, от какого аккаунта пришло сообщение.



