Подразделение (subdivision) – это один из ключевых процессов в создании моделей в Blender, который позволяет сглаживать геометрию и придавать объекту более реалистичный вид. Однако, существуют случаи, когда подразделение может привести к нежелательным результатам, таким как потеря деталей или излишнее количество полигонов. В этой статье мы рассмотрим способы избавиться от подразделения в Blender и сохранить качество модели.
1. Использование модификатора Decimate: Один из способов уменьшить количество полигонов и избавиться от избыточного подразделения - это применение модификатора Decimate. Этот инструмент позволяет уменьшить количество полигонов модели, сохраняя её общую форму. Настройте модификатор с учетом нужной степени упрощения и примените его к объекту.
Примечание: Для сохранения деталей модели при использовании модификатора Decimate, рекомендуется предварительно создать резервную копию объекта.
Методы устранения подразделения в Blender

Подразделение в Blender может быть вызвано различными факторами, такими как неправильно настроенные модели, освещение или текстуры. Для устранения данной проблемы можно использовать следующие методы:
| 1. Проверить модель | Убедитесь, что модель корректно создана и не содержит лишних вершин или ребер, которые могут привести к подразделению. |
| 2. Использовать сглаживание | Примените сглаживание к объекту, чтобы уменьшить видимость подразделения. Это можно сделать с помощью Subdivision Surface модификатора. |
| 3. Изменить освещение | Попробуйте изменить направление или интенсивность освещения, чтобы сократить эффект подразделения. |
| 4. Настроить текстуры | Проверьте настройки текстур и материалов объекта, возможно, требуется изменить параметры, чтобы уменьшить выделение подразделения. |
Путем комбинации этих методов можно добиться значительного снижения видимости подразделения в Blender и значительно улучшить качество изображений.
Понимание причин разделения объектов

Разделение объектов в Blender может происходить по разным причинам, и понимание этих причин поможет вам более эффективно работать с моделями. Одной из причин может быть некорректное соединение вершин или граней, что приводит к разделению объектов. Также разделение может возникать из-за использования различных материалов или текстур на одном объекте.
Если вы столкнулись с проблемой разделения объектов, рекомендуется проверить геометрию модели, а также материалы и текстуры. Возможно, вам потребуется объединить вершины или грани, чтобы избежать разделения. Также полезно использовать инструменты Blender для объединения или соединения частей модели.
Использование Smooth Shading
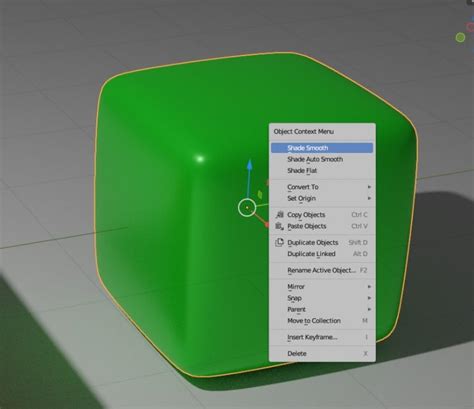
Чтобы применить Smooth Shading к вашему объекту, выберите его, затем перейдите во вкладку Object Data в окне свойств. Найдите раздел Normals и установите галочку напротив опции Smooth.
Smooth Shading можно комбинировать с другими эффектами, такими как Subdivision Surface, для создания еще более реалистичного вида объектов. Этот метод особенно эффективен при работе с органическими формами, такими как лица или растения.
| Преимущества использования Smooth Shading: |
|---|
| 1. Улучшает внешний вид объектов, делая их более естественными. |
| 2. Упрощает моделирование органических форм. |
| 3. Позволяет добиться более реалистичных результатов при визуализации. |
Применение модификатора Subdivision Surface (подразделения поверхности)
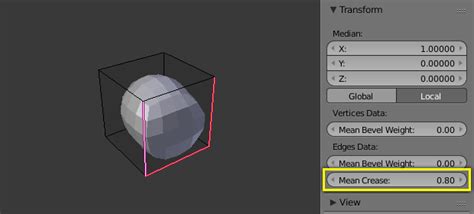
Модификатор Subdivision Surface в Blender используется для создания более плавных и изогнутых форм объектов. Он позволяет увеличить количество вершин и рёбер поверхности, что повышает её детализацию. Вот как применить этот модификатор в Blender:
| 1. | Выберите объект, к которому хотите применить Subdivision Surface Modifier. |
| 2. | Перейдите во вкладку "Модификаторы" (Modifiers) в панели свойств объекта. |
| 3. | Нажмите кнопку "Добавить модификатор" (Add Modifier) и выберите "Subdivision Surface" из списка доступных модификаторов. |
| 4. | Настройте параметры модификатора, такие как количество подразделений (Subdivisions) и тип поверхности (Type). |
| 5. | Контролируйте уровень детализации объекта, увеличивая или уменьшая количество подразделений. |
Контроль нормалей поверхности
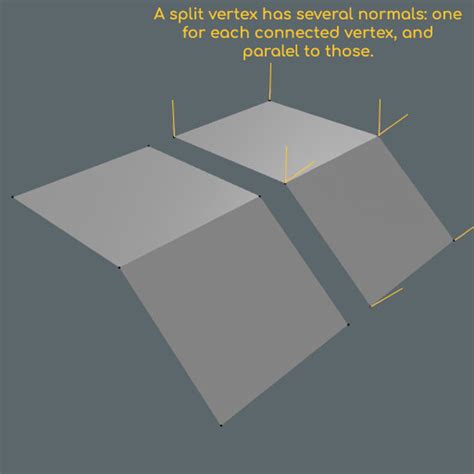
Чтобы инвертировать нормали, выберите модель, зайдите в режим редактирования, нажмите клавишу "A" для выбора всех вершин, затем нажмите "CTRL + N" – это инвертирует нормали.
Вы также можете ручно контролировать нормали. Для этого выберите модель, зайдите в режим редактирования, выберите вершины, для которых вы хотите изменить нормали, и нажмите "CTRL + SHIFT + N" для пересчёта нормалей только для выбранных вершин.
Альтернативные способы уменьшения подразделения

Помимо использования инструмента Decimate, существуют и другие способы уменьшить количество подразделений в модели:
| 1. | Использование Proportional Editing Mode (O). |
| 2. | Применение специализированных плагинов, таких как MeshLab. |
| 3. | Вручную оптимизировать топологию модели, объединяя вершины и удаляя лишние петли. |
Выбор оптимального способа зависит от конкретной модели и требуемого уровня детализации.
Советы по оптимизации модели для предотвращения подразделения в будущем

1. Используйте меньше деталей: При работе над моделью старайтесь избегать излишней детализации. Лишние вершины и грани могут привести к ненужному подразделению.
2. Используйте LOD (уровни детализации): Создайте несколько версий модели с разными уровнями детализации (LOD). Это позволит использовать более простую модель на дальних расстояниях и предотвратит подразделение.
3. Оптимизируйте топологию модели: Старайтесь создавать модели с чистой и оптимизированной топологией. Это позволит избежать лишних подразделений при сглаживании.
4. Используйте текстуры вместо деталей: Вместо создания множества деталей на модели, используйте текстуры для добавления деталей. Это поможет сократить количество вершин и граней, что предотвратит подразделение.
5. Проверяйте модель на подразделение: Регулярно проверяйте модель на наличие подразделения и оптимизируйте ее при необходимости. Это поможет предотвратить ненужное увеличение количества вершин и граней.
Вопрос-ответ

Каким способом можно убрать подразделение объекта в Blender?
Для удаления подразделения объекта в Blender необходимо выбрать данный объект, затем перейти во вкладку "Модификаторы" и удалить модификатор "Subdivision Surface". Это приведет к отмене сглаживания объекта. Также можно использовать сочетание клавиш Ctrl+0 для быстрого удаления подразделения.
Можно ли вернуть подразделение объекта после его удаления в Blender?
Да, можно вернуть подразделение объекта после его удаления в Blender. Для этого нужно снова перейти во вкладку "Модификаторы" и добавить модификатор "Subdivision Surface". После этого можно настроить уровень подразделения и другие параметры для достижения нужного эффекта.
Как изменить уровень подразделения объекта в Blender?
Чтобы изменить уровень подразделения объекта в Blender, необходимо выбрать объект, перейти во вкладку "Модификаторы", открыть модификатор "Subdivision Surface" и изменить значение параметра "Subdivisions". Увеличив значение этого параметра, вы увеличите количество подразделений, что приведет к более сглаженной модели.
Какие еще способы можно использовать для сглаживания объекта в Blender, помимо подразделения?
Помимо подразделения объекта, в Blender также можно использовать модификаторы, такие как "Smooth", "Bevel", "Wireframe" и другие для достижения сглаживания и других эффектов. Также можно применять текстуры, шейдеры и другие методы для улучшения внешнего вида модели.



