Microsoft Outlook – это один из самых популярных почтовых клиентов, который предоставляет обширный набор функций для управления электронной почтой. Одной из таких полезных функций является архивирование писем, что позволяет сохранить ценные сообщения и освободить место в почтовом ящике. В этой статье мы рассмотрим пошаговую инструкцию по настройке архивации писем в Outlook.
Архивация писем в Outlook позволяет сохранять сообщения на локальном компьютере или в облачном хранилище, делая их доступными для просмотра в любое удобное время. Это удобно для хранения важных данных, а также для оптимизации работы почтового ящика и улучшения производительности программы. Следуя нашей пошаговой инструкции, вы сможете легко настроить архивацию писем и организовать свою почту.
Чтобы начать настройку архивации писем в Outlook, следуйте указаниям ниже и шаг за шагом настройте оптимальные параметры сохранения и хранения сообщений. Настройка архивации писем поможет вам эффективно управлять почтой, сохраняя ценные данные и освобождая место в почтовом ящике для новых сообщений.
Как настроить архивацию в Outlook:

Шаг 1: Откройте Outlook и выберите вкладку "Файл".
Шаг 2: Нажмите "Настройки учетной записи" > "Настройки учетной записи".
Шаг 3: Выберите учетную запись, для которой нужно настроить архивацию, и нажмите "Настройки".
Шаг 4: Перейдите на вкладку "Расширенные" и найдите раздел "Автоархивация".
Шаг 5: Установите флажок напротив "Включить автоархивацию" и настройте параметры архивации по вашему усмотрению.
Шаг 6: Нажмите "ОК", чтобы сохранить изменения.
Теперь Outlook будет автоматически архивировать ваши письма в соответствии с выбранными параметрами.
Откройте программу Outlook
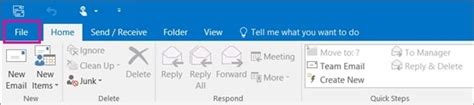
Для начала настройки архивации писем в Outlook откройте программу. На рабочем столе или в меню "Пуск" найдите ярлык Outlook и кликните по нему двойным нажатием левой кнопки мыши. Подождите, пока программа загрузится и откроется на вашем компьютере.
Нажмите на вкладку "Файл"
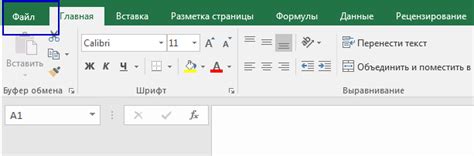
Для начала настройки архивации писем в Outlook откройте программу и нажмите на вкладку "Файл" расположенную в верхнем левом углу окна программы. Это откроет меню настроек и функций управления учетной записью.
Выберите пункт "Настройки аккаунта"
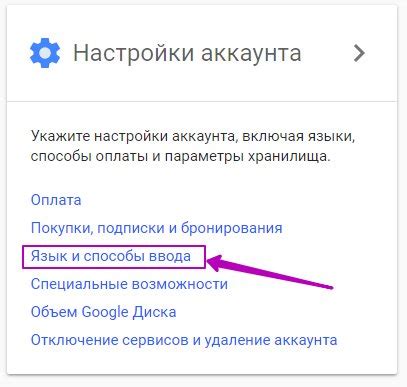
Чтобы настроить архивацию писем в Outlook, откройте программу и перейдите в верхнюю панель. Здесь находится меню "Файл" (File). Нажмите на него левой кнопкой мыши, чтобы открыть список команд.
В списке выберите пункт "Настройки аккаунта" (Account Settings). Этот пункт позволит вам управлять настройками вашего почтового аккаунта, включая параметры архивации писем.
Откройте раздел "Дополнительные настройки"
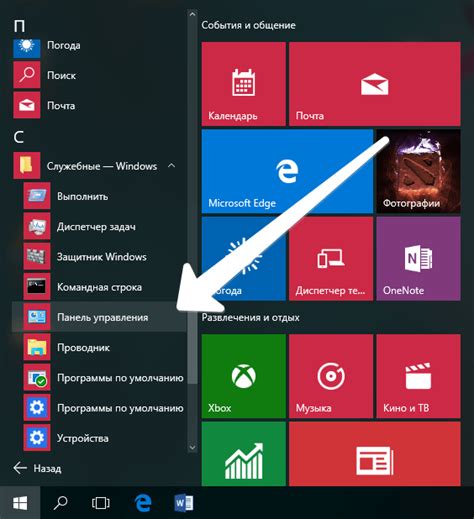
Для того чтобы настроить архивацию писем в Outlook, необходимо открыть раздел "Дополнительные настройки". Этот шаг позволит вам управлять дополнительными параметрами и настройками, связанными с архивацией писем и сохранением данных.
| 1. | Откройте программу Outlook. |
| 2. | Перейдите в меню "Файл" в верхнем левом углу экрана. |
| 3. | Выберите "Параметры" в списке, который откроется после нажатия на кнопку "Файл". |
| 4. | В открывшемся окне "Параметры Outlook" выберите раздел "Дополнительно" слева. |
| 5. | Найдите и кликните по кнопке "Дополнительные настройки" внизу окна. |
| 6. | Теперь у вас открылся раздел "Дополнительные настройки", где вы сможете настроить параметры архивации. |
Перейдите во вкладку "Удаленные элементы"
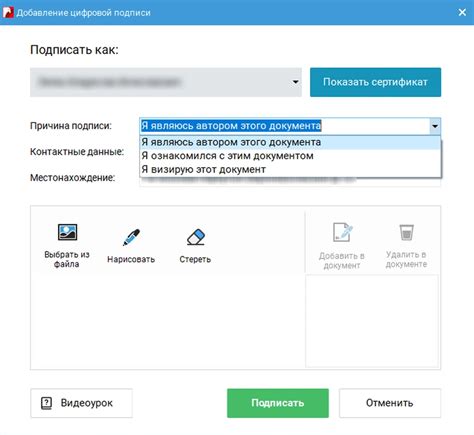
Чтобы настроить архивацию писем в Outlook, вам необходимо перейти во вкладку "Удаленные элементы". Для этого выполните следующие шаги:
- Откройте приложение Outlook на своем компьютере.
- В верхней части экрана найдите и кликните на вкладку "Удаленные элементы".
- В данной вкладке вы сможете просмотреть все удаленные сообщения, которые попали в корзину.
Теперь вы готовы приступить к настройке архивации писем в Outlook.
Установите галочку напротив "Автоматическая архивация"

Для выполнения этой операции перейдите во вкладку "Файл" в программе Outlook.
Выберите "Параметры" и перейдите в раздел "Расширенные".
Далее найдите раздел "Автоматическая архивация" и установите галочку напротив этой опции.
Укажите параметры архивации, такие как периодичность и место хранения архивных файлов.
Сохраните изменения, нажав на кнопку "ОК".
Укажите папку для архивации
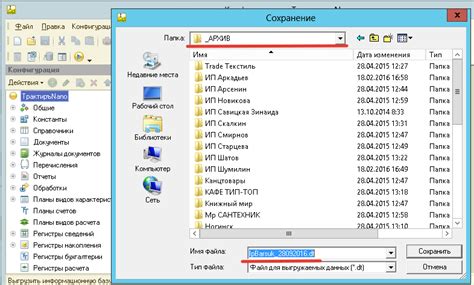
Чтобы задать папку для архивации писем в Outlook, перейдите в раздел "Файл" в верхнем меню программы.
Далее выберите "Параметры", затем "Почта" и нажмите на кнопку "АвтоАрхивация".
В открывшемся окне укажите папку для архивации, выбрав ее из списка или создав новую.
После этого задайте желаемые параметры архивации, такие как периодичность процедуры и старость писем для архивации.
Наконец, нажмите "ОК", чтобы сохранить настройки архивации и закрыть окно.
Настройте период архивации
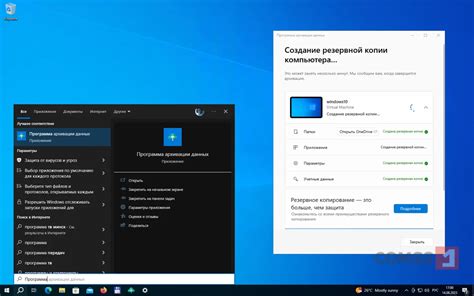
После того как вы выбрали папки для архивации, следующим шагом будет настройка периода архивации. Для этого откройте меню "Файл" в Outlook, выберите "Параметры", затем "Расширенные". В разделе "Автоматический архив" укажите период, через который письма будут перемещаться в архив. Вы можете выбрать еженедельное, ежемесячное или другое количество дней. Не забудьте также указать папки, в которых требуется применить выбранный период архивации.
Нажмите "OK" для сохранения изменений
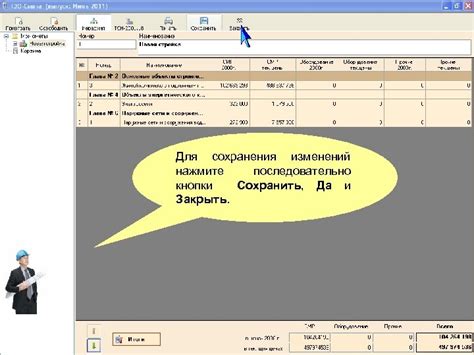
После того, как вы завершили настройку параметров архивации писем в Outlook, не забудьте нажать кнопку "OK" для сохранения всех внесенных изменений. Это действие подтвердит и применит все установленные настройки архивации, чтобы они начали работать согласно заданным параметрам.
Кнопка "OK" обычно располагается в нижней части окна настроек архивации писем. После ее нажатия система сохранит вашу конфигурацию и начнет применять ее к письмам в соответствии с выбранными параметрами.
Запуск процесса архивации
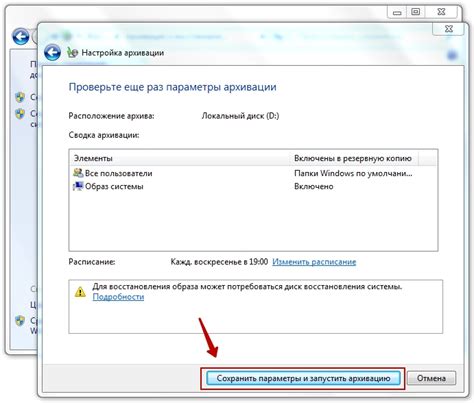
После того, как вы установили параметры архивации и выбрали данные для архивации, можно запустить процесс архивации в Outlook. Для этого выполните следующие шаги:
| 1. | Откройте приложение Outlook на своем компьютере. |
| 2. | Перейдите во вкладку "Файл" в верхнем левом углу окна Outlook. |
| 3. | Выберите "Информация" в меню слева и кликните на "Настройки учетной записи". |
| 4. | Далее выберите "Настройки корзины" и найдите раздел "Автоархивация". |
| 5. | Нажмите на кнопку "Автоархивация", чтобы запустить процесс архивации данных в соответствии с выбранными параметрами. |
После завершения процесса архивации ваши письма и другие данные будут заархивированы согласно указанным настройкам, освободив место на вашем почтовом сервере и организовав хранение информации.
Вопрос-ответ

Как настроить архивацию писем в Outlook?
Чтобы настроить архивацию писем в Outlook, следуйте пошаговой инструкции. Сначала откройте программу Outlook и выберите вкладку "Файл". Затем выберите "Параметры" и перейдите на вкладку "Дополнительные". Нажмите на "Автоархивация" и установите нужные параметры, такие как частота и местоположение сохраненных архивов. После этого нажмите "OK", чтобы применить изменения.
Можно ли автоматически архивировать письма в Outlook?
Да, в Outlook можно настроить автоматическую архивацию писем. Для этого откройте программу Outlook, перейдите в раздел "Файл", выберите "Параметры", затем перейдите на вкладку "Дополнительные" и нажмите на "Автоархивация". Установите необходимые настройки, такие как периодичность архивации и расположение файлов архивов. После этого Outlook будет автоматически архивировать письма согласно заданным параметрам.
Какой срок хранения писем можно установить при архивации в Outlook?
При архивации писем в Outlook можно установить различные сроки хранения. Вы можете выбрать, чтобы письма автоматически архивировались после определенного количества дней. Например, можно установить, чтобы архивировались все письма, старше 6 месяцев. Это позволит автоматически освободить место в почтовом ящике, при этом сохраняя доступ к архивированным письмам.



