iPhone – это современный мобильный устройство, которое работает на операционной системе iOS 16. Одной из важных функций iPhone является библиотека приложений, в которой пользователь может хранить и организовывать различные приложения для быстрого доступа.
Настройка библиотеки приложений на iPhone iOS 16 поможет вам удобно организовать установленные программы, сделать доступ к ним быстрым и удобным. В данной статье мы рассмотрим основные шаги по настройке библиотеки приложений на iPhone.
Настройка библиотеки приложений на iPhone iOS 16 позволит вам легко находить нужное приложение, сохранить место на главном экране устройства и повысить удобство использования смартфона. Следуя простым инструкциям, вы сможете настроить библиотеку приложений с учетом ваших предпочтений и потребностей.
Настройка библиотеки приложений
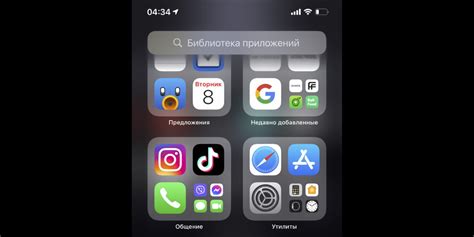
При использовании iPhone iOS 16 вы можете легко настроить библиотеку приложений для удобного доступа к вашим любимым приложениям. Для этого выполните следующие шаги:
| 1. | Откройте библиотеку приложений, смахнув вправо на домашнем экране вашего устройства. |
| 2. | Нажмите на значок "Изменить" в верхнем правом углу библиотеки приложений. |
| 3. | Перетащите приложения, чтобы изменить их расположение или создайте новые папки, сгруппировав приложения по вашему усмотрению. |
| 4. | По завершении настроек жмите "Готово" для сохранения изменений. |
Теперь вы можете легко управлять своими приложениями и быстро находить нужные приложения в библиотеке приложений на iPhone iOS 16.
Инструкции по использованию

1. Запустите библиотеку приложений на вашем iPhone с установленной iOS 16.
2. Используйте поиск по ключевым словам или прокручивайте экран, чтобы найти нужное приложение.
3. Нажмите на значок приложения, чтобы открыть его описание и дополнительные действия.
4. Для загрузки и установки приложения, нажмите на кнопку "Установить" и следуйте инструкциям на экране.
5. После завершения установки, вы сможете открыть приложение прямо из библиотеки приложений.
6. Для перемещения или удаления приложения, зажмите его значок и выполните необходимые действия с помощью меню.
7. Пользуйтесь удобным поиском и категориями для быстрого доступа к нужным приложениям.
Советы по оптимизации

- Используйте легкие и оптимизированные графические элементы для уменьшения нагрузки на процессор и батарею устройства.
- Ограничьте количество одновременно работающих задач и процессов, чтобы снизить нагрузку на оперативную память.
- Оптимизируйте архитектуру приложения, удаляя неиспользуемый код и библиотеки, а также улучшая производительность.
- Используйте асинхронные запросы и загрузку данных для ускорения работы приложения и лучшего отклика на действия пользователей.
- Тестируйте приложение на реальных устройствах и производительности, чтобы выявить и исправить узкие места.
Обновление до iOS 16
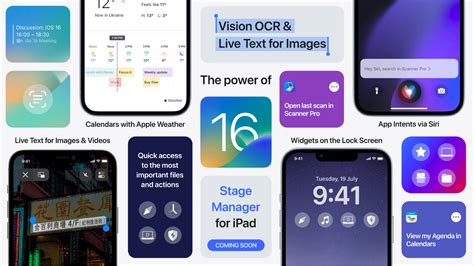
Шаги по обновлению:
1. Подключите свой iPhone к Wi-Fi и проверьте заряд батареи, чтобы устройство было заряжено на достаточный уровень для установки обновления.
2. Перейдите в настройки устройства, выберите "Общие" и затем "Обновление ПО".
3. Нажмите кнопку "Загрузить и установить" и следуйте инструкциям на экране для завершения процесса обновления.
После обновления до iOS 16 вы получите доступ к новым функциям, улучшенной защите данных и возможности использовать последние программные возможности вашего iPhone.
Резервное копирование данных
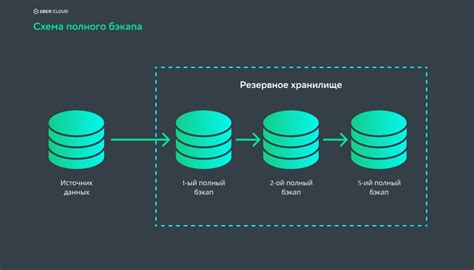
Резервное копирование данных на устройстве iOS 16 играет важную роль в обеспечении безопасности личной информации. Для создания резервной копии данных iPhone необходимо использовать iCloud или iTunes. iCloud предлагает удобное и автоматическое резервное копирование, сохраняя данные на удаленных серверах Apple. Для ручного резервного копирования можно воспользоваться программой iTunes на компьютере, подключив iPhone к нему посредством USB-кабеля.
Важно регулярно создавать резервные копии данных, чтобы в случае потери или поломки устройства можно было восстановить важную информацию. Пользователи могут выбирать, какие данные и приложения включать в резервную копию, чтобы иметь доступ к ним после восстановления или при переходе на новое устройство.
Управление установленными приложениями

Для управления установленными приложениями на iPhone iOS 16 необходимо использовать встроенные инструменты. В меню "Настройки" найдите раздел "Общие" и выберите "Управление устройствами и установками". Здесь отображаются все приложения, которые требуют управления.
Вы можете удалять, обновлять и устанавливать приложения, а также управлять их разрешениями. Для удаления приложения просто нажмите на соответствующую кнопку рядом с ним. Для обновления или установки нового приложения нажмите на кнопку "Установить" и следуйте инструкциям.
Для управления разрешениями приложения выберите нужное приложение из списка и настройте необходимые разрешения по вашему усмотрению.
Настройка автоматических обновлений

Автоматические обновления позволяют вашей библиотеке приложений на iPhone iOS 16 всегда быть обновленной до последних версий приложений. Для настройки этой функции выполните следующие шаги:
1. Откройте настройки: На главном экране своего устройства нажмите на значок "Настройки".
2. Найдите раздел "iTunes Store и App Store": Прокрутите вниз и найдите опцию "iTunes Store и App Store".
3. Включите автоматические обновления: Нажмите на переключатель рядом с "Автоматические загрузки" для приложений, чтобы активировать эту функцию.
4. Выберите вариант обновлений: Вы можете выбрать, какие типы обновлений вы хотите загружать автоматически (по Wi-Fi или мобильной сети).
Теперь ваша библиотека приложений на iPhone iOS 16 будет обновляться автоматически, что позволит вам всегда быть в курсе последних изменений и улучшений.
Установка дополнительных библиотек

Дополнительные библиотеки могут значительно расширить функциональность вашего приложения и обогатить пользовательский опыт. Чтобы установить библиотеку, следуйте инструкциям разработчика и убедитесь, что она совместима с вашей версией iOS.
Шаги установки:
- Скачайте библиотеку с официального сайта разработчика.
- Разархивируйте скачанный файл и найдите инструкцию по установке.
- Следуйте инструкциям по установке библиотеки, обычно это включает добавление файла библиотеки в проект и настройку зависимостей.
- Пересоберите проект и убедитесь, что библиотека успешно добавлена.
После успешной установки дополнительной библиотеки вы сможете использовать новые функции и возможности в своем приложении.
Вопрос-ответ

Как настроить библиотеку приложений на iPhone с операционной системой iOS 16?
Для настройки библиотеки приложений на iPhone с iOS 16, вам нужно открыть экран "Дом" на вашем устройстве. Далее пролистайте вниз до появления иконки "Библиотека приложений". Нажмите на эту иконку, чтобы открыть библиотеку приложений. Здесь вы увидите все установленные приложения, сгруппированные по категориям. Вы можете перетаскивать приложения между разными страницами и категориями, чтобы настроить расположение приложений в библиотеке по вашему удобству.
Могу ли я изменить порядок отображения приложений в библиотеке на iPhone с iOS 16?
Да, вы можете изменить порядок отображения приложений в библиотеке на iPhone с iOS 16. Для этого откройте библиотеку приложений, удерживайте палец на любом приложении для вызова режима редактирования. После этого вы можете перетаскивать приложения между разными страницами и категориями, менять их порядок и группировку. Таким образом, вы можете настроить отображение приложений в библиотеке по своему усмотрению.



