Если вы задались вопросом, как расширить диапазон действия вашей Wi-Fi сети или усилить сигнал в труднодоступных местах дома или офиса, то эта статья для вас.
Одной из наиболее эффективных и популярных техник в таких случаях является настройка репитера. Репитер, или усилитель сигнала Wi-Fi, способен мгновенно расширить зону покрытия и улучшить качество сигнала в труднодоступных уголках вашего помещения.
Но что, если вам совсем не хочется заморачиваться с настройками и кнопками, и вы ищете простое решение для усиления сигнала Wi-Fi? Именно для таких случаев была разработана особая технология, которая позволяет настроить репитер без нажатия на кнопки!
Шаг 1: Подготовка к первоначальной настройке устройства без использования управляющих кнопок
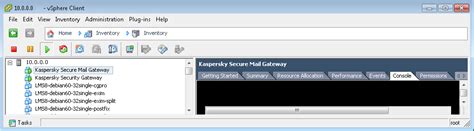
Перед началом настройки устройства для расширения Wi-Fi-сигнала необходимо выполнить несколько подготовительных шагов. Эти действия помогут обеспечить корректную работу репитера и снизить возможность возникновения проблем в процессе настройки.
- Убедитесь, что аппаратное обеспечение репитера подключено к питанию и к исходному роутеру. Проверьте, что все кабели надежно подключены и не имеют повреждений.
- Установите репитер в место, где сигнал от исходного роутера будет достаточно сильным. Это поможет обеспечить стабильное и качественное распространение Wi-Fi-сигнала по всей площади нужной зоны покрытия.
- Убедитесь, что в вашем устройстве есть доступ к интернету. Получение доступа к Интернету позволит вам загрузить необходимое программное обеспечение для дальнейшей настройки
Выполнение этих простых действий перед настройкой репитера поможет гарантировать успешное завершение процесса установки и улучшить качество Wi-Fi-сигнала в вашей домашней сети.
Шаг 2: Присоединение усилителя к маршрутизатору

Когда устройство усилителя уже подключено к источнику питания, настало время приступить к подключению к вашему маршрутизатору. Этот шаг требует некоторых настроек, чтобы установить стабильное и надежное соединение между репитером и вашим роутером. Следуя приведенной ниже пошаговой инструкции, вы сможете успешно осуществить это подключение без необходимости использования физических кнопок.
- Убедитесь, что ваш роутер включен и работает надлежащим образом.
- На вашем устройстве (компьютере или мобильном телефоне) найдите доступные Wi-Fi сети.
- Выберите сеть, которую вы хотите расширить, и подключитесь к ней. Обычно это будет название вашего роутера.
- Когда подключение будет установлено, откройте веб-браузер и введите IP-адрес вашего роутера.
- В открывшейся странице введите имя пользователя и пароль для доступа к настройкам роутера. Если вы не знаете эти данные, обратитесь к поставщику интернет-услуг или к документации роутера.
- Найдите раздел "Беспроводные настройки" или "Wi-Fi настройки" в настройках роутера.
- В этом разделе найдите опцию "Дополнительные настройки" или "Расширенные настройки".
- Включите опцию "Режим усилителя Wi-Fi" или "Режим моста".
- Выберите сеть, к которой вы хотите присоединить усилитель, и введите пароль этой сети.
- Сохраните изменения и подождите, пока устройство роутера перезагрузится.
- Поздравляем! Ваш репитер успешно подключен к вашему маршрутизатору и готов к использованию.
Следуя этим простым шагам, вы сможете быстро и легко подключить репитер к вашему роутеру. Теперь вы можете наслаждаться расширенным и более стабильным Wi-Fi покрытием в вашей домашней сети.
Шаг 3: Переход к интерфейсу настройки устройства
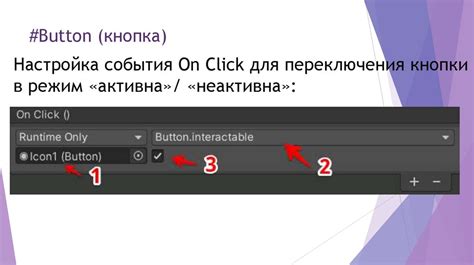
На данном этапе мы перейдем к интерфейсу, где можно будет настроить репитер без использования кнопок. Для этого необходимо выполнить следующие действия:
- Откройте веб-браузер на компьютере или мобильном устройстве.
- Подключите устройство к репитеру с помощью сетевого кабеля или Wi-Fi.
- В адресной строке браузера введите IP-адрес репитера или его сетевое имя.
- Нажмите клавишу Enter или выполните поиск.
После выполнения указанных действий, вы будете перенаправлены на страницу интерфейса настройки репитера. Здесь вы сможете произвести все необходимые настройки, в том числе без использования кнопок.
Шаг 4: Определение режима работы устройства для усиления сигнала
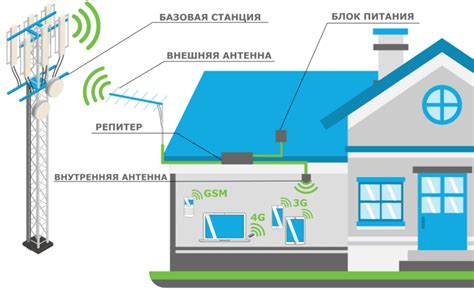
В данном разделе мы рассмотрим процесс выбора режима работы для нашего устройства, которое поможет усилить сигнал Wi-Fi. Режим работы репитера определяет его функциональные возможности и влияет на его работу в сети.
Когда мы говорим о выборе режима работы, мы имеем в виду определение того, каким образом репитер будет работать в сети. В зависимости от конкретных требований и ситуации, устройство может быть настроено в качестве точки доступа (Access Point), клиента (Client), моста (Bridge), или режима моста с точкой доступа (Bridge with Access Point).
| Режим работы | Описание |
| Точка доступа (Access Point) | Устройство работает как новая Wi-Fi сеть, к которой другие устройства могут подключаться. |
| Клиент (Client) | Устройство подключается к существующей Wi-Fi сети в качестве клиента и предоставляет доступ к интернету для своего собственного подключенного оборудования. |
| Мост (Bridge) | Устройство создает мост между двумя сетями, позволяя обмениваться данными между ними без использования шлюзов. |
| Мост с точкой доступа (Bridge with Access Point) | Устройство одновременно работает как мост и точка доступа, соединяя две сети и предоставляя возможность подключаться к ней другим устройствам. |
Важно правильно определить желаемый режим работы перед настройкой репитера, чтобы обеспечить оптимальную работу устройства и соответствие требованиям вашей сети. Перейдите к следующему шагу, чтобы приступить к выбору режима работы репитера.
Шаг 5: Конфигурация сетевого подключения ретранслятора
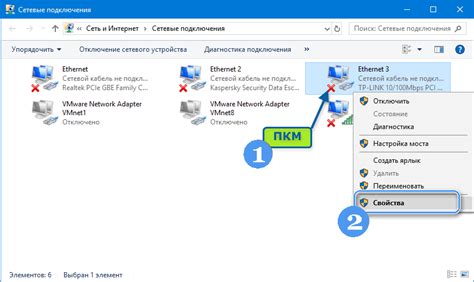
Этот раздел посвящен настройке подключения ретранслятора к вашей сети. В этом шаге вы установите необходимые параметры, чтобы ретранслятор мог корректно работать в вашей сети и обеспечить стабильный и быстрый интернет.
- Войдите в настройки ретранслятора, используя доступные методы подключения.
- Перейдите в меню "Сетевые настройки" или аналогичный пункт меню.
- Выберите соответствующий тип соединения, который будет использоваться для подключения ретранслятора к вашей сети. В зависимости от модели ретранслятора это может быть выбор между Ethernet, Wi-Fi или другими подходящими опциями.
- Введите данные, необходимые для подключения, такие как имя сети (SSID) и пароль Wi-Fi или настройки IP-адреса для Ethernet-соединения. Обратитесь к документации ретранслятора или поставщика услуг Интернета для получения этих данных.
- Проверьте, что все настройки введены правильно, и сохраните изменения.
После завершения этого шага, ретранслятор будет готов к подключению к вашей сети и усиливать сигнал Wi-Fi или обеспечивать проводной доступ в Интернет в нужных местах. Рекомендуется проверить соединение и выполнить тест скорости, чтобы убедиться в качественной настройке сетевого подключения ретранслятора.
Шаг 6: Привязка устройств к усилителю сигнала

На этом шаге мы узнаем, как подключить различные устройства к усилителю сигнала без использования кнопок и совершать перенаправление сигнала на них.
1. Подготовьте все необходимые устройства, которые вы хотите подключить к усилителю сигнала. Это может быть компьютер, ноутбук, смартфон, планшет или телевизор.
2. Удостоверьтесь, что устройства находятся в режиме поиска доступных Wi-Fi сетей.
3. Используя подключение к усилителю Wi-Fi, найдите сеть с именем вашего усилителя сигнала. Обычно она будет иметь название, содержащее его производителя или модель.
4. Выберите эту сеть и подключитесь к ней на каждом устройстве, которое вы хотите использовать с усилителем сигнала.
5. После успешного подключения вы будете перенаправлены на веб-страницу усилителя сигнала, где вы сможете настроить его работу и проверить качество подключения каждого устройства.
6. Оцените силу сигнала каждого устройства и убедитесь, что она является достаточной для надежного и стабильного соединения.
7. Проверьте работу каждого подключенного устройства, чтобы убедиться, что они могут получать безопасный и стабильный интернет-сигнал от усилителя.
Следуя этим шагам, вы сможете легко подключить различные устройства к усилителю сигнала и настроить их для получения надежного и стабильного интернет-соединения. Продолжайте следовать инструкциям и наслаждаться усиленным сигналом вашего Wi-Fi!
Шаг 7: Проверка и устранение возможных неполадок
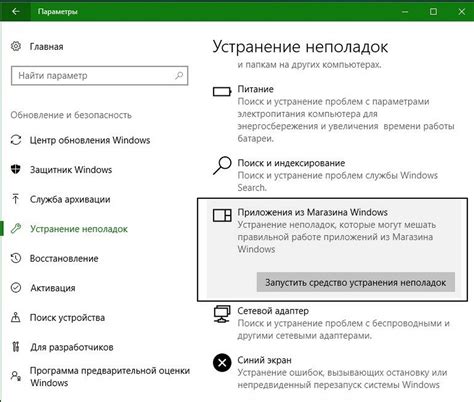
После завершения процесса конфигурации и настройки вашего усилителя сигнала без использования физических кнопок, рекомендуется провести проверку и исправить возможные проблемы, которые могут возникнуть.
Нажмите на кнопку Сеть и убедитесь, что все связанные устройства успешно подключены к вашей сети. При необходимости переподключите все кабели и убедитесь, что они надежно закреплены.
Затем проверьте сигнал вашего усилителя, используя проанализировать функцию. Это поможет выявить возможные проблемы диапазона и улучшить качество сигнала в вашем доме или офисе.
Также обязательно проверьте и исправьте возможные проблемы с безопасностью и защитой вашего устройства, включив функцию безопасность и проверив наличие обновлений программного обеспечения.
В случае возникновения каких-либо неполадок, рекомендуется обратиться к документации или обратиться к службе поддержки для получения дополнительной помощи.
Вопрос-ответ

Что такое репитер и зачем его настраивать?
Репитер – это устройство, предназначенное для расширения Wi-Fi сигнала. Оно используется там, где сигнал роутера не доходит до определенных уголков дома или квартиры. Настраивая репитер, можно увеличить зону покрытия Wi-Fi сети в вашем доме.
Какие преимущества есть у репитера без кнопок?
Репитер без кнопок позволяет значительно упростить процесс настройки. Вам не нужно вводить пароли или проводить сложные манипуляции – просто подключите его к розетке и к роутеру, и настройка будет автоматической.
Как подключить репитер без кнопок?
Для подключения репитера без кнопок нужно вставить его в розетку недалеко от роутера, а затем найти устройство в списке доступных Wi-Fi сетей на вашем устройстве. Подключитесь к репитеру и перейдите по адресу, указанному в инструкции, чтобы завершить настройку.
Как узнать адрес репитера для настройки?
Адрес репитера для настройки обычно указывается в инструкции, прилагаемой к устройству, или на задней панели репитера. Обычно адрес состоит из чисел и точек, например, 192.168.0.1. Введите его в адресную строку браузера и нажмите Enter.
Что делать, если процесс настройки не запускается?
Если процесс настройки не запускается, попробуйте сбросить репитер к заводским настройкам. Обычно для этого нужно нажать и удерживать кнопку ресет на устройстве несколько секунд. Затем повторите процесс подключения и настройки с самого начала.



