Каждый день современная технология приносит в нашу жизнь все больше удобств и комфорта. Виртуальный мир становится неотъемлемой частью нашего повседневного существования, и поэтому непрерывное подключение к сети Интернет становится жизненно важной необходимостью.
Если вы являетесь обладателем принтера Brother DCP, то вам по-настоящему повезло! Одним нажатием кнопки вы можете наслаждаться максимальной свободой и удобством, благодаря беспроводному подключению. Забудьте о неловком хаосе проводов, долгих процессах настройки и ограниченных возможностях передвижения, которые прежде приходилось принимать в расчет.
В нашем подробном руководстве вы найдете все, что необходимо для успешной настройки вай-фай подключения для вашего принтера Brother DCP. Мы предложим вам пошаговую инструкцию, которая позволит вам без труда установить беспроводную связь и наслаждаться мгновенным доступом к печати со всех ваших устройств.
Подключение устройства к беспроводной сети
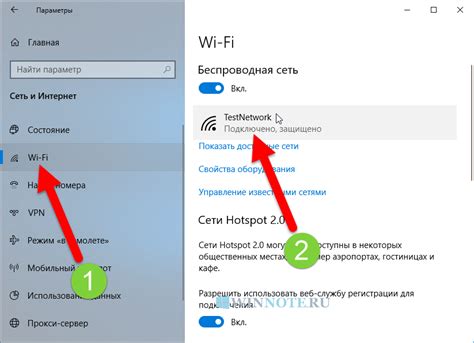
Этот раздел предлагает инструкции по подключению вашего принтера к существующей Wi-Fi сети. Мы рассмотрим необходимые шаги и процедуры для установки соединения, чтобы вы смогли использовать принтер Brother DCP с любого устройства в вашей сети.
Шаг 1: Проверьте, что ваш принтер Brother DCP находится в зоне покрытия Wi-Fi сети. Убедитесь, что устройство находится на расстоянии, достаточном для стабильного соединения.
Шаг 2: Включите принтер и перейдите в меню настроек. Найдите раздел, связанный с беспроводной связью или Wi-Fi.
Шаг 3: Внимательно изучите доступные сети и выберите нужную Wi-Fi сеть из списка. Если сеть скрыта, вам может потребоваться ввести ее имя (SSID) вручную.
Шаг 4: Если ваша сеть защищена паролем, введите соответствующий пароль, используя управляющие кнопки принтера или сенсорный экран.
Шаг 5: Подождите, пока принтер установит соединение с Wi-Fi сетью. Это может занять несколько минут, пожалуйста, будьте терпеливы.
Шаг 6: После успешного соединения сетевые настройки будут сохранены, и принтер будет готов к использованию в Wi-Fi сети.
Следуя этим простым шагам, вы сможете легко подключить принтер Brother DCP к беспроводной Wi-Fi сети и наслаждаться его функциональностью без необходимости использования физического подключения. Помните, что точные инструкции могут незначительно различаться в зависимости от модели принтера, поэтому всегда обратитесь к руководству пользователя для получения более подробной информации.
Режимы соединения принтера с беспроводной сетью
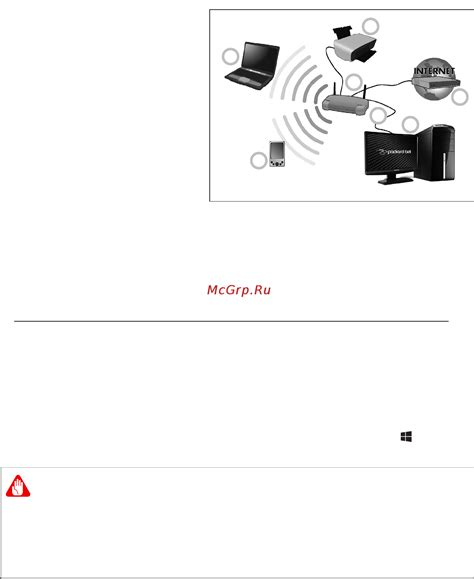
В данном разделе рассмотрим различные способы подключения принтера к Wi-Fi сети, обеспечивающие беспроводную печать документов. Устройство Brother DCP предлагает несколько режимов соединения с сетью, а каждый из них имеет свои особенности и преимущества.
Первый режим, который можно использовать для подключения принтера, это режим "Автоматического подключения к Wi-Fi" (Auto-connect Wi-Fi mode). В этом режиме принтер автоматически обнаруживает доступные беспроводные сети и подключается к ним без необходимости вводить пароль. Такое подключение удобно для тех, кто не хочет заморачиваться с настройками и просто хочет быстро подключить принтер к Wi-Fi сети.
Если требуется более надежное и безопасное соединение, можно использовать режим "Ручная настройка Wi-Fi" (Manual Wi-Fi setup). В этом режиме необходимо вручную вводить данные о доступной Wi-Fi сети, включая ее имя (SSID) и пароль. Такой режим подходит для тех, кто хочет иметь полный контроль над настройками соединения и обеспечить защиту данных.
Также принтер Brother DCP поддерживает режим Wi-Fi Direct, который позволяет подключиться к принтеру непосредственно, обходя беспроводную сеть. Этот режим удобен для временного использования или если другие режимы подключения недоступны.
Выбор режима подключения зависит от ваших предпочтений и требований к удобству, безопасности и стабильности беспроводного соединения. Устройство Brother DCP предлагает разнообразные варианты, чтобы подобрать оптимальный для вас способ подключения к Wi-Fi сети.
Подготовка устройства перед настройкой беспроводной сети

Прежде чем начать процесс настройки подключения к беспроводной локальной сети, важно выполнить несколько предварительных шагов. Эти действия гарантируют успешную установку и стабильную работу принтера Brother DCP с Wi-Fi.
Первоначальный этап подразумевает правильное размещение принтера и проверку его работоспособности. Убедитесь, что принтер находится на достаточном расстоянии от близлежащих электронных устройств, что обеспечивает надежное беспроводное соединение. Помимо этого, рекомендуется проверить наличие заправленных чернил и бумаги в устройстве, чтобы избежать прерывания печати в процессе настройки.
Далее следует обращение к настройкам беспроводной сети на самом принтере. Откройте меню устройства и найдите раздел, отвечающий за установки Wi-Fi. Тут вы сможете задать параметры сети, такие как SSID (имя сети) и пароль. Убедитесь, что выбранные значения соответствуют настройкам вашего роутера или точки доступа. Это позволит принтеру успешно подключиться к Wi-Fi и быть доступным для печати с любого устройства, подключенного к сети.
Кроме того, стоит упомянуть о необходимости использования защиты Wi-Fi, такой как WPA2. Этот протокол обеспечивает безопасное соединение, предотвращает несанкционированный доступ к вашему принтеру и обеспечивает конфиденциальность передаваемых данных.
| Шаги подготовки к настройке Wi-Fi на принтере Brother DCP: |
|---|
| Разместите принтер на оптимальном расстоянии от других электронных устройств |
| Проверьте наличие заправленных чернил и бумаги в принтере |
| Откройте меню устройства и перейдите в раздел настроек Wi-Fi |
| Задайте правильные параметры сети, соответствующие вашему роутеру |
| Обеспечьте безопасное соединение, используя протокол WPA2 |
Пошаговая настройка беспроводного соединения на принтере Brother DCP

Этот раздел представляет пошаговую инструкцию по настройке беспроводного соединения на принтере Brother DCP. Здесь мы подробно рассмотрим процесс настройки вай-фай для вашего принтера Brother DCP, чтобы вы могли легко и без проблем использовать его для печати через беспроводное соединение.
- Включите принтер Brother DCP и убедитесь, что у вас есть доступ к беспроводной сети. Соединитесь с сетью Wi-Fi на вашем компьютере или устройстве, чтобы иметь возможность настроить принтер.
- На дисплее принтера Brother DCP найдите меню настроек или настройки сети. Используйте кнопки навигации на принтере, чтобы выбрать соответствующий пункт меню.
- В меню настроек выберите "Настройка Wi-Fi" или аналогичный пункт меню, который отвечает за настройку беспроводного соединения.
- Вам может потребоваться ввести пароль администратора, чтобы получить доступ к опциям настройки Wi-Fi. Введите пароль, если это требуется.
- Выберите опцию "Поиск доступной сети" или подобный пункт, чтобы принтер Brother DCP начал сканировать доступные Wi-Fi сети вокруг вашего устройства.
- Из списка доступных сетей выберите вашу домашнюю Wi-Fi сеть. Если сеть защищена паролем, введите пароль, когда будет запрошено.
- Подтвердите выбор сети и принтер Brother DCP установит соединение с Wi-Fi. Это может занять некоторое время, дождитесь завершения процесса.
- После успешной настройки Wi-Fi соединения, принтер Brother DCP будет готов к использованию через беспроводную сеть. Вы можете отправить задания на печать со своего компьютера, смартфона или планшета, подключенных к этой же Wi-Fi сети.
Следуя этой пошаговой инструкции, вы сможете легко настроить Wi-Fi на принтере Brother DCP и использовать его удобно через беспроводное соединение. Наслаждайтесь печатью без лишних проводов и сложностей!
Подключение принтера к Wi-Fi с помощью WPS

В данном разделе мы рассмотрим процесс подключения принтера к Wi-Fi с помощью функции WPS.
Для удобства и безопасности сетевого подключения принтера Brother DCP к Wi-Fi, вы можете воспользоваться функцией WPS (Wi-Fi Protected Setup). Она позволяет установить соединение между принтером и вашим домашним Wi-Fi роутером всего одним нажатием кнопки.
Чтобы воспользоваться функцией WPS, убедитесь, что ваш роутер также поддерживает эту функцию. Затем выполните следующие шаги:
- Включите принтер и убедитесь, что он находится на экране "Главное меню".
- Нажмите кнопку "Меню" на панели управления принтера.
- Используйте клавиши навигации для выбора пункта "Настройки сети" и нажмите кнопку "ОК".
- Выберите "WPS" и нажмите кнопку "ОК".
- Следуйте инструкциям на экране принтера для активации режима WPS. Обычно это включает нажатие кнопки WPS на роутере в течение определенного времени.
- Когда принтер успешно подключится к Wi-Fi сети через WPS, на экране появится соответствующее сообщение.
Теперь ваш принтер Brother DCP подключен к Wi-Fi с помощью функции WPS и готов к использованию. Вы можете печатать документы и изображения через беспроводное соединение, не беспокоясь о проводах и кабелях.
Ручная настройка беспроводного соединения принтера Brother DCP

В данном разделе рассматривается процесс ручной настройки беспроводного подключения принтера Brother DCP. Вместо использования автоматических настроек, которые обеспечивают безопасное и быстрое соединение с Wi-Fi, вы можете осуществить настройку вручную. Этот метод может быть полезен в случае, если автоматические настройки недоступны или если вы предпочитаете больший контроль над процессом подключения.
Процедура ручной настройки Wi-Fi на принтере Brother DCP позволяет вам вручную указать необходимые параметры соединения, такие как имя вашей беспроводной сети (SSID) и пароль. Это позволяет установить прямое соединение между принтером и вашим маршрутизатором Wi-Fi, обеспечивая надежное и стабильное подключение.
Прежде чем приступить к ручной настройке Wi-Fi, убедитесь, что ваш принтер Brother DCP и ваш маршрутизатор Wi-Fi включены и находятся в зоне покрытия сети. Также следует иметь под рукой информацию о вашей беспроводной сети, такую как ее имя (SSID) и пароль. Если у вас возникнут какие-либо трудности или вопросы в процессе настройки, обратитесь к документации, предоставленной производителем принтера Brother DCP.
Решение проблем с подключением Wi-Fi на Brother DCP: сохранение связи и устранение неполадок

1. Отсутствие Wi-Fi сигнала на принтере
- Проверьте, что принтер подключен к источнику питания и включен.
- Убедитесь, что Wi-Fi на принтере активирован. Обычно это указывается на экране управления.
- Проверьте, что Wi-Fi сеть в диапазоне принтера функционирует нормально.
- Попробуйте переместить принтер ближе к маршрутизатору Wi-Fi или использовать усилитель сигнала.
2. Проблемы с паролем Wi-Fi
- Убедитесь, что вы правильно вводите пароль Wi-Fi при подключении принтера к сети.
- Проверьте, что пароль Wi-Fi указан в правильном регистре (заглавные и строчные буквы).
- Попробуйте изменить пароль Wi-Fi и повторно настроить подключение принтера.
3. Проблемы с конфликтующими сетями
- Проверьте, что другие беспроводные устройства в вашей сети не используют тот же канал Wi-Fi, что и ваш принтер Brother DCP. Может потребоваться изменение настроек маршрутизатора соответствующим образом.
- Убедитесь, что ваш принтер Brother DCP и маршрутизатор Wi-Fi обновлены до последних версий прошивки.
- Попробуйте временно отключить другие беспроводные устройства в вашей сети и проверить подключение принтера.
Если вы следуете указанным шагам и все еще испытываете проблемы с подключением Wi-Fi на принтере Brother DCP, рекомендуется обратиться к руководству пользователя принтера или связаться с технической поддержкой Brother для получения подробной помощи и поддержки.
Проверка соединения Wi-Fi на принтере Brother DCP

В данном разделе рассматривается процесс проверки подключения Wi-Fi на принтере Brother DCP. На данном этапе не требуется настройка или изменение параметров, а лишь оценка работоспособности беспроводного соединения. Проверка проводится с использованием указанных шагов и инструкций.
- Убедитесь, что принтер Brother DCP включен и находится в рабочем состоянии.
- Проверьте, что Wi-Fi-модуль принтера активирован и готов к работе.
- Удостоверьтесь, что принтер находится в зоне действия Wi-Fi-сети и имеет разрешение на подключение к данной сети.
- Проверьте правильность пароля Wi-Fi-сети, которую хотите использовать для подключения принтера.
- Установите соединение между принтером Brother DCP и Wi-Fi-сетью, следуя инструкциям, предусмотренным для данной модели принтера.
- Проверьте стабильность и скорость подключения, печатая тестовую страницу или проводя другие проверки, указанные в руководстве пользователя для принтера Brother DCP.
Проведение данной проверки позволит убедиться в корректности настроек Wi-Fi и стабильности подключения, что важно для успешной работы принтера Brother DCP в беспроводной сети.
Обеспечение безопасности Wi-Fi сети при подключении принтера Brother DCP

Защита Wi-Fi сети играет важную роль при подключении принтера Brother DCP. Надежное шифрование паролей, использование безопасных протоколов и правильные настройки безопасности помогут предотвратить несанкционированный доступ и защитить вашу сеть от потенциальных угроз.
В первую очередь, убедитесь, что ваш Wi-Fi роутер настроен на использование сильного пароля. Рекомендуется использовать комбинацию букв в разном регистре, цифры и специальные символы. Никогда не используйте стандартные пароли, которые поставляются с роутером, так как они часто являются уязвимыми.
Также, важно выбрать безопасный протокол шифрования Wi-Fi, чтобы защитить передаваемые данные. Рекомендуется использовать протокол WPA2, который считается сейчас самым безопасным. Убедитесь, что на вашем роутере включена опция WPA2, и выберите сильный пароль.
Для еще большей защиты сети, вы можете настроить фильтрацию MAC-адресов. MAC-адрес является уникальным идентификатором устройства, и его фильтрация позволит разрешать только определенным устройствам подключаться к сети. Вам необходимо будет добавить MAC-адрес принтера Brother DCP в список разрешенных устройств в настройках роутера.
Не забывайте также об обновлении программного обеспечения вашего роутера и принтера Brother DCP. Производители постоянно выпускают обновления, исправляющие уязвимости и повышающие безопасность устройств. Регулярные обновления помогут поддерживать Wi-Fi сеть защищенной и работающей на высоком уровне безопасности.
Оптимальная настройка беспроводной сети для работы принтера Brother DCP
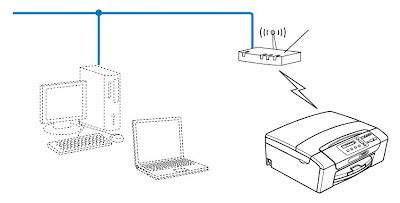
Когда дело касается настройки беспроводной сети, существует несколько факторов, которые важно учитывать для обеспечения оптимальной производительности вашего принтера Brother DCP. В этом разделе мы рассмотрим некоторые рекомендации и настройки Wi-Fi, которые помогут вам настроить принтер для бесперебойной работы в вашей среде.
1. Выбор правильного местоположения:
Оптимальное местоположение вашего принтера внутри помещения может оказать значительное влияние на скорость и надежность беспроводного соединения. Убедитесь, что принтер находится в пределах действия Wi-Fi сети и не находится вдали от роутера или где-либо, где сигнал может быть ослаблен, например, за стеной или мебелью.
2. Избегайте помех:
Чтобы достичь оптимальной производительности вашего принтера, рекомендуется установить его в месте, где минимально присутствуют другие беспроводные устройства, такие как микроволновки или телефоны DECT. Это поможет избежать возможных помех и снижений скорости вашей беспроводной сети.
3. Наличие обновленного ПО:
Убедитесь, что у вас установлена последняя версия программного обеспечения на вашем принтере Brother DCP. Обновленные драйверы и ПО могут улучшить совместимость с беспроводной сетью и обеспечить наилучшую производительность.
4. Безопасность иши:
Необходимо установить надежный пароль для вашей беспроводной сети, чтобы предотвратить несанкционированный доступ к вашему принтеру и информации. Также рекомендуется использовать шифрование WPA2 для обеспечения безопасности вашей сети.
5. Определение оптимальных настроек Wi-Fi:
Используйте функции настройки беспроводной сети на вашем принтере Brother DCP для настройки передачи данных согласно вашим потребностям. Выберите правильный канал Wi-Fi, настройте скорость передачи данных и скорость соединения, чтобы достичь оптимальных результатов.
Следуя этим рекомендациям и настройкам Wi-Fi, вы сможете обеспечить стабильную и быструю работу вашего принтера Brother DCP в беспроводной сети. Это позволит вам максимально эффективно использовать функциональность принтера без необходимости прямого подключения через кабель.
Вопрос-ответ

Как настроить вай-фай у принтера Brother DCP?
Для настройки вай-фай у принтера Brother DCP, вам необходимо следовать определенной процедуре. Во-первых, включите принтер и нажмите на кнопку "Меню" на его панели управления. Затем, используя кнопки навигации, выберите пункт "Настройка сети" и затем "Настройка беспроводной сети". После этого, выберите опцию "Включить беспроводную сеть". Далее, принтер сканирует доступные точки доступа. Выберите вашу точку доступа, введите пароль (если требуется) и подтвердите настройки. Принтер будет подключен к вай-фай сети.
Как узнать, подключен ли принтер Brother DCP к вай-фай сети?
Чтобы узнать, подключен ли принтер Brother DCP к вай-фай сети, выполните следующие шаги. На панели управления принтера нажмите кнопку "Меню". С помощью кнопок навигации выберите пункт "Настройка сети" и затем "SSID". На экране будет отображено имя вашей беспроводной сети, если принтер успешно подключен. Если имя сети не отображается, это означает, что принтер не подключен к вай-фай.
Что делать, если принтер Brother DCP не может подключиться к вай-фай сети?
Если принтер Brother DCP не может подключиться к вай-фай сети, вам следует выполнить несколько действий. Проверьте, включен ли принтер и обеспечена ли его близость к точке доступа. Убедитесь, что вы правильно ввели пароль для вашей беспроводной сети. Если проблема не решена, попробуйте перезагрузить принтер и точку доступа. Если это не помогает, попробуйте повторить процесс настройки вай-фай сети принтера с самого начала.
Как изменить настройки вай-фай сети у принтера Brother DCP?
Для изменения настройки вай-фай сети у принтера Brother DCP, выполните следующие шаги. На панели управления принтера нажмите кнопку "Меню". С помощью кнопок навигации выберите пункт "Настройка сети" и затем "Настройка беспроводной сети". Затем выберите пункт "Настройка беспроводной сети" и введите новые настройки. Нажмите кнопку "OK", чтобы сохранить изменения. После этого принтер будет подключен к новой вай-фай сети.



