Яндекс Браузер - популярный веб-браузер, который предлагает пользователю широкий спектр функциональности для комфортного пребывания в интернете. Одной из важных опций является возможность управления веб-камерой прямо из браузера.
Однако, если по какой-либо причине вам необходимо отключить веб-камеру в Яндекс Браузере, это можно сделать довольно легко, следуя нескольким простым шагам.
В данной статье мы рассмотрим, каким образом можно отключить веб-камеру в Яндекс Браузере и обеспечить свою конфиденциальность и безопасность при использовании интернета.
Меню браузера и доступ к настройкам
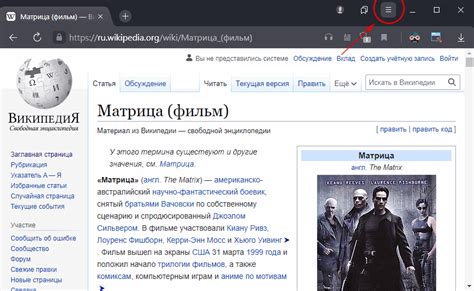
Для отключения веб-камеры в Яндекс Браузере необходимо воспользоваться меню браузера, где находятся основные настройки и функции. Для этого выполните следующие шаги:
1. Откройте Яндекс Браузер на своем устройстве.
2. Нажмите на значок "три точки" в правом верхнем углу окна браузера.
3. В выпадающем меню выберите раздел "Настройки".
4. В разделе "Настройки" найдите пункт "Конфиденциальность и безопасность".
5. Перейдите в раздел "Конфиденциальность и безопасность" и найдите настройку камеры.
6. Отключите переключатель, чтобы запретить доступ к камере в браузере.
Теперь веб-камера будет отключена в Яндекс Браузере, и никакие веб-сайты не смогут получить к ней доступ без вашего разрешения. При необходимости вы всегда сможете повторно включить камеру, следуя тем же шагам в настройках браузера.
Способ 1: Изменение разрешений сайтов
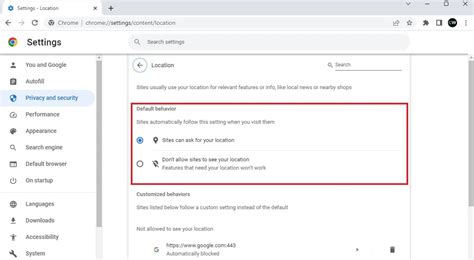
1. Откройте Яндекс Браузер и перейдите на сайт, который требует доступ к вашей веб-камере.
2. Щелкните по значку замка в адресной строке справа от адреса сайта.
3. В выпадающем меню выберите пункт "Настройки сайта".
4. В разделе "Микрофон и камера" измените разрешение для доступа к вашей веб-камере с "Разрешено" на "Заблокировано".
5. Перезагрузите страницу сайта, чтобы применить изменения.
Способ 2: настройка конфиденциальности
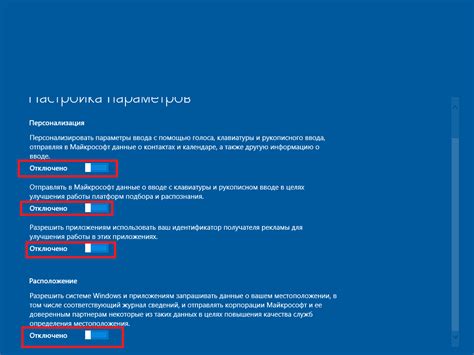
Для отключения веб-камеры в Яндекс Браузере через настройки конфиденциальности выполните следующие шаги:
1. Откройте меню браузера, нажав на иконку "Три точки" в правом верхнем углу окна.
2. Выберите раздел "Настройки" из выпадающего меню.
3. В открывшемся окне настройки перейдите на вкладку "Конфиденциальность".
4. В разделе "Камера" отключите переключатель возле пункта "Разрешить сайтам доступ к камере".
5. После этого веб-камера будет отключена в браузере, и сайты не смогут получить к ней доступ без вашего разрешения.
Способ 3: Использование расширений
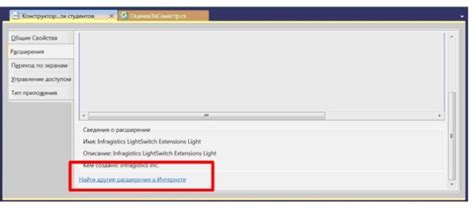
Если вы хотите отключить веб-камеру в Яндекс Браузере с помощью расширений, вам следует следовать этим простым шагам:
- Шаг 1: Откройте Яндекс Браузер и перейдите в Настройки (три точки в правом верхнем углу).
- Шаг 2: В меню выберите "Расширения".
- Шаг 3: Нажмите на кнопку "Получить расширения" и введите в поиске ключевое слово, например, "webcam blocker".
- Шаг 4: Выберите подходящее расширение и установите его в браузер.
- Шаг 5: После установки расширения следуйте инструкциям по его настройке, чтобы отключить веб-камеру.
Теперь вы сможете управлять работой своей веб-камеры в Яндекс Браузере с помощью установленного расширения.
Как проверить работу веб камеры после отключения
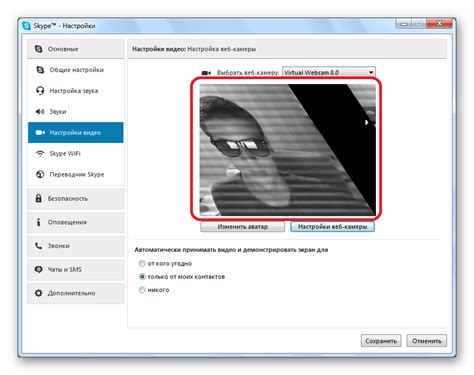
Чтобы убедиться, что веб камера успешно отключена в Яндекс Браузере, выполните следующие шаги:
- Откройте любой веб-сайт или приложение, которое требует доступ к веб камере, например, приложение для видеозвонков или веб-платформу для видеоконференций.
- Попробуйте использовать функционал веб камеры в приложении. Если веб камера успешно отключена, вы не сможете видеть изображение с веб камеры или вас не будет видно собеседнику.
- Проверьте настройки программы или веб-сайта, чтобы убедиться, что веб камера действительно отключена и не используется.
После выполнения этих шагов вы сможете быть уверены, что ваша веб камера отключена в Яндекс Браузере и не используется ненужными приложениями или веб-сайтами.
Важные моменты и рекомендации по безопасности

Во-первых, регулярно устанавливайте обновления программного обеспечения, включая драйвера вашей веб-камеры. Это поможет закрыть уязвимости, которые могут использоваться злоумышленниками.
Во-вторых, активируйте антивирусное программное обеспечение и регулярно сканируйте свой компьютер на наличие вредоносного ПО. Злоумышленники могут использовать веб-камеру для шпионажа или вымогательства.
Также рекомендуется использовать физический затемнитель для веб-камеры или наклейку, чтобы закрыть объектив, когда вы не используете камеру.
Соблюдение этих рекомендаций поможет поддерживать вашу конфиденциальность и безопасность при использовании веб-камеры в Яндекс Браузере.
Вопрос-ответ

Каким образом я могу отключить веб-камеру в Яндекс Браузере?
Чтобы отключить веб-камеру в Яндекс Браузере, необходимо зайти в настройки браузера. Для этого нажмите на значок трех точек в правом верхнем углу окна браузера и выберите раздел "Настройки". Далее прокрутите страницу вниз до раздела "Конфиденциальность и безопасность" и найдите "Разрешения". После этого вы увидите раздел "Камера". В этом разделе можно отключить доступ к камере для Яндекс Браузера, переместив переключатель в положение "отключено".
Могу ли я временно отключить камеру в Яндекс Браузере?
Да, вы можете временно отключить камеру в Яндекс Браузере. Для этого выполните те же шаги, описанные выше, чтобы зайти в настройки браузера. В разделе "Камера" вы найдете возможность "Заблокировать камеру на этом сайте". При посещении определенного сайта вы можете временно заблокировать доступ к камере только на этом сайте, что обеспечит приватность вашей видеосвязи на этом ресурсе. После завершения использования сайта камера снова станет доступной.



