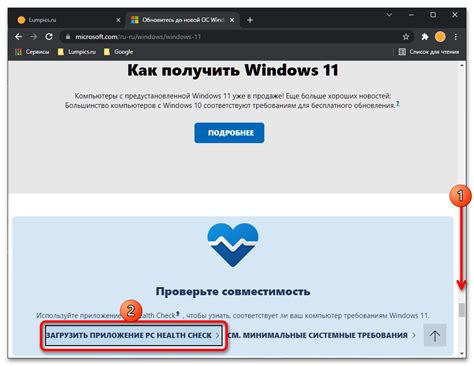Google Таблицы - это мощный инструмент для работы с данными, который позволяет удобно хранить, обрабатывать и анализировать информацию. Важным аспектом работы с таблицами является их форматирование, которое позволяет сделать данные более понятными, наглядными и легкими для восприятия.
В этой статье мы рассмотрим основные принципы правильного форматирования данных в Google Таблицах, которые помогут вам создавать профессионально выглядящие таблицы, а также улучшат эффективность вашей работы с данными. Мы рассмотрим различные способы форматирования числовых данных, дат, текста, а также расскажем о возможностях добавления стилей и цветовых схем для выделения информации.
С помощью правильного форматирования вы сможете сделать свои данные более удобными для анализа, сравнения и визуализации. Вы сможете выделить ключевую информацию, подчеркнуть важные тенденции и сделать презентацию данных более профессиональной. Давайте рассмотрим основные техники форматирования данных в Google Таблицах и применение их на практике.
Подбор шрифта и цвета

Цвет текста также играет важную роль. Рекомендуется выбирать контрастные цвета для текста и фона, чтобы обеспечить хорошую читаемость. Например, для темного фона подойдет светлый текст, а для светлого фона - темный текст. Это поможет выделить данные и сделать таблицу более привлекательной.
Определите цель и аудиторию
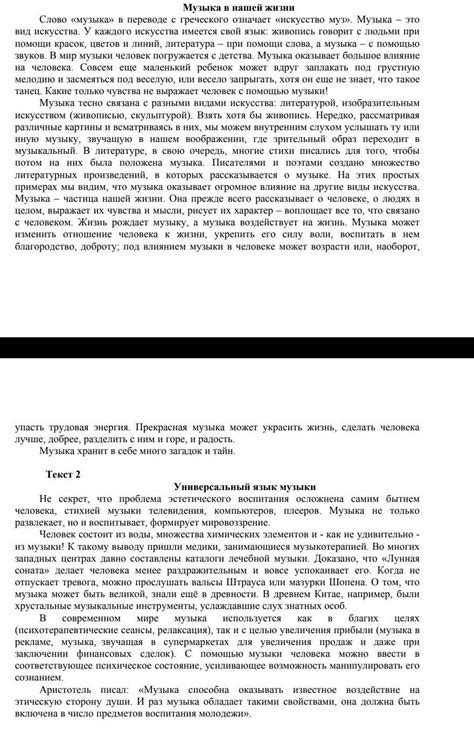
Перед тем, как приступить к форматированию данных в Google Таблицах, необходимо четко определить цель работы и целевую аудиторию. Это поможет вам выбрать правильные инструменты и правила форматирования данных.
Если данные предназначены для внутреннего использования в рамках команды или организации, вам, возможно, стоит сконцентрироваться на удобстве чтения и анализа для коллег. В случае, если таблица будет общедоступной или предназначена для клиентов, вам придется уделить большее внимание привлекательности и понятности представления информации.
- Определите, какие данные нужны вашей аудитории;
- Выберите форматирование, которое подчеркнет главный смысл данных;
- Учитывайте цветовую гамму, шрифты и структуру таблицы в соответствии с визуальными предпочтениями публики;
- Не забывайте о доступности данных – форматируйте таблицу так, чтобы она была понятной для всех пользователей.
Выбор основного шрифта

При форматировании текста в Google Таблицах важно выбрать подходящий основной шрифт. Шрифт влияет на восприятие информации и может сделать таблицу более читаемой.
Google Таблицы предлагают несколько стандартных шрифтов, таких как Arial, Times New Roman, Open Sans и другие. Выберите шрифт, который соответствует стилю вашего документа и делает текст четким и легко читаемым.
Чтобы изменить основной шрифт в Google Таблицах, выделите нужный текст или всю таблицу и выберите нужный шрифт в меню "Шрифт". Помните, что слишком узкие или нестандартные шрифты могут усложнить восприятие информации.
Определение цветовой палитры
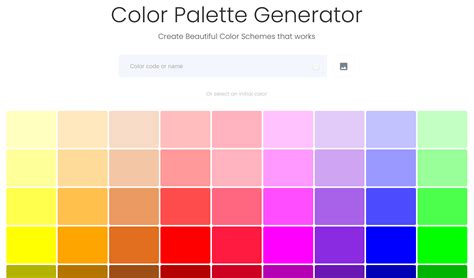
Для определения цвета ячейки в таблице необходимо выделить ячейку или диапазон ячеек и перейти в меню "Формат" -> "Фон" или "Текст" -> "Цвет" для выбора нужного цвета из палитры.
Цветовая палитра помогает сделать таблицу более наглядной, выделять важные данные, и облегчает визуальное восприятие информации.
| Название цвета | RGB-код |
|---|---|
| Красный | #FF0000 |
| Синий | #0000FF |
| Зеленый | #00FF00 |
Применение стилей к тексту
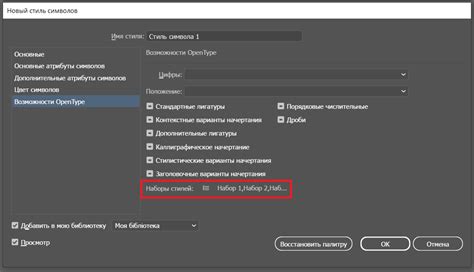
В Google Таблицах можно добавлять стили к тексту, чтобы сделать его выделенным или подчеркнуть важные моменты.
Жирный текст - используется для выделения ключевой информации.
Наклонный текст - подходит для добавления акцента или выделения примечаний.
Также можно изменять цвет текста, размер шрифта и применять другие стили для того, чтобы сделать данные более наглядными и понятными.
Добавление выравнивания и отступов
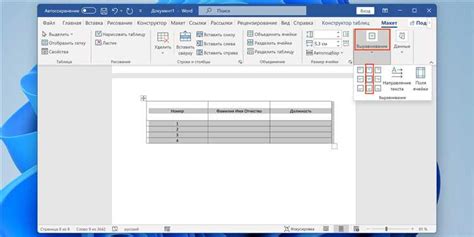
В гугл таблицах можно легко добавить выравнивание и отступы к данным. Для этого выделите нужные ячейки или столбцы и используйте следующие инструменты:
- Для изменения горизонтального выравнивания выберите нужные ячейки и используйте кнопки выравнивания в верхней панели инструментов. Вы можете выровнять текст по левому, центральному или правому краю.
- Чтобы добавить отступы к содержимому ячеек, выберите нужные ячейки и нажмите на кнопку "Уменьшить отступ" или "Увеличить отступ" в панели инструментов.
- Вы также можете добавить отступы к тексту, используя функцию "Обтекание" и настраивая отступы в диалоговом окне "Настройки ячейки".
С помощью этих инструментов вы сможете создать красивый и удобочитаемый вид данных в гугл таблицах.
Использование жирного и курсивного текста
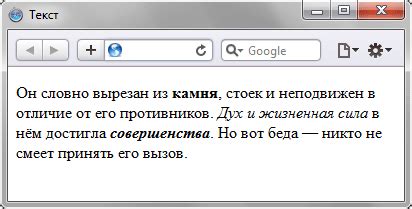
В Google Таблицах можно легко форматировать текст, делая его выделенным и более информативным. Для выделения участка текста жирным шрифтом используйте тег , например:
Этот текст будет выделен жирным шрифтом.
Чтобы выделить текст курсивом, используйте тег :
Этот текст будет выделен курсивом.
Комбинируя эти два тега, вы можете создавать различные стили для текста и делать его более читабельным и информативным.
Выделение ключевой информации

Для выделения ключевой информации в гугл таблицах можно использовать различные методы форматирования. Например, жирный шрифт обычно используется для выделения заголовков и основной информации. Также курсивный текст можно использовать для выделения важных деталей или комментариев.
Помимо этого, цветовая разметка ячеек также может помочь выделить ключевую информацию: выделите цветом ячейки с определенными значениями или условиями, чтобы сделать данные более наглядными.
Добавление списков и таблиц
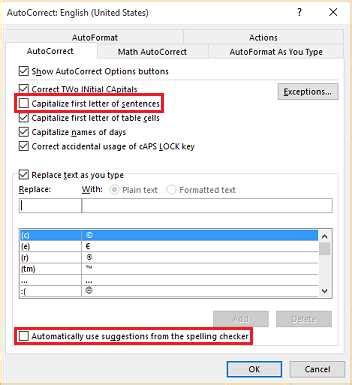
Для создания списка в Google Таблицах можно использовать теги
- (ненумерованный список) и
- (нумерованный список).
Ненумерованный список создается с помощью тега
- , а каждый элемент списка обозначается тегом
- .
Например:
- Пункт 1
- Пункт 2
- Пункт 3
Нумерованный список создается с помощью тега
- , а элементы списка также обозначаются тегом
- .
Например:
- Пункт 1
- Пункт 2
- Пункт 3
Для создания таблицы в Google Таблицах используйте функцию "Вставка" -> "Таблица". Выберите необходимое количество строк и столбцов, чтобы создать таблицу.
Затем заполните таблицу данными и форматируйте ее с помощью инструментов форматирования, доступных в Google Таблицах.
Проверка на совместимость
Перед тем как приступить к форматированию данных в Google Таблицах, необходимо убедиться, что используемые функции и формулы совместимы с программой. Некоторые функции, которые работают в Excel, могут не поддерживаться в Google Таблицах или иметь отличный синтаксис. Поэтому перед началом работы лучше ознакомиться с официальной документацией Google Таблиц и убедиться, что все используемые методы и формулы будут корректно работать. Также рекомендуется провести тестирование формул на небольших объемах данных, чтобы убедиться в их корректной работе перед применением на полном наборе информации.
Структурирование данных для удобства восприятия
Правильная структура данных в таблице помогает легче и быстрее ориентироваться в информации. Важно следовать определенным принципам:
- Используйте ясные заголовки для каждого столбца, чтобы понять, что именно содержится в каждой ячейке.
- Разделяйте данные на разделы с помощью разных цветов или выделений, чтобы различные группы данных были легче отличить друг от друга.
- Используйте форматирование данных, такое как жирный или курсив, чтобы выделить особенно важные или ключевые моменты.
- Группируйте данные с помощью сводных таблиц или фильтров, чтобы анализировать информацию только по определенным критериям.
Вопрос-ответ
Как добавить заливку цветом в ячейке в Google Таблицах?
Чтобы добавить заливку цветом в ячейке, выделите нужные ячейки, затем нажмите на кнопку "Цвет заливки" на панели инструментов или используйте сочетание клавиш Ctrl+Shift+K. Выберите цвет из палитры и он будет применен к выбранным ячейкам.
Как скопировать форматирование ячейки в другую ячейку в Google Таблицах?
Для копирования форматирования ячейки в другую ячейку в Google Таблицах, выделите исходную ячейку, затем нажмите на кнопку "Копировать формат" на панели инструментов. Затем выделите ячейку, куда хотите скопировать формат, и нажмите на кнопку "Вставить формат" на той же панели. Таким образом, форматирование будет скопировано.