Microsoft Excel – это одно из самых популярных приложений для обработки данных и создания таблиц, которое теперь доступно и для устройств на iOS. Если вы только начинаете осваивать Excel на своем iPhone, то этот легкий гайд поможет вам быстрее освоить основы и начать эффективное использование программы.
С помощью Excel на iPhone вы сможете создавать, редактировать и анализировать таблицы везде и всегда, находясь в пути или вне офиса. Удобный интерфейс и мощные функции позволят вам эффективно работать с данными прямо на мобильном устройстве.
В данном гайде мы рассмотрим основные шаги по работе с Excel на iPhone: от создания новой таблицы до использования формул и функций для обработки данных. Следуйте нашим рекомендациям и быстро научитесь использовать Excel на своем iPhone как профессионал.
Работаем в Excel на iPhone: основные шаги
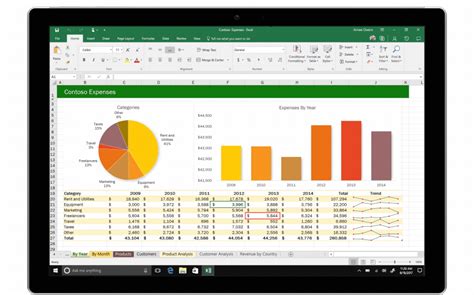
Шаг 1: Откройте приложение Excel на своем iPhone. На главном экране вы увидите список всех доступных таблиц.
Шаг 2: Выберите таблицу, с которой хотите работать, нажав на неё.
Шаг 3: Для изменения содержимого ячейки, нажмите на неё и начните вводить данные. Для изменения формулы, нажмите на ячейку и введите новую формулу.
Шаг 4: Для добавления новой строки или столбца, нажмите на значок "+", который находится внизу экрана.
Шаг 5: Чтобы скопировать, вырезать или вставить ячейки, выберите нужные ячейки, затем нажмите на значок "Копировать", "Вырезать" или "Вставить".
Шаг 6: Чтобы сохранить изменения, нажмите на значок "Сохранить" в правом верхнем углу экрана.
Теперь вы знаете основные шаги работы в Excel на iPhone. Удачи!
Установка приложения Microsoft Excel
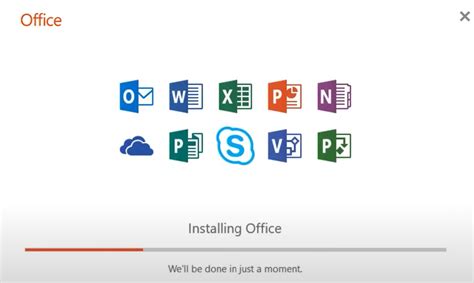
Для установки приложения Microsoft Excel на iPhone следуйте инструкциям ниже:
- Откройте App Store на вашем устройстве.
- Нажмите на вкладку "Поиск" в нижней части экрана.
- Введите "Microsoft Excel" в строке поиска и нажмите "Поиск".
- Найдите приложение Excel от Microsoft Corporation и нажмите "Установить".
- После завершения установки приложение появится на вашем домашнем экране.
Теперь у вас есть Microsoft Excel на iPhone, и вы можете начать использовать его для работы с таблицами и данными.
Знакомство с интерфейсом программы

Microsoft Excel для iPhone предоставляет удобный и интуитивно понятный интерфейс, который позволяет легко работать с таблицами и данными. Когда вы открываете приложение, вы увидите список всех ваших таблиц, которые можно создавать, открывать и редактировать.
На верхней панели находятся основные инструменты управления, такие как кнопки создания новой таблицы, открытия существующей таблицы и сохранения изменений. Внизу экрана расположены вкладки с различными функциями, такими как формулы, сортировка, фильтры и т.д.
Чтобы начать работу с таблицей, просто коснитесь нужной ячейки и начинайте вводить данные. Вы также можете использовать клавиатуру на экране для быстрого ввода информации. Для изменения форматирования ячеек и других параметров, просто нажмите на нужную ячейку и выберите необходимую опцию из меню.
Знакомство с интерфейсом Excel для iPhone займет всего несколько минут, после чего вы сможете легко создавать, редактировать и анализировать данные прямо с вашего устройства.
Создание нового документа
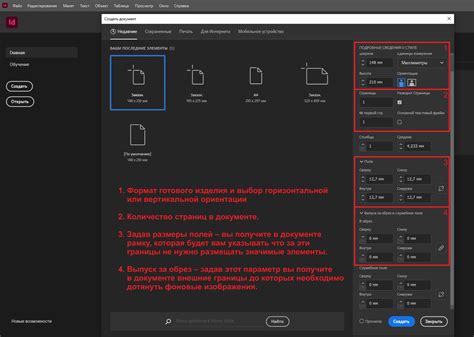
Для создания нового документа в экселе на iPhone следуйте инструкциям:
| 1. | Откройте приложение Excel на своем iPhone. |
| 2. | На главном экране нажмите на иконку "Плюс" в правом верхнем углу. |
| 3. | Выберите опцию "Создать новый документ". |
| 4. | Введите название нового документа и нажмите "Готово". |
| 5. | Теперь у вас появится новый пустой документ, готовый к заполнению. |
Редактирование и форматирование ячеек

При работе в Excel на iPhone вы можете легко редактировать содержимое ячеек. Просто нажмите на ячейку, которую хотите отредактировать, и начните вводить текст или данные. Для завершения редактирования нажмите на кнопку "Готово" на клавиатуре.
Чтобы форматировать ячейки, выделите нужные ячейки и нажмите на значок "Формат" внизу экрана. Здесь вы можете изменить шрифт, цвет текста, выравнивание, режим чисел и другие параметры форматирования. Примените нужные настройки и сохраните изменения.
Вставка и удаление данных
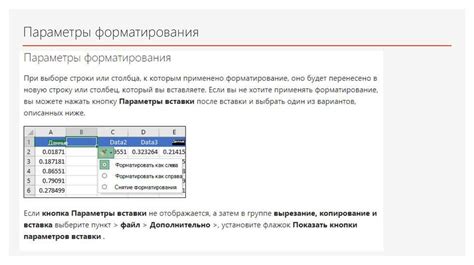
Для вставки данных в ячейку таблицы экселя на iPhone, выберите ячейку, коснитесь ее и нажмите кнопку "Вставить". После этого введите текст или число и нажмите "Готово". Данные будут успешно вставлены.
Для удаления данных из ячейки, снова выберите ячейку, коснитесь ее и нажмите кнопку "Удалить" или свайпните влево. Подтвердите удаление, если потребуется. Данные из ячейки будут удалены.
Использование базовых функций и формул

В Excel для iPhone доступно множество базовых функций и формул, которые помогут вам выполнять различные расчеты и анализировать данные. Некоторые из наиболее часто используемых функций:
Сложение: Для сложения чисел используйте формулу =СУММ(число1, число2, ...).
Вычитание: Для вычитания чисел используйте формулу =РАЗН(уменьшаемое, вычитаемое).
Умножение: Для умножения чисел используйте формулу =УМН(фактор1, фактор2, ...).
Деление: Для деления чисел используйте формулу =ДЕЛ(делимое, делитель).
Автозаполнение: Чтобы быстро заполнить ячейки рядом с выбранной ячейкой, выделите ячейку, перетащите ее маркер заполнения и отпустите его.
Это лишь малая часть возможностей Excel для iPhone. Используйте эти базовые функции и формулы для удобной работы с данными на вашем устройстве.
Сохранение и экспорт документа

После того, как вы завершили работу над документом в Excel на iPhone, важно сохранить изменения. Для этого нажмите на кнопку меню в верхнем правом углу и выберите "Сохранить".
Также вы можете экспортировать документ в другие форматы, например, в PDF, чтобы поделиться им с коллегами или сохранить на устройстве. Для этого выберите "Экспорт" из меню и выберите нужный формат экспорта.
Вопрос-ответ

Как открыть файл Excel на iPhone?
Чтобы открыть файл Excel на iPhone, сначала убедитесь, что у вас установлено приложение Excel. Затем откройте приложение и нажмите на значок "+" в правом верхнем углу. Выберите меню "Открыть файл" и найдите нужный документ в облаке, на устройстве или в приложении Files. Нажмите на файл для открытия.
Как создать таблицу в Excel на iPhone?
Для создания таблицы в Excel на iPhone откройте приложение, нажмите на значок "+" в правом верхнем углу и выберите "Новая книга". Затем нажмите на пустую ячейку, введите данные и продолжайте заполнять ячейки своей таблицы. Используйте меню инструментов на верхней панели для форматирования ячеек, добавления формул и т.д.
Как сохранить файл Excel на iPhone?
Чтобы сохранить файл Excel на iPhone, нажмите на значок "..." в правом верхнем углу и выберите "Сохранить как". Выберите место, куда хотите сохранить файл (облако, устройство и т.д.), введите название файла и нажмите "Готово". Файл будет сохранен в выбранное место.



