Adobe Illustrator - это мощный инструмент для создания и редактирования векторной графики. Одной из важных функций программы является возможность работы с контурами объектов. Часто возникает ситуация, когда нужно удалить часть контура для достижения определенного эффекта или исправления ошибки.
Удаление части контура в Adobe Illustrator может быть необходимо при создании сложных форм, рисовании иллюстраций или дизайне логотипов. Процесс удаления части контура требует точности и внимательности, чтобы избежать случайного удаления важных элементов изображения.
В данной статье мы рассмотрим основные шаги удаления части контура в программе Adobe Illustrator, а также поделимся полезными советами для более эффективной работы с контурами объектов.
Как удалить часть контура
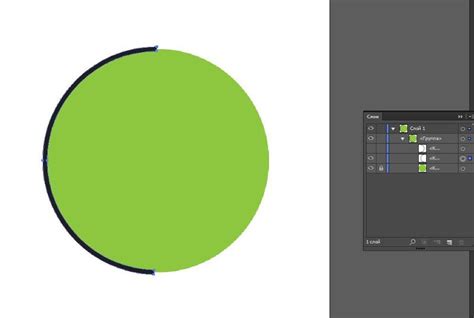
Для удаления части контура в программе Adobe Illustrator необходимо воспользоваться инструментом "Редактирование контура" (Direct Selection Tool).
Шаги:
- Выберите инструмент "Редактирование контура" (Direct Selection Tool), который находится слева от инструмента "Создание формы" (Pen Tool).
- Выделите часть контура, которую хотите удалить, с помощью инструмента "Редактирование контура".
- Нажмите клавишу Delete на клавиатуре или выберите "Удалить" в меню "Правка" (Edit) для удаления выбранной части контура.
Теперь выбранная часть контура будет удалена, и вы можете продолжить работу над остальными элементами вашего проекта в Adobe Illustrator.
Инструкция по удалению части контура
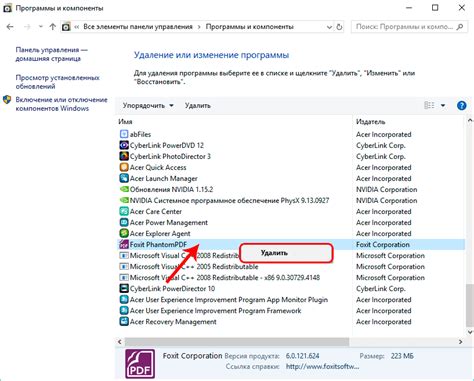
Для удаления части контура в программе Adobe Illustrator выполните следующие действия:
- Выберите инструмент "Direct Selection Tool" или нажмите клавишу A на клавиатуре.
- Выделите часть контура, которую хотите удалить, с помощью мыши.
- Нажмите клавишу Delete на клавиатуре.
Часть контура будет удалена, оставляя только оставшуюся часть объекта.
Удаление через Pathfinder

Для удаления части контура в Adobe Illustrator можно воспользоваться инструментом Pathfinder. Для этого необходимо выполнить следующие шаги:
- Выберите объект, который содержит контур, часть которого нужно удалить.
- Создайте новую фигуру (например, квадрат или круг) в нужной позиции.
- Выделите исходный объект и новую фигуру.
- Откройте панель Pathfinder, если она не отображается, можно найти ее в меню Window - Pathfinder.
- В панели Pathfinder выберите опцию "Minus Front", чтобы удалить часть контура, соответствующую фигуре, которую вы создали.
- Полученный результат будет объектом с удаленной частью контура.
Вопрос-ответ

Как удалить часть контура в программе Adobe Illustrator?
Для удаления части контура в Adobe Illustrator, выберите инструмент "Выделение" (Selection Tool), затем выделите контур, часть которого хотите удалить. Далее используйте инструмент "Обрезка" (Scissors Tool) и кликните по точке, где хотите разделить контур. После этого удалите ненужную часть, выделите ее и нажмите на кнопку Delete.
Могу ли я удалить часть контура без разделения его на разные фигуры в Adobe Illustrator?
В Adobe Illustrator вы можете удалить часть контура без разделения его на разные фигуры. Для этого выберите инструмент "Выделение" (Selection Tool) и выделите контур, затем используйте инструмент "Обрезка" (Scissors Tool) и кликните по точке, где хотите удалить часть контура. После этого просто выделите ненужную часть и нажмите на кнопку Delete.
Как проще всего удалить часть контура в Adobe Illustrator?
Для удаления части контура в Adobe Illustrator проще всего использовать инструмент "Обрезка" (Scissors Tool). Выделите контур, который хотите изменить, затем используйте инструмент "Обрезка" и кликните на точке, где хотите разделить контур. После этого просто удалите ненужную часть, выделив ее и нажав Delete.
Как удалить часть контура без нарушения остальных элементов в Adobe Illustrator?
Чтобы удалить часть контура без нарушения остальных элементов в Adobe Illustrator, используйте инструмент "Обрезка" (Scissors Tool). Выделите контур, затем нажмите на точку, где хотите разделить его. После этого удалите ненужную часть, выделив ее и нажав Delete. Это позволит без проблем удалить выбранную часть контура.



