LibreOffice Impress - мощный инструмент для создания презентаций с разнообразными функциями и возможностями для оформления. Один из важных аспектов в создании презентации - выбор такого шрифта, который будет четко читаемым и привлекательным для аудитории. Иногда требуется увеличить размер шрифта для более яркого и выразительного отображения текста на слайдах.
В данной статье мы рассмотрим подробное руководство по увеличению шрифта в презентации LibreOffice Impress. Мы расскажем, как изменить размер шрифта для всего текста на слайде или для отдельных элементов, таких как заголовки, списки или абзацы. Это позволит вам создавать профессиональные и привлекательные презентации с удобочитаемым текстом.
Как увеличить размер шрифта в LibreOffice Impress
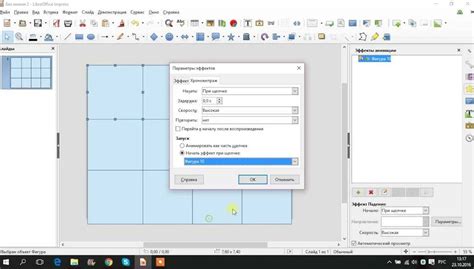
Для изменения размера шрифта в презентации в LibreOffice Impress, следуйте этим шагам:
1. Выделите текст, который вы хотите увеличить.
2. Нажмите правой кнопкой мыши на выделенном тексте и выберите пункт "Свойства шрифта" в контекстном меню.
3. В открывшемся окне "Свойства шрифта" выберите желаемый размер шрифта, или введите его вручную в поле "Размер".
4. Нажмите кнопку "OK", чтобы применить изменения.
Теперь текст в вашей презентации будет отображаться с увеличенным размером шрифта. Сохраните изменения и наслаждайтесь результатом!
Увеличение шрифта для текста
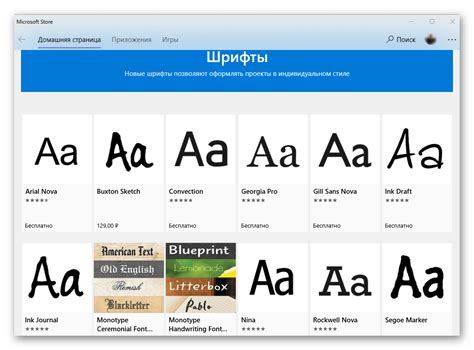
Чтобы увеличить шрифт для текста в презентации LibreOffice Impress, выполните следующие шаги:
- Выделите текст, который вы хотите увеличить.
- Выберите в верхнем меню пункт "Формат".
- В выпадающем меню выберите "Стили символов".
- В открывшемся окне измените размер шрифта на желаемый.
- Нажмите "Применить", чтобы сохранить изменения.
Теперь выбранный текст будет отображаться с увеличенным шрифтом в вашей презентации.
Изменение шрифта для заголовков

Для изменения шрифта заголовков в презентации LibreOffice Impress, следуйте этим шагам:
- Выделите заголовок, который вы хотите изменить.
- Нажмите правой кнопкой мыши на заголовке и выберите "Символ" в контекстном меню.
- В открывшемся диалоговом окне выберите вкладку "Шрифт".
- Выберите желаемый шрифт из списка доступных шрифтов.
- Укажите размер шрифта, а также другие параметры, если необходимо.
- Нажмите "ОК", чтобы применить изменения.
Теперь выбранный шрифт будет использоваться для заголовков в вашей презентации.
Настройка размера шрифта в нумерованных списках
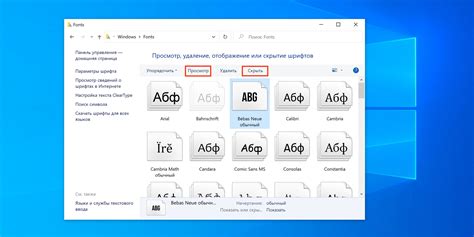
Для изменения размера шрифта в нумерованных списках в LibreOffice Impress, необходимо выполнить следующие шаги:
- Выделите весь текст в нумерованном списке, который требуется изменить.
- Нажмите правой кнопкой мыши на выделенном тексте и выберите пункт "Свойства абзаца" из контекстного меню.
- В появившемся окне "Свойства абзаца" перейдите на вкладку "Шрифт".
- Выберите желаемый размер шрифта из выпадающего списка "Размер" или введите значение в поле рядом с ним.
- Нажмите кнопку "OK", чтобы применить изменения.
После выполнения этих шагов размер шрифта в вашем нумерованном списке будет изменен в соответствии с выбранным значением.
Изменение шрифта в таблицах
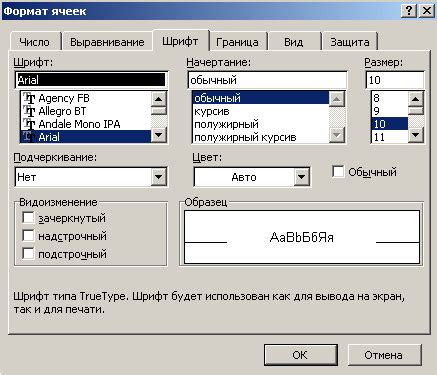
Чтобы изменить шрифт в таблицах в LibreOffice Impress, выполните следующие шаги:
- Выделите текст в таблице, который вы хотите изменить.
- Правой кнопкой мыши нажмите на выделенный текст и выберите пункт меню "Шрифт" в контекстном меню.
- В открывшемся диалоговом окне выберите нужный шрифт из списка.
- Укажите размер шрифта и другие параметры, если необходимо.
- Нажмите кнопку "Применить" для сохранения изменений.
Таким образом, вы сможете легко изменить шрифт в таблицах презентации в LibreOffice Impress по вашему усмотрению.
Добавление эффектов к тексту с измененным шрифтом

После того, как вы увеличили размер шрифта в своей презентации, можно дополнительно улучшить визуальное оформление текста, добавив к нему различные эффекты. LibreOffice Impress предлагает несколько опций для стилизации текста:
| Жирный | Выделите текст большим шрифтом и нажмите кнопку "Жирный" на панели инструментов для придания ему жирного стиля. |
| Курсив | Когда текст выделен, нажмите кнопку "Курсив" на панели инструментов, чтобы сделать его курсивом. |
| Подчеркнутый | Выделите текст и нажмите кнопку "Подчеркнутый" на панели инструментов для добавления подчеркивания. |
| Зачеркнутый | Выберите текст и нажмите кнопку "Зачеркнутый" на панели инструментов, чтобы зачеркнуть его. |
Эти эффекты помогут сделать ваш текст более выразительным и привлекательным для аудитории при презентации.
Советы по увеличению шрифта диаграмм и графиков

Для улучшения читаемости диаграмм и графиков в презентации LibreOffice Impress рекомендуется увеличить шрифт основных элементов текста. Это поможет вашей аудитории легче воспринимать информацию и следить за содержанием слайдов.
Вот несколько полезных советов по увеличению шрифта в диаграммах и графиках:
- Выберите крупный шрифт для основного текста: Убедитесь, что шрифт, используемый на диаграммах и графиках, достаточно большой для комфортного чтения. Рекомендуется использовать шрифт размером не менее 14 пикселей.
- Выделите ключевые слова: Подчеркните важные слова или цифры, увеличивая их размер шрифта. Это поможет сделать акцент на ключевой информации и облегчит восприятие аудиторией.
- Используйте жирный шрифт для заголовков: Чтобы выделить заголовки и подзаголовки на диаграммах, используйте жирный или полужирный шрифт. Это поможет лучше организовать информацию и сделать ее более яркой и четкой.
Проверка наличия увеличенного шрифта в презентации

После того как вы увеличили шрифт в презентации LibreOffice Impress, важно проверить, что изменения применились корректно. Для этого следует просмотреть каждый слайд презентации и убедиться, что текст отображается с увеличенным шрифтом. Обратите внимание на заголовки, основной текст, а также любые другие элементы презентации, где был изменен шрифт.
Вопрос-ответ

Как увеличить шрифт в презентации LibreOffice Impress?
Для увеличения шрифта в презентации LibreOffice Impress необходимо выделить текст, который вы хотите увеличить, затем выбрать нужный размер шрифта в панели инструментов, используя выпадающее меню "Размер шрифта". Кроме того, можно воспользоваться горячими клавишами Ctrl+Shift+> для увеличения размера шрифта и Ctrl+Shift+Как можно быстро увеличить шасшрифт на несколько слайдов в LibreOffice Impress?
Для быстрого увеличения шрифта на несколько слайдов в LibreOffice Impress можно использовать функцию "Мастер слайдов". Необходимо выбрать несколько слайдов, кликнуть правой кнопкой мыши и выбрать "Изменить макет". Затем в окне "Мастер слайдов" увеличить размер шрифта для нужных текстовых блоков. Это позволит применить изменения ко всем выбранным слайдам одновременно.



