Visual Studio – мощная интегрированная среда разработки, которая предоставляет удобные инструменты для работы с базами данных. Один из популярных сценариев использования Visual Studio – загрузка баз данных в SQL Server. Этот процесс включает несколько основных шагов, которые мы рассмотрим далее.
Первый шаг в загрузке базы данных в SQL Server с помощью Visual Studio – создание проекта базы данных. Для этого откройте Visual Studio и выберите опцию создания нового проекта. Затем выберите тип проекта "База данных" и укажите необходимые параметры, такие как название проекта и путь к сохранению.
Далее следует важный шаг – создание или подключение к существующей базе данных. Вы можете создать новую базу данных с нуля или подключиться к уже существующей. Для этого используйте инструменты управления базами данных в Visual Studio, такие как "SQL Server Object Explorer".
Шаги загрузки базы данных в SQL Server
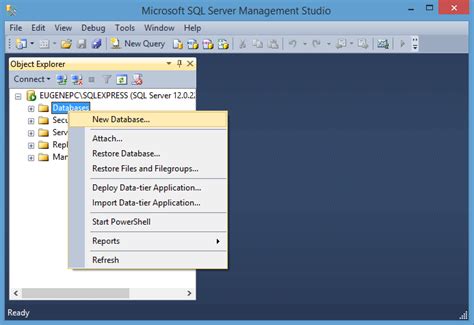
Для загрузки базы данных в SQL Server с помощью Visual Studio следуйте данным шагам:
- Установите SQL Server. Убедитесь, что SQL Server установлен на вашем компьютере и готов к работе.
- Откройте Visual Studio. Запустите Visual Studio и откройте проект, в котором хотите загрузить базу данных.
- Выберите "Добавить новый элемент". В Solution Explorer выберите проект, нажмите ПКМ и выберите "Добавить" -> "Новый элемент".
- Выберите "Service-Based Database". В окне "Добавить новый элемент" выберите "База данных на основе служб".
- Настройте базу данных. Укажите имя базы данных, таблицы, поля и другие параметры в мастере создания базы данных.
- Завершите добавление. Нажмите "Готово" для завершения добавления базы данных в проект.
Теперь вы успешно загрузили базу данных в SQL Server с помощью Visual Studio. Можете начинать работу с вашими данными!
Установка необходимого ПО

Прежде чем начать процесс загрузки базы данных в SQL Server с помощью Visual Studio, необходимо установить несколько компонентов и утилит:
- Microsoft SQL Server Management Studio (SSMS) – управляющая утилита для работы с SQL Server;
- Visual Studio – среда разработки, в которой будет осуществляться загрузка базы данных;
- Microsoft SQL Server – сама система управления базами данных.
Установите каждый из указанных компонентов, следуя инструкциям на официальных сайтах разработчиков. После установки необходимо также настроить соединение между Visual Studio и SQL Server, чтобы обеспечить корректную передачу данных.
Создание проекта в Visual Studio
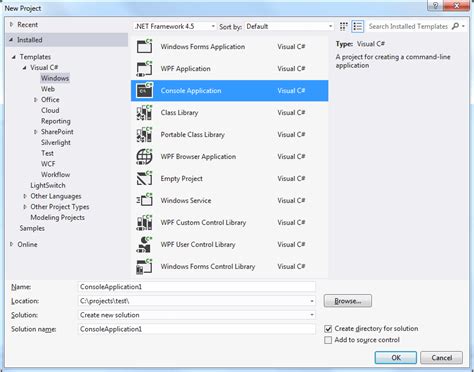
Для начала загрузки базы данных в SQL Server с помощью Visual Studio необходимо создать новый проект. В Visual Studio откройте раздел "Файл" и выберите "Создать" -> "Проект".
Выберите тип проекта, который соответствует вашим потребностям, например, "База данных SQL Server" или "Технологии данных SQL Server". Задайте имя проекта и нажмите "Создать".
Далее в появившемся окне выберите пункт "Создать новое соединение с базой данных" и укажите параметры подключения к вашему серверу SQL Server. Нажмите "OK", чтобы завершить создание проекта.
| Проект успешно создан |
Подключение к серверу SQL Server
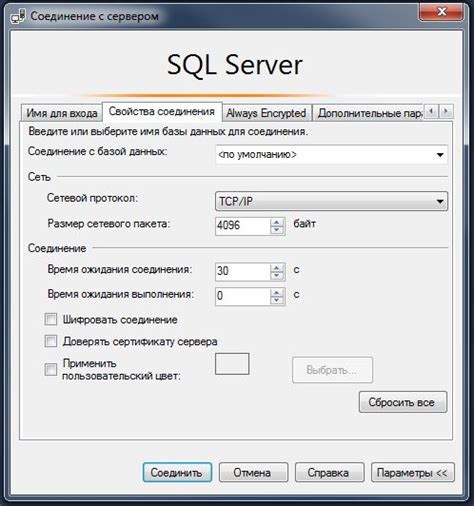
Перед началом работы с базой данных необходимо установить соединение с сервером SQL Server. Для этого откройте Visual Studio и выберите меню "View", далее "Server Explorer". В открывшемся окне кликните правой кнопкой мыши на "Data Connections" и выберите "Add Connection".
В открывшемся окне выберите тип источника данных - "Microsoft SQL Server". Укажите сервер, к которому хотите подключиться, и выберите метод аутентификации. Следующим шагом введите имя базы данных, с которой вы хотите работать. Нажмите кнопку "Test Connection", чтобы убедиться, что соединение установлено успешно.
После того, как соединение установлено, вы сможете видеть базу данных в Server Explorer и приступить к работе с ней, выполняя запросы, создавая таблицы и т.д.
Создание новой базы данных

Прежде чем начать загрузку данных в SQL Server с помощью Visual Studio, необходимо создать новую базу данных. Для этого выполните следующие шаги:
- Откройте SQL Server Management Studio. Убедитесь, что у вас есть необходимые права доступа для создания новой базы данных.
- Щелкните правой кнопкой мыши на папке "Базы данных". В появившемся меню выберите пункт "Новая база данных...".
- Введите название новой базы данных. Вы можете также указать параметры базы данных, такие как размер файла данных и журнала транзакций.
- Нажмите кнопку "ОК". База данных будет создана, и вы сможете начать загрузку данных.
Теперь у вас есть база данных, в которую вы сможете загрузить данные из различных источников с помощью Visual Studio.
Добавление таблиц и связей
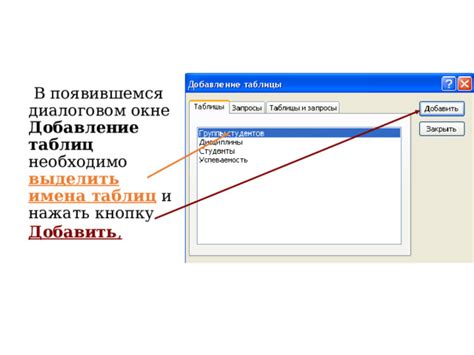
После создания проекта базы данных в Visual Studio необходимо добавить таблицы и определить между ними связи. Для этого перейдите в раздел "Сервера данных" и выберете нужный сервер.
Далее нажмите правой кнопкой мыши на раздел "Таблицы" и выберите "Добавить новую таблицу". В открывшемся окне определите название таблицы и ее столбцы. Добавляйте нужные поля с указанием типа данных и ограничений.
После добавления всех таблиц определите связи между ними. Для этого перейдите в редакторе таблицы на вкладку "Связи". Создайте связь между соответствующими столбцами, указав правила обновления и удаления связанных записей.
После завершения добавления таблиц и связей сохраните изменения и выполните скрипт создания базы данных в SQL Server. Теперь у вас есть полностью функциональная база данных с определенными структурой и связями.
Импорт данных из файлов
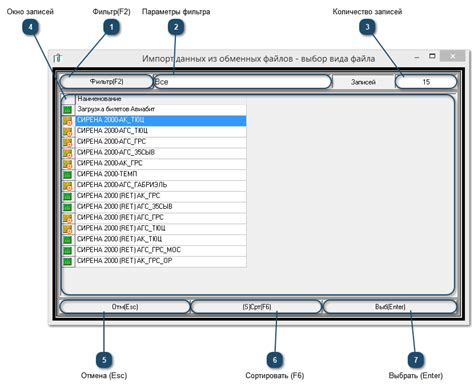
Для импорта данных из файлов в SQL Server с помощью Visual Studio необходимо выполнить следующие шаги:
- Открыть проект в Visual Studio.
- В Solution Explorer выбрать проект, к которому требуется добавить данные.
- Щелкнуть правой кнопкой мыши на папке "Data" и выбрать "Add" -> "New Item".
- Выбрать "Service-based Database" и нажать "Add".
- Откроется окно Server Explorer, в котором нужно выбрать сервер базы данных (localdb) и создать новую базу данных.
- После создания базы данных открыть таблицу, к которой будут импортированы данные.
- Щелкнуть правой кнопкой мыши на таблице и выбрать "Import Data...".
- Выбрать источник данных (например, файл Excel) и указать путь к файлу.
- Настроить сопоставление столбцов и выполнить импорт данных.
Редактирование данных в таблицах

Кроме того, с помощью Visual Studio можно использовать SQL запросы для изменения данных в таблицах. Для этого нужно открыть окно запросов, ввести соответствующий запрос UPDATE и выполнить его, чтобы обновить данные в таблице.
Тестирование и проверка базы данных

После загрузки базы данных в SQL Server необходимо провести тестирование и проверку ее работоспособности. Для этого можно использовать различные инструменты, такие как SQL Server Management Studio (SSMS) или собственные скрипты для выполнения запросов к базе данных.
Важно проверить корректность загруженных данных, правильность структуры таблиц, наличие и корректность индексов, хранимых процедур и других объектов базы данных. Также необходимо убедиться, что запросы выполняются без ошибок и база данных отвечает требованиям проекта.
При проведении тестирования рекомендуется создать тестовые случаи для проверки различных аспектов базы данных и записывать результаты тестирования. Это позволит выявить и устранить возможные проблемы до внедрения базы данных в реальное окружение.
Вопрос-ответ

Как загрузить базу данных в SQL Server через Visual Studio?
Для загрузки базы данных в SQL Server с помощью Visual Studio, следует выполнить несколько шагов. Сначала откройте Visual Studio и создайте новый проект типа SQL Server Database Project. Затем добавьте существующую базу данных или создайте новую с помощью схемы проекта. Выберите проект в Solution Explorer, нажмите правой кнопкой мыши и выберите Publish. Укажите данные подключения к вашему серверу SQL Server и целевую базу данных, после чего нажмите Publish. База данных будет загружена на сервер.
Какие инструменты предоставляет Visual Studio для работы с базами данных?
Visual Studio предоставляет различные инструменты для работы с базами данных. Одним из таких инструментов является SQL Server Object Explorer, что позволяет просматривать и управлять объектами базы данных прямо из Visual Studio. Кроме того, есть возможность создания проектов типа SQL Server Database Project, где можно хранить схему базы данных и выполнять сравнение и синхронизацию структур баз данных. Также встроенный редактор T-SQL позволяет писать и исполнять SQL запросы непосредственно в среде Visual Studio.
Можно ли использовать Visual Studio для загрузки данных в таблицы SQL Server?
Да, с помощью Visual Studio можно загружать данные в таблицы SQL Server. Для этого следует использовать инструмент Data Tools, который позволяет импортировать данные из различных источников, таких как Excel, CSV, XML и других баз данных, в таблицы SQL Server. Настроив соответствующие мэппинги столбцов и параметры загрузки, можно быстро и удобно загрузить большое количество данных в базу данных SQL Server прямо из Visual Studio.



