Хотите увеличить рабочее пространство и эффективность своей работы?
Подключение ноутбука к компьютеру в качестве второго монитора может быть простым и полезным шагом. Это позволяет удобно организовать рабочий процесс, открывая новые возможности для мультитаскинга и увеличивая производительность.
В этой статье мы рассмотрим простые инструкции по подключению ноутбука к компьютеру в качестве второго монитора, который поможет вам лучше организовать свою работу и повысить эффективность вашего рабочего процесса. Погрузимся в мир удобства и продуктивности!
Как подключить ноутбук к компьютеру
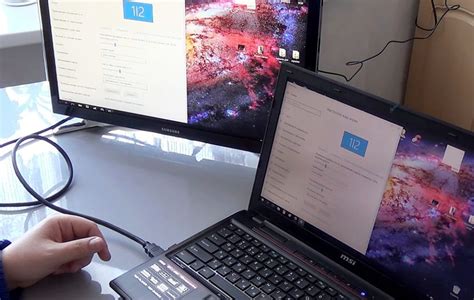
Подключить ноутбук к компьютеру можно с помощью различных методов, в зависимости от вашей цели. Вот несколько простых шагов, как это сделать:
1. Используя HDMI-кабель: Подключите HDMI-кабель к порту HDMI на ноутбуке и к порту HDMI на компьютере. Затем выберите в настройках экрана на ноутбуке режим "расширить экран" или "дублировать экран".
2. Через беспроводное соединение: Воспользуйтесь функцией беспроводного мониторинга, если ваше устройство поддерживает Wi-Fi Direct. Подключите ноутбук к компьютеру через Wi-Fi и настройте подключение в соответствующем приложении.
3. Используя специальное программное обеспечение: Существуют программы, которые позволяют использовать ноутбук как второй монитор для компьютера. Установите необходимое ПО на оба устройства и следуйте инструкциям по настройке.
После выполнения этих шагов ваш ноутбук будет успешно подключен к компьютеру и готов к использованию в качестве второго монитора.
Превратите ноутбук в дополнительный монитор

Если у вас есть ноутбук, который вы не используете как основной компьютер, его можно легко превратить в дополнительный монитор для вашего рабочего стола. Для этого потребуется небольшое количество времени и несколько простых шагов.
Для начала необходимо убедиться, что ваш ноутбук поддерживает функцию подключения к другому устройству в режиме второго монитора. Затем следует подключить ноутбук к основному компьютеру с помощью кабеля HDMI или VGA.
После подключения настройте ваши устройства таким образом, чтобы ноутбук работал как дополнительный монитор. Это можно сделать в настройках дисплея на основном компьютере.
Теперь ваш ноутбук стал дополнительным монитором, который можно использовать для отображения различной информации или выполнения задач. Этот метод прост и эффективен, помогая улучшить вашу производительность и удобство работы.
Инструкция по подключению:

1. Убедитесь, что ваш ноутбук и компьютер находятся включенными и находятся в одной локальной сети.
2. На компьютере откройте Панель управления и найдите раздел "Экран".
3. В разделе "Экран" выберите "Подключение к проектору" или "Монитор".
4. В открывшемся окне выберите опцию "Искать" или "Подключиться к проектору".
5. На ноутбуке зайдите в настройки дисплея и выберите опцию "Дублирование экрана" или "Расширенный режим".
6. Подождите, пока компьютер найдет ноутбук как второй монитор и отобразит изображение.
7. После завершения процесса подключения вы сможете использовать ноутбук как второй монитор для вашего компьютера.
Шаги для настройки подключения

Чтобы подключить ноутбук к компьютеру в качестве второго монитора, следуйте этим простым шагам:
- Убедитесь, что оба устройства имеют разъемы HDMI или VGA для подключения.
- Подключите кабель HDMI или VGA к порту на ноутбуке и порту на компьютере.
- Настройте дисплей на компьютере, открыв панель управления и выбрав опцию "Отобразить на экране 2".
- На ноутбуке откройте настройки экрана и выберите опцию "Расширить экран".
- Проверьте, что входной сигнал на втором мониторе соответствует порту подключения.
- Теперь вы можете использовать ноутбук в качестве второго экрана для увеличения рабочего пространства.
Вопрос-ответ

Как подключить ноутбук к компьютеру в качестве второго монитора?
Для этого вам понадобятся два кабеля: HDMI или VGA. Подключите один конец кабеля к ноутбуку, а другой к порту монитора на вашем компьютере. Затем на ноутбуке выберите соответствующий вход для второго дисплея в настройках дисплея или используйте горячие клавиши, чтобы переключиться на второй монитор.
Какая польза от использования ноутбука как второго монитора к компьютеру?
Использование ноутбука в качестве второго монитора позволяет увеличить рабочее пространство, что особенно удобно для мультитаскинга. Вы можете размещать на втором мониторе окна дополнительных программ, редактировать работы или управлять мультимедийными контентами.
Что делать, если ноутбук не обнаруживает подключенный компьютер?
Проверьте правильность подключения кабелей между ноутбуком и компьютером, убедитесь, что оба устройства включены. Нажмите комбинацию клавиш на ноутбуке (обычно Fn + F4 или другие), чтобы переключить на внешний монитор. Если проблема не решается, попробуйте перезапустить устройства и проверьте настройки дисплея.
Можно ли подключить ноутбук к компьютеру без использования кабелей?
Да, можно использовать беспроводные технологии, такие как Miracast или Wi-Fi Direct, чтобы подключить ноутбук к компьютеру без кабелей. Оба устройства должны поддерживать эти технологии, и вам нужно будет выполнить дополнительные шаги настройки для беспроводного соединения.
Могут ли возникнуть проблемы с производительностью при подключении ноутбука к компьютеру как второго монитора?
Возможны небольшие задержки в отображении изображения на втором мониторе, особенно если используются беспроводные технологии. Однако, при правильной настройке и использовании кабельного подключения, производительность в целом должна быть стабильной и не вызывать серьезных проблем.



