Популярность многозадачности в современном мире требует эффективных решений для увеличения производительности. Одним из способов увеличить рабочее пространство и улучшить организацию работы стало использование двух мониторов на одном компьютере. Если вы задумываетесь о том, как подключить второй монитор к своему компьютеру, этот пошаговый гид поможет вам разобраться в процессе настройки и использования двух экранов.
Подключение второго монитора к компьютеру не только расширит ваши возможности при работе, но также позволит эффективнее управлять задачами, просматривать информацию на одном экране, а работать на другом, что значительно увеличит вашу продуктивность. В этой статье мы рассмотрим основные шаги по установке и настройке второго монитора на вашем ПК.
Подключение второго монитора к компьютеру: основные шаги

Шаг 1: Убедитесь, что у вашего компьютера есть дополнительный порт для подключения второго монитора, например, HDMI или VGA.
Шаг 2: Выключите компьютер и подключите второй монитор к компьютеру с помощью соответствующего кабеля.
Шаг 3: Включите компьютер и дождитесь загрузки операционной системы.
Шаг 4: Перейдите в настройки дисплея вашего компьютера, чтобы настроить разрешение и расположение второго монитора.
Шаг 5: Проверьте, что второй монитор корректно отображает изображение, и выполните необходимую калибровку, если это требуется.
Шаг 6: Теперь вы можете использовать оба монитора одновременно и увеличить продуктивность работы за компьютером.
Выбор подходящего монитора для расширения рабочего пространства
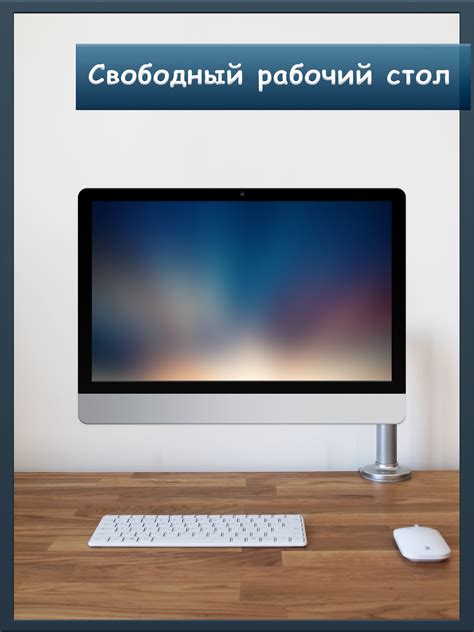
При выборе второго монитора для вашего компьютера важно учитывать несколько ключевых параметров, которые помогут оптимизировать ваше рабочее пространство:
1. Размер и разрешение экрана:
Выбирая монитор, обратите внимание на его размер и разрешение. Чем больше экран и чем выше разрешение, тем комфортнее будет работать с несколькими приложениями одновременно.
2. Тип подключения:
Удостоверьтесь, что у вашего компьютера есть подходящий порт для подключения второго монитора. Обычно используются порты HDMI, DisplayPort или VGA.
3. Частота обновления:
Чем выше частота обновления монитора, тем плавнее будет отображаться картинка, особенно при работе с видео или играми.
Помните, что правильно подобранный второй монитор поможет вам повысить эффективность работы за компьютером и создаст более комфортные условия для работы.
Подключение второго монитора к компьютеру через HDMI или VGA

Для подключения второго монитора к компьютеру вам понадобится соответствующий кабель HDMI или VGA.
1. Убедитесь, что ваш компьютер имеет порт HDMI или VGA для подключения дополнительного монитора.
2. Выключите компьютер и подключите кабель HDMI или VGA к порту на компьютере и соответствующему порту на мониторе.
3. Включите компьютер и дождитесь, пока операционная система автоматически распознает новый монитор.
4. Перейдите в настройки отображения на компьютере (обычно это можно сделать через Панель управления -> Внешние устройства) и настройте параметры второго монитора по вашему усмотрению (расширить рабочий стол, использовать его как зеркало первого монитора и т.д.).
После выполнения этих шагов второй монитор должен успешно подключиться к вашему компьютеру через HDMI или VGA и быть готов к использованию.
Как сделать второй монитор основным дисплеем в Windows
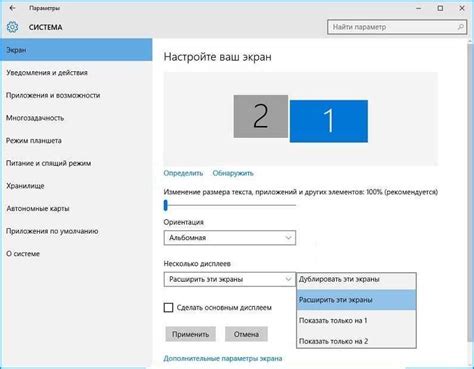
Чтобы сделать второй монитор основным дисплеем в Windows, выполните следующие шаги:
- Подключите второй монитор к компьютеру.
- Откройте Параметры (Settings) Windows.
- Выберите систему (System) и затем Дисплей (Display).
- Настройте расположение мониторов и выберите второй монитор.
- Установите флажок "Сделать основным монитором" на втором мониторе.
- Нажмите "Применить" (Apply) и затем "Сохранить изменения" (Keep changes).
Теперь второй монитор будет использоваться как основной дисплей в Windows, а первый – как дополнительный.
Настройка разрешения и масштабирования второго монитора
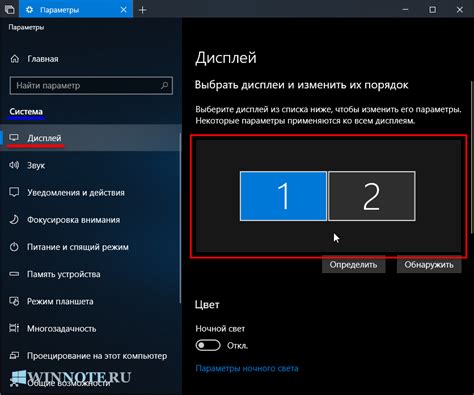
После подключения второго монитора, необходимо правильно настроить его разрешение и масштабирование для комфортного использования.
1. Перейдите в настройки дисплея на вашем компьютере. Обычно это можно сделать через пункт "Настройки" в меню Пуск.
2. В разделе дисплея выберите второй монитор и найдите раздел разрешения экрана. Установите оптимальное разрешение для вашего второго монитора.
3. При необходимости, отрегулируйте масштабирование изображения на втором мониторе. Это поможет сделать текст и графику более четкими и удобными для чтения.
4. После завершения настроек, сохраните изменения и возможно потребуется перезагрузить компьютер для их применения.
Расширение рабочего стола на два монитора для увеличения производительности

Для увеличения эффективности работы за компьютером можно подключить второй монитор и создать расширенный рабочий стол. Это позволит разместить больше информации на экранах, улучшит мультитаскинг и облегчит работу с различными приложениями.
Для подключения второго монитора к компьютеру необходимо убедиться, что у вас есть доступные порты на графической карте или материнской плате. Чаще всего используются порты HDMI, VGA или DisplayPort.
После того как мониторы подключены, можно настроить расширенный режим отображения. Для этого зайдите в настройки дисплея в операционной системе и выберите режим расширенного рабочего стола. Здесь можно настроить разрешение и расположение мониторов относительно друг друга.
Теперь вы можете использовать оба монитора для увеличения производительности и комфорта работы за компьютером. Вам будет проще переключаться между приложениями, открывать дополнительные окна и следить за большим количеством информации одновременно.
Использование второго монитора для мультимедийного контента или игр

Подключив второй монитор к компьютеру, вы можете расширить свои возможности для просмотра мультимедийного контента или игр. Это особенно полезно при просмотре фильмов, сериалов или стриминговых сервисов, так как вы сможете разместить окно видео на одном экране, а на другом открывать дополнительные приложения или вкладки.
Для игр же второй монитор может стать отличным способом отображения игрового интерфейса, сводной информации или дополнительных настроек. Также, в некоторых играх возможно расширение геймплея на второй экран, что делает игровой процесс еще более увлекательным.
Работа с двумя мониторами: практические советы и рекомендации

Работа с двумя мониторами может значительно улучшить вашу производительность и комфорт при работе за компьютером. Вот несколько полезных советов и рекомендаций для эффективного использования двух мониторов:
- Разместите мониторы так, чтобы они были на одном уровне глаз пользователя, что поможет избежать напряжения на шее и спине.
- Используйте один монитор для основной работы, а второй – для дополнительных приложений или задач.
- Настройте разрешение и масштабирование мониторов таким образом, чтобы текст и графика отображались четко и удобно для вас.
- Используйте функцию "расширенный рабочий стол", чтобы перемещать окна между мониторами с легкостью.
- Используйте яркость и конфигурацию цветов так, чтобы избежать усталости глаз при длительной работе.
Резюме: второй монитор как эффективный инструмент повышения комфорта работы
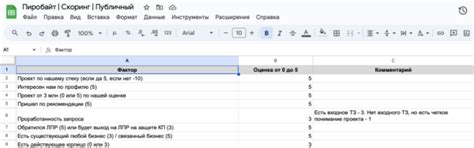
Подключение второго монитора к компьютеру может значительно улучшить вашу производительность и комфорт во время работы. Новый монитор может использоваться для дополнительных задач, увеличения рабочего пространства и улучшения организации рабочего процесса.
Использование второго монитора поможет вам легко переключаться между приложениями, отображать больше информации на экране одновременно и улучшит вашу мультитаскинговую способность. Кроме того, работа с двумя мониторами снижает усталость глаз и шеи благодаря возможности разглядеть больше информации без лишнего усилия.
Помимо увеличения производительности, второй монитор может стать незаменимым инструментом для видеомонтажа, гейминга, разработки программного обеспечения и других видов работы, требующих максимальной визуальной продуктивности.
Вопрос-ответ

Как подключить второй монитор к компьютеру?
Для подключения второго монитора к компьютеру нужно использовать дополнительный порт видеовыхода, например HDMI или VGA. Подключите кабель от второго монитора к порту видеовыхода на компьютере и включите монитор. Затем настройте отображение на двух мониторах через настройки операционной системы.
Как настроить два монитора на одном компьютере?
Для настройки двух мониторов на одном компьютере, откройте настройки дисплея на компьютере (обычно через правый клик на рабочем столе и выбор "Настройки дисплея"). Там можно выбрать, каким образом будут отображаться изображения на двух мониторах: дублировать экран, расширить рабочий стол или отображать на одном из мониторов.
Какую видеокарту выбрать для подключения второго монитора?
Для подключения второго монитора рекомендуется выбирать видеокарту, которая поддерживает подключение нескольких мониторов одновременно. Например, видеокарты серии NVIDIA GeForce GTX или AMD Radeon RX обычно имеют несколько портов для подключения мониторов.
Могу ли я использовать два монитора с разными разрешениями на одном компьютере?
Да, можно использовать два монитора с разными разрешениями на одном компьютере. Однако при этом стоит учитывать, что изображения будут отображаться с учетом наименьшего разрешения монитора, поэтому некоторые элементы интерфейса могут выглядеть не так как ожидалось.



