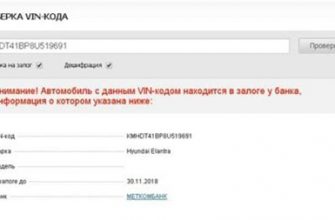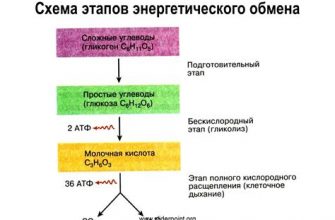Современные мониторы с высоким разрешением давно стали неотъемлемой частью нашего повседневного общения с информацией и развлечениями. Они позволяют нам наслаждаться яркими и качественными изображениями, будь то фильмы, видеоигры или презентации. Однако, иногда на экране возникают проблемы с видео инпутом, которые могут значительно ограничить наше пользование монитором.
Одна из частых проблем связана с отсутствием изображения или низким качеством воспроизведения. Это может быть вызвано неправильно настроенными настройками или несовместимостью видеоформата с монитором. В этом случае полезно проверить настройки видеокарты и обновить драйверы. Также стоит обратить внимание на кабель подключения и убедиться, что он надежно подсоединен.
Еще одной распространенной проблемой является мерцание изображения или его размытость. Это может быть вызвано неправильным разрешением экрана или неподходящей частотой обновления. Чтобы устранить эти проблемы, рекомендуется настроить разрешение и частоту обновления в соответствии с рекомендациями производителя монитора. Если проблема все еще не исчезает, возможно, потребуется обратиться к специалисту.
Безусловно, проблемы с видео инпутом могут быть разнообразными и варьироваться в зависимости от конкретной ситуации. Важно помнить, что возникшую проблему всегда можно попытаться решить, применив некоторые полезные советы и настройки. Если ничего не помогает, не стоит отчаиваться, а лучше обратиться за помощью к специалистам, которые смогут предложить оптимальное решение.
Как настроить видео на мониторе: полезные советы
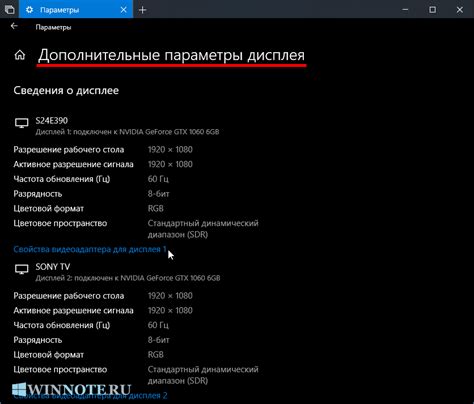
1. Проверьте подключение кабелей
Первым делом убедитесь, что все кабели правильно подключены к монитору. Проверьте, что кабели HDMI, VGA или DVI тщательно вставлены в соответствующие разъемы на мониторе и источнике сигнала. Убедитесь, что все кабели целы и не повреждены.
2. Проверьте настройки входа
Если видеоинпут не работает, возможно, что вы выбрали неправильный вход на мониторе. Воспользуйтесь меню настроек вашего монитора, чтобы проверить, что выбран правильный входной порт. Если у вас есть несколько входных портов (например, HDMI, DVI и VGA), убедитесь, что выбран нужный порт.
3. Обновите драйверы
Если видеоинпут все еще не работает, может потребоваться обновление драйверов на вашем компьютере. Перейдите на сайт производителя вашей видеокарты и загрузите последнюю версию драйверов. Установите их на ваш компьютер и перезагрузите систему. Это может исправить проблему с видеоинпутом.
4. Проверьте настройки разрешения
Иногда неправильные настройки разрешения могут приводить к проблемам с видеоинпутом. Проверьте настройки разрешения на вашем компьютере и убедитесь, что они соответствуют разрешению вашего монитора. Если разрешение установлено неправильно, измените его в соответствии с рекомендациями производителя монитора.
5. Проверьте наличие обновлений прошивки
Если ваш монитор имеет обновляемую прошивку, обновление ее до последней версии может решить проблемы с видеоинпутом. Проверьте сайт производителя монитора на наличие обновлений прошивки и, если таковые имеются, скачайте и установите их в соответствии с инструкциями.
Следуя этим полезным советам, вы сможете настроить видеоинпут на мониторе и наслаждаться просмотром видео с различных источников. Если проблемы продолжаются, рекомендуется обратиться за помощью к специалисту.
Изучите требования системы и обновите драйверы

Прежде чем решать проблему с видео инпутом на мониторе, важно изучить требования вашей системы к видео-карте и драйверам. Убедитесь, что ваша видео-карта поддерживает необходимые функции и разрешения для работы с видео входом. Это можно узнать на сайте производителя или в руководстве пользователя.
Если вы обнаружили, что драйверы вашей видео-карты устарели, обновите их до последней версии. Установка новых драйверов может устранить различные проблемы, включая проблемы с видео инпутом. Посетите сайт производителя видео-карты и загрузите последние драйверы для вашей модели.
Не забудьте установить драйверы правильно, следуя инструкциям производителя. После установки перезагрузите компьютер, чтобы изменения вступили в силу. После обновления драйверов проверьте, работает ли видео инпут на вашем мониторе.
Совет: Если проблема с видео инпутом на мониторе не решается после обновления драйверов, попробуйте обратиться в службу поддержки производителя вашей видео-карты. Они могут предложить дополнительные рекомендации и помощь в решении проблемы.
Проверьте соединение и кабели
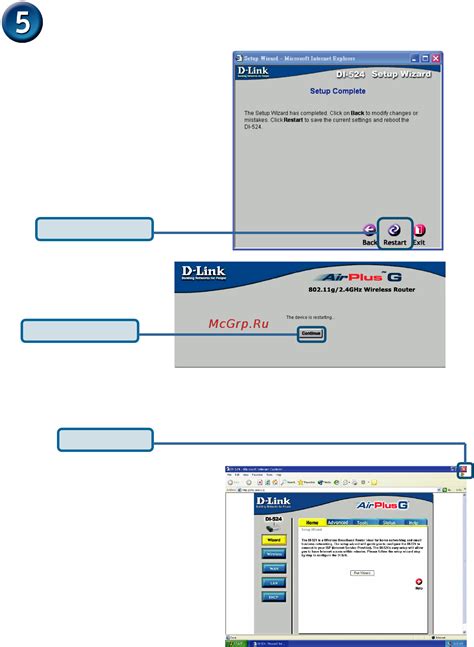
Одной из причин проблем с видеоинпутом на мониторе может быть неправильное соединение или поврежденные кабели. Поэтому первым шагом в поиске решения следует проверить состояние соединения и качество используемых кабелей.
Убедитесь, что все соединения между компьютером (или другим источником видеосигнала) и монитором надежно установлены. Проверьте, что кабели не выходят из разъемов и не имеют заметных повреждений, таких как изломы или обрывы.
Если у вас есть возможность, попробуйте заменить используемые кабели на исправные экземпляры или проверить их работу с другим монитором. Иногда проблемы с видеоинпутом могут быть вызваны неисправными или несовместимыми кабелями.
Подсказка: Если вы используете адаптеры или переходники для подключения видеосигнала, убедитесь, что они правильно установлены и работают без сбоев. Иногда проблемы с видеоинпутом могут быть вызваны несовместимостью или неправильной установкой таких устройств.
Если после проверки соединений и кабелей проблема с видеоинпутом не исчезает, возможно, дело не в них. В таком случае, следует обратиться к другим рекомендациям и способам решения проблемы.
Отключите вспомогательное оборудование
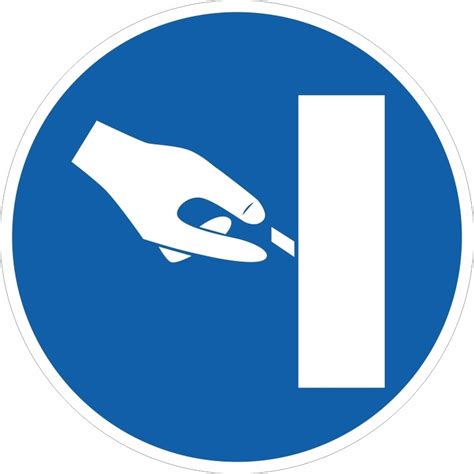
Если у вас возникли проблемы с видео входом на мониторе, одним из решений может быть отключение вспомогательного оборудования. В некоторых случаях, другие устройства, подключенные к вашему компьютеру или монитору, могут конфликтовать с видео входом, что может привести к проблемам.
Перед тем как отключить вспомогательное оборудование, убедитесь, что все устройства, такие как дополнительные мониторы, проекторы, телевизоры или аудио-системы, подключены к вашему компьютеру правильно. Убедитесь, что кабели надежно прикреплены и что нет повреждений или разрывов в проводах.
Затем, по одному, отключите каждое устройство и проверьте, решается ли проблема с видео входом. Если после отключения определенного устройства проблема исчезает, то скорее всего именно оно вызывает конфликт или неисправность. В этом случае, вам следует проконсультироваться с сотрудниками службы поддержки или обратиться к специалисту для решения проблемы с этим устройством.
Если после отключения всех устройств проблема с видео входом все еще не решается, то проблема, скорее всего, связана с самим монитором или компьютером. В этом случае, стоит посмотреть другие возможные решения или обратиться за помощью к профессионалам.
- Убедитесь, что все устройства подключены правильно и надежно;
- Отключите по одному каждое устройство и проверьте, влияет ли оно на проблему;
- Если проблема не устраняется после отключения всех устройств, обратитесь к специалистам.
Проверьте настройки видео и монитора
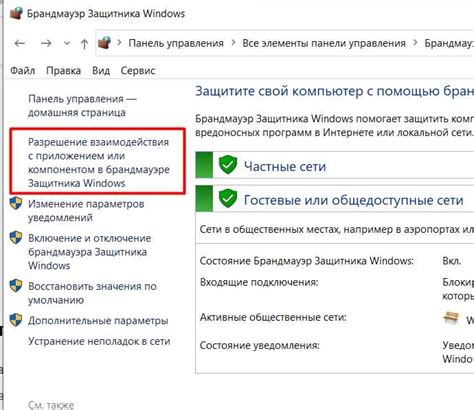
Если у вас возникла проблема с видео инпутом на мониторе, первым шагом для ее решения будет проверка настроек видео и монитора. Возможно, проблема связана с неправильными настройками, которые можно легко исправить.
Во-первых, убедитесь, что видеоинпут правильно подключен к монитору. Проверьте все кабели и разъемы, чтобы убедиться, что они плотно прилегают и надежно соединены.
Далее, проверьте настройки видеоинпута и монитора. Откройте меню настройки монитора и убедитесь, что выбран правильный входной источник видео. Если у вас есть несколько входов, убедитесь, что выбран нужный. Также проверьте разрешение видео и частоту обновления экрана - они должны быть совместимы с видеоинпутом.
Если все настройки верны, но видео все равно не отображается, попробуйте отключить и снова включить монитор и видеоинпут. Иногда, простой перезапуск может помочь исправить проблему.
Если вы до сих пор не можете решить проблему, рекомендуется обратиться за помощью к специалисту или связаться с производителем монитора или видеоинпута для получения дальнейшей поддержки.
Проверьте целостность видеофайлов
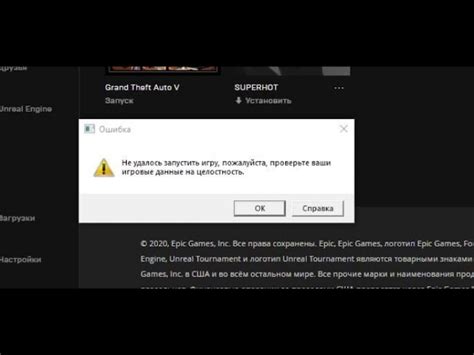
Если у вас есть резервная копия видеофайла, попробуйте воспроизвести его и убедиться, что проблема не связана с самим файлом. Если видеофайл поврежден, может потребоваться его восстановление или повторная загрузка.
Вы также можете попробовать открыть видеофайл в другом видеоплеере или на другом устройстве, чтобы убедиться, что проблема не связана с конкретным программным обеспечением или оборудованием.
Если видеофайл исправен и проблема с видео инпутом все равно остается, следующим шагом может быть проверка наличия обновлений для драйверов графической карты или видеоплеера.
Не забывайте также проверить подключение видео кабеля между компьютером и монитором, возможно, проблема связана с неисправным соединением.
Важно: При проверке целостности видеофайлов также рекомендуется использовать антивирусное программное обеспечение для сканирования файлов на наличие вредоносного кода.