Microsoft Word, один из самых популярных текстовых редакторов, предоставляет пользователю широкие возможности для кастомизации документов. Иногда при работе с текстом возникает необходимость удалить правую полосу, которая может быть видна на экране или распечатке.
Удаление правой полосы в Word может быть полезным, если вам нужно освободить пространство на странице или если эта полоса мешает чтению текста. Настройка страницы и удаление полосы может быть выполнено в нескольких простых шагах.
Методы удаления правой полосы в Word
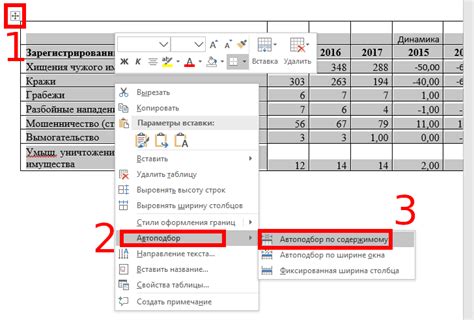
В Microsoft Word существует несколько способов удаления правой полосы в документе:
| Метод | Описание |
| 1. Использование функции "Рамка и тени" | Выберите нужную часть текста, затем перейдите во вкладку "Рамка и тени" и установите ширину рамки в 0 пунктов. Это сделает рамку невидимой. |
| 2. Изменение ширины правого поля | Откройте диалоговое окно "Разметка страницы", перейдите на вкладку "Поля" и установите ширину правого поля на 0 см. |
| 3. Использование команды "Граница страницы" | При помощи команды "Граница страницы" можно убрать все границы документа, включая правую полосу. |
Использование функции "Отступы"
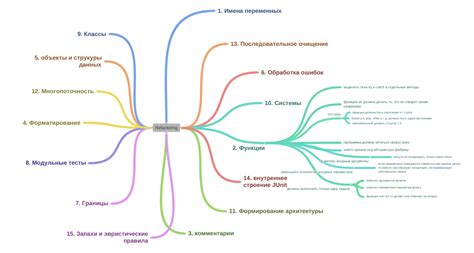
Для удаления правой полосы в Word можно использовать функцию "Отступы", которая позволяет изменять расположение текста на странице. Для этого нужно выполнить следующие шаги:
1. Выделите текст, к которому применить изменения.
2. Нажмите на вкладку "Расположение" в верхней панели меню.
3. В разделе "Отступы" выберите "Слева" и "Справа" значение "0 см".
4. Нажмите кнопку "Применить" для сохранения изменений.
5. Полоса справа будет удалена, и текст будет выровнен по правому краю страницы.
Настройка ширины страницы

Для удаления правой полосы в Word следует отредактировать ширину страницы. Для этого:
1. Выберите вкладку "Разметка страницы" в верхней панели меню.
2. Нажмите на кнопку "Разметка" и выберите пункт "Настроить страницу" из выпадающего меню.
3. В открывшемся диалоговом окне укажите нужную ширину страницы в поле "Ширина" и нажмите кнопку "OK".
После выполнения этих действий правая полоса исчезнет, а страница будет отформатирована согласно новым параметрам ширины.
Изменение параметров макета
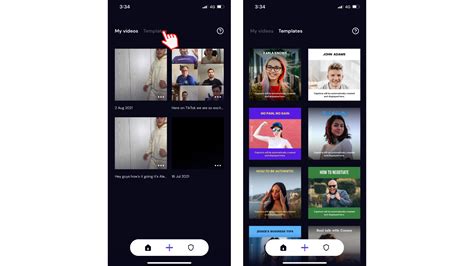
Для изменения параметров макета документа в Word, включая удаление правой полосы, следуйте указанным ниже шагам:
| 1. | Откройте документ в Microsoft Word. |
| 2. | Перейдите на вкладку "Разметка страницы". |
| 3. | В разделе "Ориентация" выберите "Альбомная" ориентацию, если она не выбрана. |
| 4. | Далее, в разделе "Поля" выберите "Поля" и выберите "Поля" внизу списка или выберите "Свои поля" и установите значения для полей слева, справа, сверху и снизу, чтобы исключить правую полосу. |
| 5. | После внесения изменений нажмите "ОК" для применения параметров макета. |
Скрытие правой полосы за границами страницы
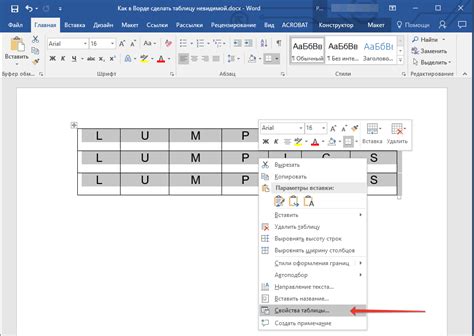
Часто в документах Word может возникать необходимость скрыть правую полосу за границы страницы. Для этого выполните следующие действия:
Шаг 1: Выберите раздел "Макет страницы" во вкладке "Разметка" меню Word.
Шаг 2: Нажмите на кнопку "Размер страницы".
Шаг 3: Выберите опцию "Поля" и в выпадающем меню выберите "Поля" и "Ширина полей".
Шаг 4: Установите необходимую ширину полей (например, 0,5 см).
Шаг 5: Нажмите "ОК" для сохранения изменений.
Теперь правая полоса будет скрыта за границей страницы, и ваш документ выглядит аккуратно.
Вопрос-ответ

Как удалить правую полосу в Word?
Для удаления правой полосы в Microsoft Word, вам нужно открыть документ, затем перейти на вкладку "Макет страницы" в верхней части программы. Далее выберите раздел "Ориентация" и откройте его. В выпадающем меню выберите опцию "Альбомная" или "Вертикальная", в зависимости от того, какую ориентацию имел документ. После этого правая полоса исчезнет, так как страница будет заполнена по краям. Теперь вы можете сохранить изменения.
Каким способом можно убрать правую границу в текстовом редакторе Word?
Для удаления правой границы в текстовом редакторе Word, вам необходимо открыть нужный документ и нажать на вкладку "Разметка". После этого выберите раздел "Рамка" в верхнем меню и найдите функцию "Обрамление страницы". Здесь вы сможете отключить правую границу, нажав на соответствующую опцию. После этого граница исчезнет, и страница будет выглядеть без правой линии. Просто сохраните изменения после этой операции.



