Красное подчеркивание в тексте презентации может быть реальной помехой и отвлекать внимание аудитории от сути сообщения. Оно обычно появляется, когда программа обнаруживает ошибку в правописании или грамматике предложения. Несмотря на то, что эта функция полезна для исправления ошибок, она иногда может мешать автору представить материал в том виде, в котором он задумал.
Существует несколько способов избавления от красного подчеркивания. Один из них – переключение функции автоматической проверки орфографии и грамматики в режим «Скрыто». Это позволяет сохранить проверку текста на наличие ошибок, но без отображения подчеркивания. Другой вариант – добавить слово в пользовательский словарь, чтобы программа больше не реагировала на него красным подчеркиванием.
Как избавиться от красного подчеркивания в тексте

Шаг 1: Выделите текст с красным подчеркиванием.
Шаг 2: Нажмите правой кнопкой мыши на выделенный текст.
Шаг 3: В появившемся контекстном меню выберите опцию "Проверить правописание".
Шаг 4: В открывшемся диалоговом окне с предложениями исправлений выберите "Игнорировать все" для красного подчеркивания.
Шаг 5: Закройте окно проверки правописания. Теперь красное подчеркивание исчезнет из текста.
Создание нового стиля в Word
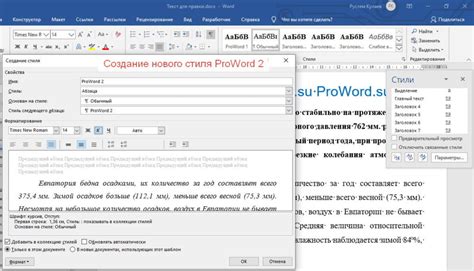
Для создания нового стиля в Microsoft Word, следуйте этим простым шагам:
- Откройте документ в Word, к которому хотите применить новый стиль.
- Выберите текст, который вы хотите стилизовать новым стилем.
- На панели инструментов выберите раздел "Стили" и нажмите на кнопку "Создать стиль".
- В открывшемся окне введите название нового стиля и настройте его параметры: выравнивание, шрифт, размер, цвет и другие характеристики.
- После настройки нажмите "ОК" для сохранения стиля.
- Теперь вы можете применить созданный стиль к любому тексту в документе, выбрав его из списка стилей.
Изменение цвета подчеркивания
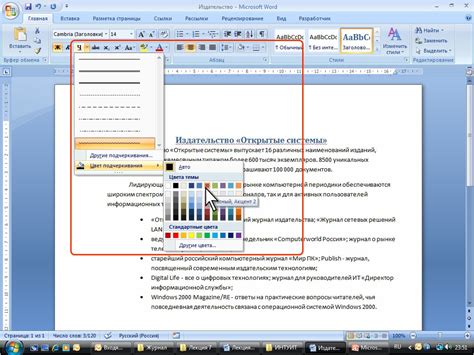
Если вам не нравится красный цвет подчеркивания в презентации Word, вы можете легко изменить его на любой другой цвет, который соответствует вашему дизайну.
| Шаг 1: | Выберите текст, подчеркнутый красным цветом в вашей презентации. |
| Шаг 2: | Щелкните правой кнопкой мыши на выбранном тексте и выберите "Шрифт" в контекстном меню. |
| Шаг 3: | В диалоговом окне "Шрифт" выберите нужный цвет из выпадающего списка под названием "Цвет". |
| Шаг 4: | Нажмите "ОК", чтобы применить изменения и изменить цвет подчеркивания выбранного текста. |
Отключение проверки правописания
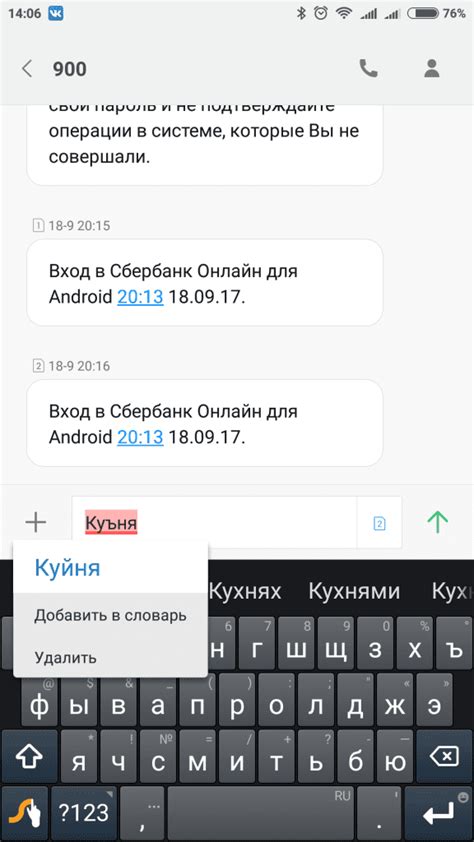
Чтобы отключить проверку правописания в презентации Word, выполните следующие шаги:
- Откройте презентацию в Word.
- Перейдите на вкладку "Файл" в верхнем левом углу.
- Выберите "Параметры" в меню слева.
- Перейдите в раздел "Процесс обработки" или "Проверка текста".
- Снимите флажок напротив опции "Проверять орфографию при вводе".
- Нажмите "ОК", чтобы сохранить изменения.
Теперь проверка правописания будет отключена в вашей презентации Word, и красное подчеркивание ошибок исчезнет.
Использование других программ для редактирования текста

Microsoft PowerPoint: Если вы создаете презентацию с использованием Word, можете попробовать перенести текстовую информацию в PowerPoint. В PowerPoint можно легко изменять стиль и форматирование текста.
Google Документы: Другой вариант - скопировать текст из Word в Google Документы. Здесь можно редактировать текст, применять стили и с легкостью управлять форматированием.
LibreOffice Writer: Это бесплатная альтернатива Microsoft Word. В Writer также можно отредактировать текст, убрать красные подчеркивания и сохранить документ в формате, совместимом с Word.
Проверка настроек языка документа

Для исправного автоматического определения языка и избежания красных подчёркиваний в тексте, необходимо убедиться, что установлен правильный язык документа. Для этого выполните следующие действия:
- Откройте документ в Microsoft Word.
- Выберите вкладку "Рецензирование" в верхнем меню.
- В разделе "Язык" проверьте, что выбран правильный язык для проверки орфографии и грамматики. Если необходимо, измените язык на нужный.
- Закройте документ и сохраните изменения.
После совершения указанных действий, проверьте, что красные подчёркивания исчезли из текста вашей презентации в Word.
Установка дополнительных словарей

Для этого выполните следующие шаги:
- Откройте свою презентацию в Word.
- Перейдите во вкладку "Файл" в верхнем меню.
- Выберите "Параметры" или "Настройки".
- Перейдите в раздел "Правописание".
- Нажмите на кнопку "Проверка правописания" или "Параметры проверки правописания".
- Выберите "Пользовательские словари".
- Нажмите на кнопку "Импорт словарей" и выберите нужный словарь для установки.
- Подтвердите установку и закройте окна настроек.
Теперь новый словарь должен быть активирован, и правописательные ошибки в вашей презентации должны быть корректно определены.
Проверка корректной установки языковых параметров
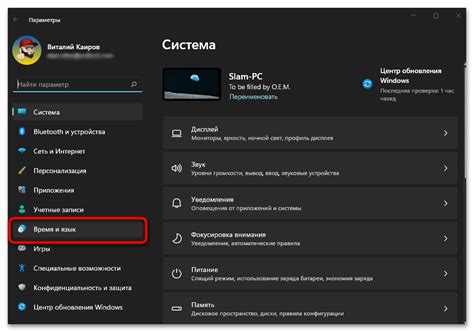
Для того чтобы избавиться от красного подчеркивания в тексте презентации Word, необходимо убедиться, что языковые параметры установлены правильно.
Следуйте инструкциям ниже для проверки корректности установки языковых параметров:
- Откройте презентацию в Word.
- Выберите вкладку "Редактирование" в верхнем меню.
- Нажмите на кнопку "Словарь" и выберите "Параметры словаря".
- Убедитесь, что выбран правильный язык проверки орфографии.
- Если нужный язык отсутствует, нажмите на кнопку "Добавить" и выберите нужный язык.
- После выбора языка нажмите "ОК" для сохранения изменений.
После выполнения указанных шагов, красное подчеркивание ошибок в тексте презентации Word должно исчезнуть, если орфография и языковые параметры установлены корректно.
Использование языковых плагинов
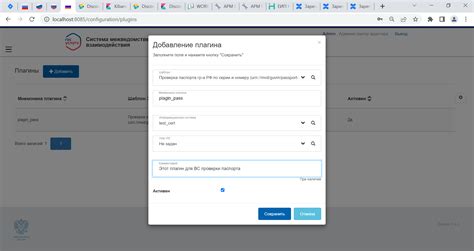
Если вам необходимо убрать красное подчеркивание в презентации Word, можно воспользоваться специальными языковыми плагинами. Эти инструменты помогут устранить ошибки языка и стилистики, которые могут вызывать подчеркивание слов.
| 1. | Одним из популярных инструментов является LanguageTool. Он позволяет быстро проверить текст на наличие ошибок и предложить варианты исправлений. |
| 2. | Еще одним полезным плагином является Grammarly, который поможет корректировать грамматические ошибки, стилистику и пунктуацию. |
| 3. | При необходимости, можно воспользоваться другими плагинами, такими как Ginger Software или ProWritingAid, чтобы создать безупречный текст без красных подчеркиваний. |
Вопрос-ответ

Как убрать красное подчеркивание в тексте презентации Word?
Для того, чтобы убрать красное подчеркивание в тексте презентации Word, необходимо выделить слово или фразу, подчеркнутую красным, кликнуть правой кнопкой мыши и выбрать всплывающее меню соответствующий вариант исправления, например, изменение языка проверки правописания.
Как отключить проверку орфографии в презентации Word?
Для отключения проверки орфографии в презентации Word следует выбрать текст, кликнуть правой кнопкой мыши и в контекстном меню выбрать пункт "Скрыть ошибки". Также можно отключить проверку орфографии на всем документе, отредактировав настройки языка проверки в меню "Проверка" > "Параметры проверки".
Что делать, если презентация Word выделяет слова красным, хотя они правильно написаны?
Если презентация Word выделяет слова красным, хотя они правильно написаны, возможно, это связано с языковой настройкой проверки правописания. Рекомендуется проверить язык проверки для данного текста и установить его корректно в случае необходимости.
Могут ли красные подчеркивания в тексте презентации Word повлиять на внешний вид документа?
Красные подчеркивания в тексте презентации Word могут влиять на внешний вид документа, так как они привлекают внимание читателя к возможным ошибкам. Рекомендуется уделять внимание исправлению ошибок, чтобы обеспечить четкость и профессионализм презентации.
Как исправить красное подчеркивание в презентации Word без изменения языка проверки правописания?
Если нужно исправить красное подчеркивание в презентации Word без изменения языка проверки правописания, можно также воспользоваться вариантами исправления, предлагаемыми программой: добавить слово в словарь, проигнорировать это слово в текущем документе и другие.



