Еurorack - это одно из приложений, которое может вызвать проблемы на компьютере с Windows 10. Если вам необходимо удалить или отключить eurorack, следуйте этим простым шагам.
Первым шагом для удаления eurorack является открытие Панели управления и выбор Пункта "Программы и компоненты". Далее найдите eurorack в списке установленных программ и нажмите на кнопку "Удалить".
Если вы хотите отключить eurorack из автозагрузки, откройте Диспетчер задач, перейдите на вкладку "Автозагрузка" и отключите соответствующую программу.
Следуя этим простым инструкциям, вы сможете удалить или отключить eurorack на вашем компьютере с Windows 10.
Методы удаления и отключения eurorack в Windows 10
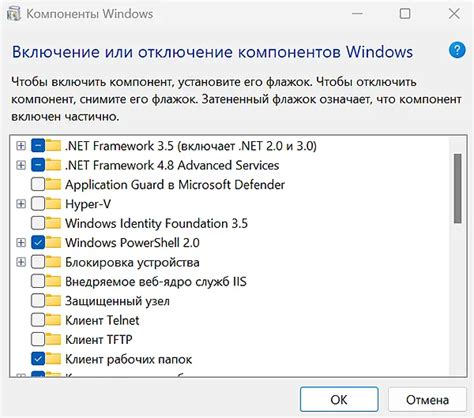
1. Удаление через Панель управления:
а) Откройте Панель управления и выберите "Программы и компоненты".
б) Найдите программу eurorack в списке установленных приложений.
в) Щелкните по программе и выберите "Удалить" для удаления.
Примечание: Для успешного удаления потребуется подтверждение.
2. Отключение автозапуска в Windows 10:
а) Запустите диспетчер задач через комбинацию клавиш Ctrl + Shift + Esc.
б) Перейдите на вкладку "Автозапуск".
в) Найдите eurorack в списке программ и отключите его, нажав правой кнопкой мыши и выбрав "Отключить".
Примечание: Этот метод предотвратит запуск eurorack при загрузке системы.
Поиск и удаление eurorack через Панель управления
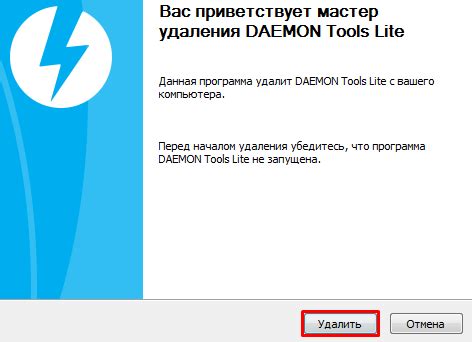
Для удаления или отключения eurorack в Windows 10 через Панель управления выполните следующие шаги:
- Откройте Панель управления: Нажмите на кнопку "Пуск" и выберите "Параметры". Далее перейдите в раздел "Система" и выберите "Панель управления".
- Перейдите в раздел "Программы": В разделе Панель управления найдите и нажмите на раздел "Программы" или "Программы и компоненты".
- Найдите eurorack в списке установленных программ: Прокрутите список установленных программ и найдите eurorack.
- Выберите удаление: Выберите eurorack и нажмите кнопку "Удалить" или "Изменить/Удалить". Подтвердите действие, если система попросит вас подтвердить удаление программы.
- Дождитесь завершения процесса удаления: Подождите, пока система завершит удаление eurorack.
- Перезагрузите компьютер: После завершения удаления рекомендуется перезагрузить компьютер для завершения процесса.
Отключение eurorack через Диспетчер устройств
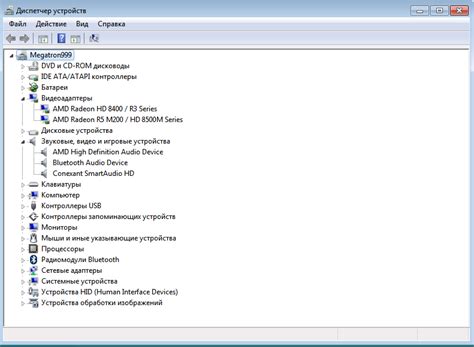
1. Нажмите правой кнопкой мыши на кнопку "Пуск" и выберите "Диспетчер устройств".
2. В списке устройств найдите eurorack и щелкните правой кнопкой мыши по нему.
3. Выберите опцию "Отключить устройство" или "Деактивировать устройство".
4. Подтвердите действие, если система запросит подтверждение.
Теперь eurorack будет отключен и не будет работать на вашем компьютере.
Использование специальных утилит для удаления eurorack
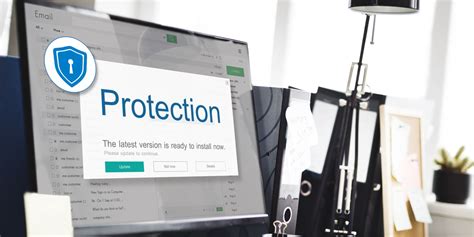
Для полного удаления eurorack с вашего устройства, вы можете воспользоваться специальными утилитами, которые помогут удалить все компоненты программы и связанные с ней файлы.
Одной из таких утилит является Revo Uninstaller. Эта программа позволяет провести глубокое сканирование системы и удалить все остатки eurorack после обычного деинсталлятора.
Чтобы воспользоваться Revo Uninstaller, сначала скачайте и установите программу. После этого запустите ее и найдите в списке установленных программ eurorack. Выберите программу и запустите процесс удаления с помощью Revo Uninstaller.
Эта утилита поможет вам полностью избавиться от eurorack и его остатков, что сделает вашу систему чище и эффективнее.
Очистка реестра от связанных с eurorack записей
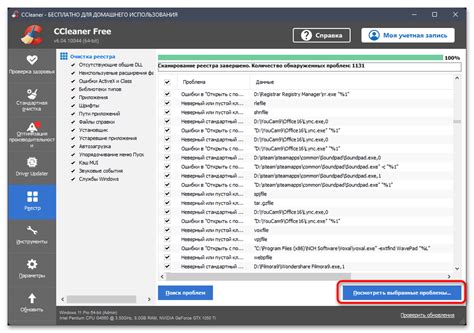
Очистка реестра может помочь удалить оставшиеся после удаления eurorack приложения и файлы. Для этого выполните следующие действия:
Шаг 1: Нажмите Win + R, чтобы открыть окно "Выполнить".
Шаг 2: Введите "regedit" и нажмите Enter для открытия Реестра Windows.
Шаг 3: В реестре перейдите к пути HKEY_LOCAL_MACHINE\SOFTWARE\ и HKEY_CURRENT_USER\SOFTWARE\ и найдите все связанные с eurorack ключи и записи.
Шаг 4: Правой кнопкой мыши нажмите на эти ключи и выберите "Удалить", чтобы полностью удалить их из реестра.
Шаг 5: Перезагрузите компьютер, чтобы изменения вступили в силу.
Отключение автозапуска eurorack при загрузке Windows 10
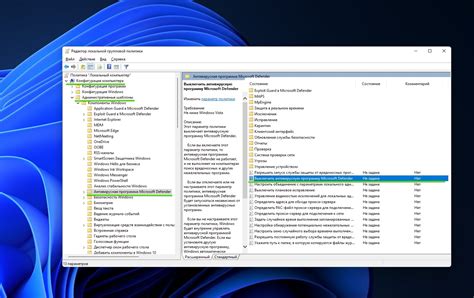
Для того чтобы отключить автозапуск eurorack при загрузке Windows 10, выполните следующие шаги:
- Откройте диспетчер задач: нажмите Ctrl + Shift + Esc на клавиатуре или правый клик мыши по панели задачи и выберите "Диспетчер задач".
- Перейдите на вкладку "Загрузка": в диспетчере задач выберите вкладку "Загрузка".
- Найдите программу eurorack в списке: прокрутите список программ и найдите eurorack.
- Отключите автозапуск: щелкните правой кнопкой мыши на eurorack и выберите "Отключить".
- Перезагрузите компьютер: после отключения автозапуска eurorack перезагрузите компьютер, чтобы изменения вступили в силу.
После выполнения этих шагов eurorack не будет автоматически запускаться при загрузке Windows 10.
Проверка системы на наличие вредоносного программного обеспечения, связанного с eurorack

Для обеспечения безопасности вашей системы Windows 10 и проверки на наличие вредоносного программного обеспечения, связанного с eurorack, можно воспользоваться встроенным антивирусным ПО Windows Defender. Для выполнения проверки, откройте Windows Security (Безопасность Windows) через панель управления или путем ввода "Windows Security" в поисковой строке в меню "Пуск".
В разделе "Вирусы и угрозы" выберите "Быстрая проверка" либо "Полная проверка" в зависимости от вашего выбора. Программа проведет сканирование вашей системы на предмет вредоносного ПО и предоставит отчет о результатах.
Помимо Windows Defender, также рекомендуется регулярно обновлять антивирусные программы сторонних производителей и проводить систематическую проверку вашей системы на наличие вирусов и вредоносного ПО, связанного с eurorack, для обеспечения ее безопасности.
Резервное копирование данных перед удалением eurorack

Перед тем, как удалить или отключить eurorack в Windows 10, рекомендуется выполнить резервное копирование всех важных данных, которые могут храниться на устройстве. Для этого можно использовать встроенные средства резервного копирования операционной системы или специализированные программы.
Создание резервной копии данных поможет избежать потери важной информации в случае ошибки или непредвиденных ситуаций при удалении устройства. Рекомендуется сохранить копию на внешнем носителе, облачном хранилище или другом надежном месте.
Вопрос-ответ

Как отключить eurorack в Windows 10?
Для отключения eurorack в Windows 10 вам нужно перейти в настройки устройств (Device Manager). Найдите там раздел "Порты (COM и LPT)" и выберите ваше eurorack. Нажмите правой кнопкой мыши и выберите "Отключить устройство". Убедитесь, что вы отключаете именно eurorack, чтобы избежать проблем с другими устройствами.
Как удалить eurorack из Windows 10 полностью?
Для полного удаления eurorack из Windows 10 вам нужно отключить его, как описано выше, а затем удалить драйверы устройства. Перейдите в Device Manager, найдите ваше eurorack в разделе "Порты (COM и LPT)", нажмите правой кнопкой мыши и выберите "Удалить устройство". Затем удалите драйверы, если они остались в системе. После этого eurorack будет полностью удален из Windows 10.



