IP-адрес – это уникальный идентификатор, который позволяет устройствам в сети общаться друг с другом. Иногда бывает необходимо изменить IP-адрес на устройстве для различных целей: установки нового соединения, обхода блокировки или повышения безопасности.
Для изменения IP-адреса на устройстве необходимо выполнить несколько простых шагов. Самый распространенный способ смены IP-адреса – это настройка его вручную в параметрах сети. У каждого устройства есть уникальный IP-адрес, который можно изменить в соответствии с требованиями сети.
Прежде чем приступить к изменению IP-адреса, важно убедиться, что у вас есть необходимые права доступа и знания о сетевой конфигурации. При неправильной настройке можно столкнуться с проблемами связи и подключения к сети.
Как изменить IP-адрес
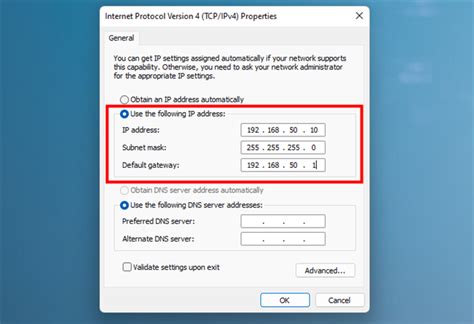
Для изменения IP-адреса на устройстве необходимо выполнить следующие шаги:
- Откройте настройки сети: Откройте меню настроек устройства и найдите раздел сети или подключения к сети.
- Выберите подключение: Если устройство подключено к сети через Wi-Fi или сетевой кабель, выберите соответствующее подключение.
- Измените IP-адрес: Нажмите на параметры сети или IP-адрес и введите новый IP-адрес сети в соответствии с вашими требованиями.
- Сохраните изменения: После внесения изменений в IP-адрес, сохраните настройки и перезагрузите устройство, чтобы изменения вступили в силу.
Обратите внимание, что изменение IP-адреса может потребовать некоторых знаний о сетевых настройках, поэтому лучше проконсультироваться с администратором сети или специалистом по IT.
Пошаговая инструкция

Шаг 1: Откройте настройки устройства.
Шаг 2: Найдите раздел сетевых настроек.
Шаг 3: Выберите опцию изменения IP-адреса.
Шаг 4: Введите новый IP-адрес в соответствующем поле.
Шаг 5: Сохраните изменения и перезагрузите устройство для применения нового IP-адреса.
Выбор оптимального метода

При выборе метода изменения IP-адреса на устройстве необходимо учитывать различные факторы. Например, если вы хотите временно изменить IP-адрес для нужд тестирования или работы с различными сервисами, то можно воспользоваться методом изменения адреса через командную строку. Этот способ обычно более быстр и удобен для срочных задач.
Если же изменение IP-адреса требуется на постоянной основе, более предпочтительным может быть настройка адреса через сетевые настройки устройства. Этот метод обеспечивает более стабильное изменение IP-адреса и позволяет избежать неожиданных сбоев в работе сети или устройства.
Выберите тот метод, который соответствует вашим целям и требованиям по изменению IP-адреса на устройстве.
Подготовка к изменению IP-адреса

Перед тем, как приступить к изменению IP-адреса на вашем устройстве, необходимо выполнить несколько подготовительных шагов:
- Убедитесь, что у вас есть права администратора на устройстве, так как изменение IP-адреса требует административных привилегий.
- Запишите текущий IP-адрес вашего устройства, чтобы в случае неудачного изменения, можно было вернуть настройки обратно.
- Определите новый IP-адрес, который хотите присвоить устройству. Убедитесь, что он не используется другим устройством в локальной сети.
- Подготовьте необходимую документацию и инструкции по изменению IP-адреса на конкретном устройстве (например, роутере, компьютере и т.д.).
Изменение IP-адреса вручную
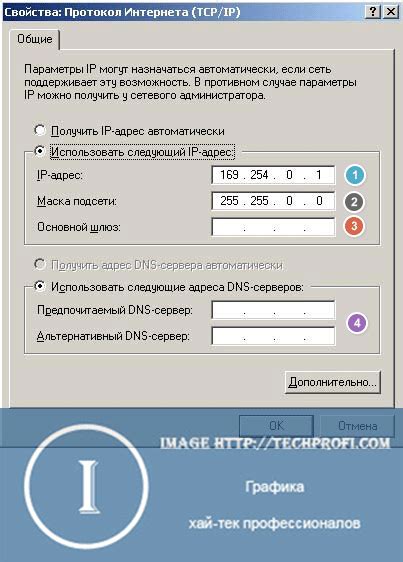
Если вам необходимо изменить IP-адрес устройства вручную, выполните следующие шаги:
- Откройте настройки сети. Найдите раздел сетевых настроек или подключений на вашем устройстве.
- Выберите сетевое подключение. Выберите нужное подключение, для которого вы хотите изменить IP-адрес.
- Нажмите настройки IP-адреса. Найдите опцию, позволяющую изменить IP-адрес, выберите "Настройка вручную".
- Введите новый IP-адрес. Введите новый IP-адрес, подсеть и шлюз, которые соответствуют вашей сети.
- Сохраните изменения. После внесения изменений в настройки IP-адреса, сохраните их, чтобы применить новые настройки.
После завершения этих шагов IP-адрес вашего устройства будет изменен вручную. Убедитесь, что новый IP-адрес соответствует требованиям вашей сети.
Настройка IP-адреса через командную строку
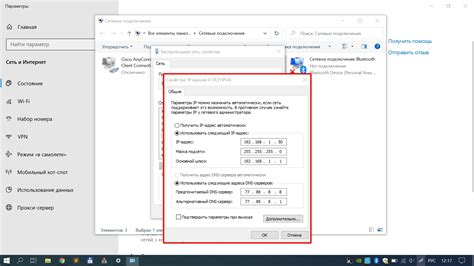
Для изменения IP-адреса устройства через командную строку, необходимо выполнить следующие шаги:
1. Откройте командную строку. Для этого нажмите Win + R, введите "cmd" и нажмите Enter.
2. Введите команду ipconfig. С помощью данной команды вы узнаете текущие настройки IP-адреса устройства.
3. Введите команду netsh. Для изменения IP-адреса используйте команду netsh interface ip set address "Подключение" static IP-адрес маска шлюз.
Например: netsh interface ip set address "Подключение" static 192.168.1.10 255.255.255.0 192.168.1.1
4. Перезагрузите устройство. После внесения изменений, рекомендуется перезагрузить устройство для применения нового IP-адреса.
Использование специализированного ПО
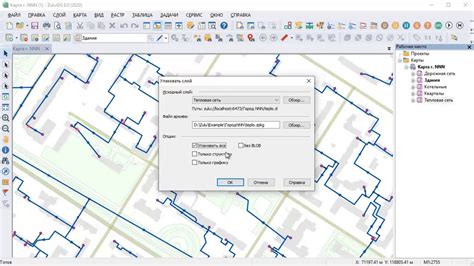
Для удобного изменения IP-адреса на вашем устройстве можно воспользоваться специализированным программным обеспечением. Существует множество приложений и утилит, которые позволяют легко изменить IP-адрес и настроить сетевые параметры.
Программное обеспечение для изменения IP-адреса обычно предоставляет интуитивно понятный интерфейс, который позволяет быстро настроить нужные сетевые параметры. Вы можете выбрать необходимый IP-адрес, маску подсети, шлюз и другие настройки через удобные меню и интерфейс программы.
При выборе специализированного ПО для изменения IP-адреса учтите его совместимость с операционной системой вашего устройства. Также следите за отзывами пользователей и рекомендациями специалистов для выбора наиболее надежного и удобного в использовании программного обеспечения.
Проверка нового IP-адреса
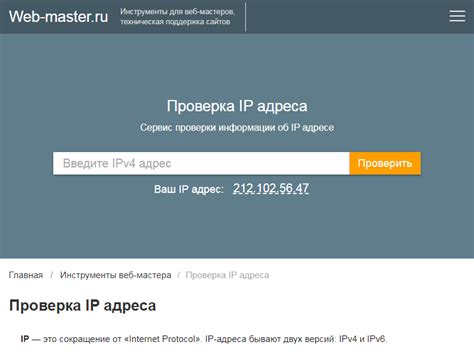
После изменения IP-адреса на устройстве следует проверить, что новый адрес успешно применился и работает корректно. Для этого можно воспользоваться следующими методами:
| 1. | Откройте командную строку и введите команду ipconfig (для Windows) или ifconfig (для Linux и macOS) для просмотра текущего IP-адреса и другой сетевой информации. |
| 2. | Попробуйте открыть веб-браузер и введите новый IP-адрес в адресной строке. Если страница успешно загружается, это означает, что новый адрес правильно настроен. |
| 3. | Пинганите другое устройство в локальной сети с помощью нового IP-адреса. Если пинг успешен, значит новый адрес работает корректно. |
Проблемы и их решение

При попытке изменить IP-адрес на устройстве могут возникнуть следующие проблемы:
1. Не удалось найти настройку IP-адреса: Проверьте документацию вашего устройства или обратитесь к производителю.
2. Изменения IP-адреса не сохраняются: Убедитесь, что вы применили изменения согласно инструкции и перезагрузили устройство.
3. Устройство теряет подключение к сети: Проверьте правильность введенного IP-адреса, подсети и шлюза по умолчанию.
4. Конфликт IP-адресов: Проверьте, что новый IP-адрес не конфликтует с другими устройствами в сети.
5. Сетевые проблемы: Проверьте соединение с маршрутизатором, статус подключения и наличие доступа к сети.
После выявления проблемы, следуйте рекомендациям для ее решения. Если не удается справиться самостоятельно, обратитесь к специалисту или службе поддержки.
Гарантированная безопасность

При изменении IP-адреса на устройстве, необходимо обеспечить надежную защиту данных и соблюдать меры безопасности. Важно помнить о следующих аспектах:
| 1. | Не делитесь новым IP-адресом с посторонними лицами для предотвращения несанкционированного доступа. |
| 2. | Проверьте настройки брандмауэра и обеспечьте адекватную защиту системы. |
| 3. | Изменяйте пароли и учетные данные для обеспечения безопасности сетевых подключений. |
| 4. | Обновляйте программное обеспечение и маршрутизаторы для устранения уязвимостей. |
Вопрос-ответ

Каким образом можно изменить IP-адрес на компьютере?
Чтобы изменить IP-адрес на компьютере, следует открыть панель управления, затем выбрать раздел "Сеть и Интернет", далее перейти в "Сеть и общий доступ" и выбрать "Изменение адаптерных настроек". Затем нужно правой кнопкой мыши кликнуть на нужное сетевое подключение, выбрать "Свойства", затем прокрутить список и выбрать "Интернет-протокол версии 4 (TCP/IPv4)" и нажать на кнопку "Свойства". В открывшемся окне можно указать нужный IP-адрес, маску подсети, адрес шлюза и адрес сервера DNS. После внесения изменений следует нажать "ОК", чтобы сохранить настройки.
Можно ли изменить IP-адрес на мобильном устройстве?
Да, можно изменить IP-адрес на мобильном устройстве. Для этого, в зависимости от операционной системы вашего устройства, необходимо зайти в настройки Wi-Fi, затем выбрать нужную беспроводную сеть и зажать палец на ней до появления контекстного меню. В этом меню выберите "Изменить сеть", после чего вам будет предложено вручную настроить IP-адрес, адрес шлюза, маску подсети и адрес DNS. Внесите необходимые изменения и сохраните настройки. После этого ваш мобильный IP-адрес будет изменен.
Какова причина необходимости изменения IP-адреса на устройстве?
Причин изменения IP-адреса на устройстве может быть несколько. Например, если вам нужно подключиться к другой сети или решить проблемы с интернет-подключением. Также изменение IP-адреса может быть необходимо при настройке сетевого оборудования, устранении конфликтов адресов или для повышения безопасности соединения. Кроме того, некоторые пользователи могут изменять IP-адрес для обхода блокировок сайтов или для повышения анонимности в интернете.



