В мире, где границы между реальностью и виртуальным пространством становятся все более размытыми, важно обладать инструментами, позволяющими настроить экран вашего устройства таким образом, чтобы получить наиболее полный и эффективный визуальный опыт. Как сделать так, чтобы каждая деталь и каждый пиксель на вашем ноутбуке отображались идеально? Как достичь гармонии между контрастностью, яркостью и цветовым представлением без ущерба для ваших глаз?
В этом разделе мы расскажем вам о методах и инструментах, которые помогут вам изменить разрешение экрана на вашем ноутбуке. Без привязки к бренду или модели, мы проведем вас через шаги, где вы сможете настроить разрешение экрана и трекпада с учетом ваших предпочтений и потребностей. Ведь каждый пользователь, как и каждый человек, уникален и заслуживает индивидуального подхода.
С помощью наших рекомендаций вы освоите основы настройки разрешения экрана на ноутбуке и научитесь использовать его в соответствии с активностями, которые вы предпочитаете. У нас для вас есть замечательные советы и рекомендации, основанные на многолетнем опыте и экспертизе в области настройки экранов. Готовы ли вы окунуться в мир качественного визуального опыта вместе с нами? Добро пожаловать в увлекательное путешествие по настройке экрана вашего ноутбука!
Оптимальное разрешение экрана для вашего портативного компьютера: как выбрать наилучший вариант

Существует множество различных разрешений для ноутбуков, и выбор зависит от ваших предпочтений и целей. Определение наилучшего разрешения может основываться на таких факторах, как размер экрана, требуемое количество отображаемой информации, типы задач, которые вы обычно выполняете на ноутбуке и т.д.
- Высокое разрешение: Экраны с высоким разрешением обеспечивают превосходную четкость и детализацию изображений. Это особенно полезно для работы с графикой, фото- и видеоредакторами, а также для просмотра фильмов высокого разрешения. Однако, настройка верного масштабирования может потребовать дополнительных усилий.
- Стандартное разрешение: Если вам нужно осуществлять повседневные задачи, такие как работа с текстами, просмотр веб-страниц и электронной почты, стандартное разрешение будет оптимальным выбором. Оно обеспечивает достаточную четкость и комфорт осмотра контента, особенно на небольших экранах.
- Низкое разрешение: В некоторых случаях, особенно при наличии старой операционной системы, низкое разрешение может быть предпочтительным вариантом. Оно может быть полезно, когда вам необходимо увеличить размер текста или элементов интерфейса для повышения читабельности.
Важно помнить, что некоторые ноутбуки имеют ограничения по возможным разрешениям, и выбор может быть ограничен. Также, не забывайте учитывать свои предпочтения и комфортность использования при выборе разрешения экрана.
Независимо от выбранного разрешения, не забывайте регулярно проверять настройки монитора, чтобы убедиться, что выбранное разрешение остается оптимальным для ваших нужд.
Изменение разрешения экрана на Windows: простые шаги для настройки
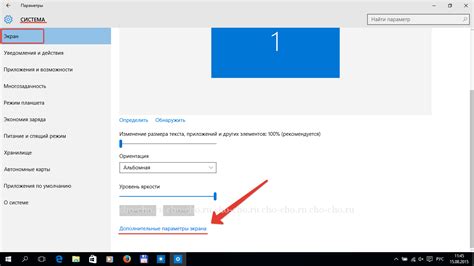
Первым шагом при изменении разрешения экрана является открытие панели управления. Для этого можно воспользоваться сочетанием клавиш Win+X или щелкнуть правой кнопкой мыши на кнопке "Пуск" и выбрать соответствующий пункт меню. После открытия панели управления нужно найти и выбрать раздел "Отображение" или "Экран".
В открытом разделе "Отображение" можно увидеть доступные варианты разрешения экрана. Для изменения разрешения следует нажать на кнопку "Изменить разрешение экрана" или аналогичную. Появится окно с параметрами разрешения, где можно выбрать оптимальное значение.
Рекомендуется выбирать разрешение экрана, предлагаемое системой по умолчанию. Однако, если вам необходимо изменить разрешение вручную, следует выбрать необходимое значение из списка доступных. После выбора нового разрешения следует нажать кнопку "Применить" и подождать, пока система применит изменения.
После применения нового разрешения экрана возможно появление всплывающего окна "Устранение проблем разрешения экрана". В этом случае следует выбрать соответствующий вариант (например, "Оставить текущее разрешение экрана и закрыть окно") и нажать кнопку "OK".
Таким образом, изменение разрешения экрана на Windows является простым процессом, который позволяет настроить параметры отображения на ноутбуке под личные предпочтения и потребности пользователя.
Как изменить разрешение экрана на Mac
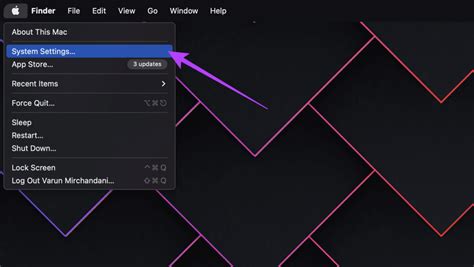
Прежде чем приступить к изменению разрешения, необходимо определиться с предпочтениями. Если вы хотите увеличить размер элементов на экране, вам следует выбрать разрешение с меньшим количеством пикселей. Если же вы хотите улучшить качество изображения, вам лучше выбрать разрешение с большим количеством пикселей.
Один из способов изменить разрешение экрана на Mac - это воспользоваться настройками системы. Для этого откройте меню "Apple" в левом верхнем углу экрана и выберите пункт "Настройки системы". Затем найдите раздел "Дисплей" и откройте его. В открывшемся окне вы увидите список доступных разрешений для вашего экрана. Выберите наиболее подходящее разрешение и сохраните изменения.
Другой способ изменить разрешение экрана на Mac - это воспользоваться сочетанием клавиш. Для этого удерживайте клавишу "Option" и одновременно нажимайте на кнопку "Масштабирование" (обычно она имеет значок четырех стрелок, направленных в углы экрана) на вашей клавиатуре. При каждом нажатии вы будете переключаться между доступными разрешениями. Когда вы найдете подходящее разрешение, просто отпустите клавиши и изменения будут применены.
Наконец, третий способ изменить разрешение экрана на Mac - это воспользоваться специальным программным обеспечением. Существует множество приложений, которые позволяют настраивать разрешение экрана в соответствии с вашими предпочтениями. Вы можете найти такие программы в App Store или на официальных веб-сайтах разработчиков. Убедитесь, что выбранное вами программное обеспечение совместимо с вашей операционной системой Mac и следуйте инструкциям для установки и настройки.
Теперь вы знаете несколько способов изменить разрешение экрана на вашем устройстве Mac. Используйте их для настройки отображаемых элементов и улучшения качества изображения в соответствии с вашими потребностями.
Возможности настройки изображения в операционной системе Linux

В данном разделе мы рассмотрим возможности и инструменты, доступные пользователям операционной системы Linux, для настройки параметров изображения и разрешения экрана. Здесь вы найдете подробные советы и инструкции о том, как изменить размеры экрана, настроить разрешение, а также оптимизировать и улучшить качество отображаемого контента.
Операционная система Linux предлагает пользователю гибкость и контроль над настройками экрана, позволяя адаптировать его под собственные потребности. В зависимости от вашего предпочтения и характеристик вашего ноутбука, вы можете настраивать разрешение экрана, изменять размеры, оптимизировать цветопередачу и другие параметры изображения.
| Функция | Описание |
|---|---|
| Настройка разрешения | Познакомьтесь с инструментами и командами для изменения разрешения экрана на вашем ноутбуке под Linux. Узнайте, как выбрать оптимальные параметры разрешения для идеального отображения контента и повышения удобства использования. |
| Настройка размеров экрана | Узнайте, как изменить размеры экрана на ноутбуке под Linux. Мы рассмотрим различные способы, которые позволяют подстроить изображение на экране под ваши предпочтения и максимизировать его использование. |
| Оптимизация цветопередачи | Узнайте, как оптимизировать цветопередачу на экране вашего ноутбука под Linux, чтобы достичь более точного и насыщенного отображения цветов. Мы рассмотрим различные настройки и инструменты, которые помогут вам добиться желаемого результата. |
| Улучшение качества изображения | Ознакомьтесь с полезными советами по улучшению качества изображения на экране ноутбука под Linux. Мы поделимся советами о настройке резкости, контрастности, яркости и других параметров, которые помогут вам добиться наилучшего визуального опыта. |
Использование настраиваемых параметров дисплея
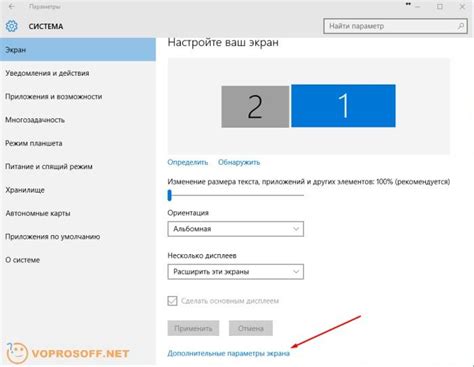
Настройка разрешения экрана позволяет изменить количество пикселей, отображаемых на экране в горизонтальном и вертикальном направлении. Это предоставляет возможность изменять размеры объектов на экране и прецизионно настроить качество отображения и четкость изображений.
Для использования настраиваемых разрешений экрана следует воспользоваться соответствующими инструментами настройки, предоставляемыми операционной системой. В большинстве случаев это находится в разделе "Настройки экрана" или "Параметры дисплея". В зависимости от операционной системы, доступные настройки могут варьироваться, но обычно пользователю предлагается выбор из предопределенного списка разрешений или возможность ввести собственные значения.
| Преимущества: | Недостатки: |
|---|---|
| Предоставляет более точное управление над отображением информации на экране | Некорректная настройка разрешения может привести к неправильному отображению |
| Позволяет настроить размеры объектов на экране по своему усмотрению | Некоторые приложения и игры могут не поддерживать выбранное настраиваемое разрешение |
| Улучшает четкость изображений и текста | Настройка разрешения может потребовать перезагрузки системы для вступления в силу |
Использование настраиваемых параметров дисплея на ноутбуке позволяет пользователям индивидуально настроить качество отображения и улучшить свой визуальный опыт. Однако, перед изменением разрешения следует учесть возможные негативные последствия и проверить совместимость с используемыми приложениями и играми.
Масштабирование и размер элементов на экране: секреты настройки визуального отображения
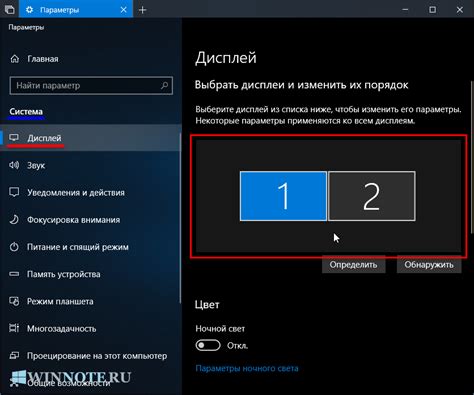
В этом разделе мы рассмотрим методы изменения размеров и масштабирования элементов на экране вашего устройства, чтобы улучшить визуальное восприятие и сделать работу более комфортной. Ниже вы найдете полезные советы и инструкции, позволяющие настроить отображение элементов без загруженного экспертами терминологического аппарата.
Для начала, давайте рассмотрим методы изменения визуальных параметров на экране вашего устройства. Вы можете варьировать размеры и масштабирование элементов, чтобы адаптировать их к вашим потребностям и предпочтениям. Один из способов это сделать - это изменить масштаб отображения, который оказывает влияние на все элементы на экране. Вы можете выбрать оптимальное значение масштаба, чтобы текст и изображения выглядели более четкими и удобочитаемыми.
Кроме изменения масштаба всего экрана, вы также можете отрегулировать размер конкретных элементов, например, панели инструментов или иконок. Это полезно, если вы хотите увеличить размеры определенных элементов для улучшения видимости или уменьшить их для максимизации рабочей площади на экране. Особенно это актуально для пользователей с особыми потребностями или для работы с многоядерными программами.
Не забывайте, что изменение масштабирования и размеров элементов может потребовать перезагрузки системы или перезапуска приложений для полного применения изменений. Также имейте в виду, что некоторые приложения и веб-сайты могут иметь свои собственные настройки размеров элементов, которые нужно отдельно настраивать.
Важные аспекты при настройке четкости изображения: на что следует обратить внимание

При изменении параметров четкости изображения вашего ноутбука необходимо учитывать несколько важных аспектов. Важно обратить внимание на то, как правильно настроить размер и отношение сторон экрана, чтобы избежать искажений и неудобств при работе с устройством.
Первым шагом при настройке четкости экрана является выбор оптимального разрешения. Подобрать наилучший вариант вам поможет плотность пикселей, т.е. количество точек, размещенных на экране. Обратите внимание на баланс между разрешением и размером экрана: слишком низкое разрешение может сделать изображение пиксельным, тогда как слишком высокое разрешение может привести к сокращению рабочей области и мелкому шрифту.
Кроме того, следует обратить внимание на частоту обновления экрана. Частота обновления определяет количество раз, которое экран обновляется за секунду. Высокая частота обновления обеспечивает плавное и комфортное отображение, особенно при быстрых движениях на экране. Однако некоторым пользователям может быть достаточно и стандартной частоты 60 Гц.
Еще один важный аспект при настройке четкости изображения - яркость экрана. Он должен быть комфортным для глаз и соответствовать условиям освещения в помещении. Слишком яркий или тусклый экран может вызвать усталость глаз или затруднить работу с устройством.
Наконец, не забывайте о возможности корректировки насыщенности цветов. Выберите такие параметры, чтобы цвета на экране выглядели естественно и приятно для глаза. Слишком насыщенные или блеклые цвета могут искажать изображение и влиять на восприятие.
Сохранение настроек экрана: избавьтесь от необходимости регулировать разрешение каждый раз
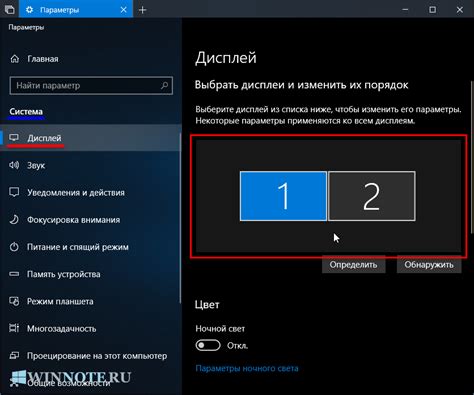
Преимущества сохранения настроек разрешения
Сохранение настроек разрешения экрана - это удобная и эффективная функция, позволяющая сохранить предпочитаемые параметры отображения вашего ноутбука. Когда вы находите оптимальное разрешение, которое идеально соответствует вашим потребностям и предпочтениям, сохранение этого разрешения экономит время и силы в будущем. Более того, если вы когда-либо смените ноутбук или обновите операционную систему, все ваши предпочтения будут остаться неизменными.
Как сохранить настройки разрешения экрана
Процесс сохранения настроек разрешения экрана на вашем ноутбуке обычно не требует много времени и усилий. Все, что вам нужно сделать, это:
- Кликнуть правой кнопкой мыши на свободной области рабочего стола и выбрать "Настройки дисплея" или "Свойства экрана".
- Перейти на вкладку "Разрешение экрана".
- Выбрать желаемое разрешение из предложенных вариантов. Обратите внимание, что не все разрешения доступны для вашего ноутбука, и возможно, вам придется экспериментировать с разными вариантами.
- Нажать "Применить" для сохранения нового разрешения.
- Если вы хотите, чтобы новое разрешение было задано автоматически при запуске ноутбука, оставьте галочку в поле "Сделать текущим разрешением по умолчанию".
- Нажать "ОК".
Теперь ваше предпочитаемое разрешение экрана сохранено, и оно будет применяться каждый раз при запуске ноутбука.
Управление сохраненными настройками разрешения
Если в будущем вы захотите изменить или обновить сохраненные настройки разрешения экрана, просто повторите вышеуказанные шаги и выберите новые параметры. Или же вы можете вернуться к первоначальным настройкам, сбросив разрешение до уровня по умолчанию.
Сохранение настроек разрешения экрана на вашем ноутбуке - это простой и полезный способ упростить свою жизнь. Не тратите время на постоянное регулирование разрешения при каждом запуске, а наслаждайтесь комфортным и оптимальным отображением на экране вашего ноутбука.
Исправление проблем: как реагировать, если новое отображение не устраивает

В процессе изменения параметров экрана вашего ноутбука, возможно, появятся проблемы с новым разрешением, которое не удовлетворяет ваши потребности. Обладая соответствующими знаниями и некоторыми решениями, вы сможете найти оптимальное решение для обеспечения комфортного пользовательского опыта.
Когда вы столкнулись с проблемным разрешением, первым шагом следует проверить настройки экрана, чтобы удостовериться в корректной настройке параметров. При этом необходимо обратить внимание на дополнительные функции и возможности настройки, которые могут повлиять на показатели разрешения.
В случае, если проблема не устраняется путем проверки настроек, попробуйте установить альтернативное разрешение, которое более подходит для ваших потребностей. Это можно сделать путем перебора доступных опций разрешения и выбора такого, который основан на ваших предпочтениях и приоритетах.
Если ни одно из предложенных разрешений не подходит, не отчаивайтесь – существуют дополнительные инструменты и программы, которые могут помочь вам настроить разрешение экрана на более оптимальное. Изучите варианты на рынке и ознакомьтесь с отзывами пользователей, чтобы найти решение, соответствующее вашим требованиям.
В случае, если все вышеперечисленное не решает проблему, консультация с опытным специалистом в данной области может быть полезной. Не стесняйтесь обращаться за помощью, поскольку они имеют опыт и знания, которые помогут вам решить проблему с разрешением экрана на вашем ноутбуке.
Правила установки и использования дополнительных мониторов и проекторов

Расширьте возможности работы за ноутбуком, создав комфортное рабочее пространство с помощью дополнительных мониторов и проекторов. Обзор данных правил и инструкций поможет вам научиться правильно устанавливать и использовать эти устройства для получения максимальной отдачи.
- Выбор исходного устройства
- Комплектация и подключение
- Настройка и конфигурация
- Оптимизация использования
- Уход и хранение
Перед тем, как приобретать дополнительные мониторы или проекторы, необходимо определиться с основными требованиями и возможностями вашего ноутбука. Учтите такие параметры, как разъемы, поддерживаемое разрешение, тип соединения и другие технические аспекты. Это поможет выбрать подходящее устройство и избежать несовместимости.
Ознакомьтесь с комплектацией дополнительных мониторов или проекторов, проверьте наличие всех необходимых кабелей и аксессуаров. Приступая к подключению, установите устройства в необходимом порядке и без дополнительных усилий соедините их с ноутбуком.
Разнообразьте и упростите свою работу с помощью дополнительных устройств. Используйте возможности расширенного рабочего пространства, организуйте мультимедийные презентации или масштабные видеоконференции. Не забывайте об эргономике и удобстве работы с дополнительными мониторами и проекторами, создавая оптимальные условия и минимизируя нагрузку на глаза.
Для длительного и бесперебойного использования дополнительных устройств следует соблюдать рекомендации по уходу и хранению. Регулярно очищайте экраны и устройства от пыли и грязи, а также применяйте предусмотренные производителем меры по сохранности при транспортировке и хранении.
Вопрос-ответ

Как изменить разрешение экрана на ноутбуке?
Чтобы изменить разрешение экрана на ноутбуке, вам необходимо открыть "Панель управления", затем выбрать раздел "Внешний вид и персонализация" и нажать на ссылку "Изменение разрешения экрана". В открывшемся окне вы сможете выбрать нужное разрешение из списка, а затем сохранить изменения.
Как узнать текущее разрешение экрана на ноутбуке?
Чтобы узнать текущее разрешение экрана на ноутбуке, вы можете щелкнуть правой кнопкой мыши на свободном месте рабочего стола, выбрать "Параметры дисплея" и перейти на вкладку "Дисплей". Там будет указано текущее разрешение экрана.
Могу ли я изменить разрешение экрана на ноутбуке для улучшения производительности?
Да, изменение разрешения экрана на ноутбуке может помочь улучшить производительность. Если у вас возникают проблемы с производительностью, вы можете уменьшить разрешение экрана для уменьшения нагрузки на видеокарту. Однако следует учесть, что это может привести к ухудшению качества изображения.
Как изменить разрешение экрана на ноутбуке подходящим для подключения внешнего монитора?
Если вы хотите изменить разрешение экрана на ноутбуке для подключения внешнего монитора, вам необходимо открыть "Панель управления", выбрать раздел "Внешний вид и персонализация" и нажать на ссылку "Изменение разрешения экрана". Подключите внешний монитор, и в открывшемся окне выберите нужное разрешение для него.
Как зафиксировать измененное разрешение экрана на ноутбуке?
Чтобы зафиксировать измененное разрешение экрана на ноутбуке, после того как вы выбрали нужное разрешение в настройках экрана, нажмите кнопку "Применить". Затем появится окно с вопросом о подтверждении изменений, на которое нужно ответить "Да". После этого новое разрешение будет сохранено.



