Курсор – это один из наиболее важных элементов интерфейса операционной системы, который помогает пользователям взаимодействовать с компьютером. Но что делать, если вам не нравится стандартный курсор, предлагаемый вашей ОС?
В этой статье мы рассмотрим, как легко и быстро изменить курсор на Windows и macOS. Вы узнаете, как выбрать новый курсор, установить его и настроить под ваши предпочтения.
Отправьтесь вместе с нами в путешествие по миру курсоров и освежите облик своего рабочего стола!
Как сменить курсор на Windows и macOS
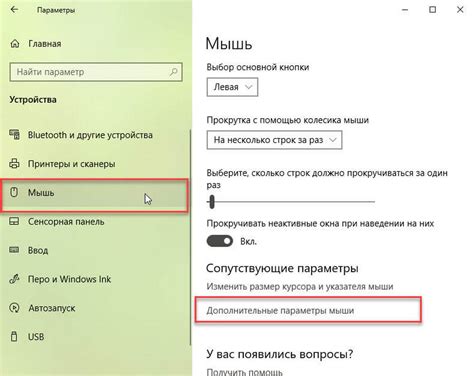
Чтобы сменить курсор на компьютере под управлением Windows, необходимо открыть панель управления, затем перейти в раздел "Мышь", где можно выбрать новый курсор из предустановленных вариантов или загрузить свой. Для macOS же нужно перейти в настройки системы, затем выбрать "Доступность" и "Дисплей". В этом разделе можно изменить размер и цвет курсора, а также включить трекпад.
Изменение курсора в операционной системе Windows
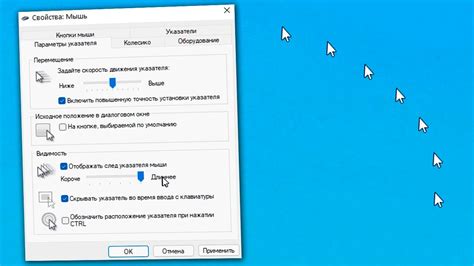
1. Щелкните правой кнопкой мыши на рабочем столе и выберите пункт "Персонализация".
2. В окне настройки персонализации выберите "Тема".
3. Прокрутите вниз и нажмите на "Дополнительные параметры курсора".
4. Во вкладке "Параметры курсора" выберите желаемый курсор из списка или загрузите свой.
5. Нажмите "Применить" и "ОК", чтобы сохранить изменения.
Выбор нового курсора и его установка в Windows
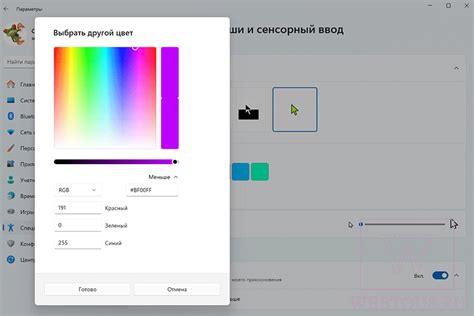
Шаг 1: Найдите курсор, который вам нравится, скачайте его на компьютер. Обычно файлы курсоров имеют расширение .cur или .ani.
Шаг 2: Перейдите в настройки Панели управления в Windows и найдите раздел "Облегчение доступа".
Шаг 3: В разделе "Облегчение доступа" выберите "Управление курсором" и затем "Выбор новых указателей".
Шаг 4: Нажмите кнопку "Обзор", найдите скачанный файл курсора и выберите его.
Шаг 5: Когда курсор добавлен, нажмите "Применить" и затем "OK" для сохранения изменений.
Шаг 6: Теперь ваш новый курсор должен быть установлен и отображаться на экране.
Настройка размера и цвета курсора в Windows
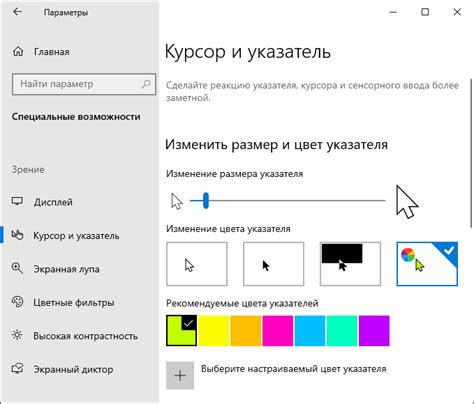
В Windows вы также можете настроить размер и цвет курсора. Это может быть полезно для улучшения видимости курсора на экране.
Для изменения размера и цвета курсора в Windows, выполните следующие шаги:
| 1. Нажмите на кнопку "Пуск" и выберите "Параметры". |
| 2. Перейдите в раздел "Устройства" и выберите "Мышь". |
| 3. В разделе "Размер и цвет курсора" вы можете выбрать желаемый размер и цвет для курсора. |
| 4. После внесения изменений, нажмите "Применить" и "ОК". |
Теперь ваш курсор будет отображаться в выбранном размере и цвете, что сделает его более заметным на экране.
Изменение типа курсора в macOS
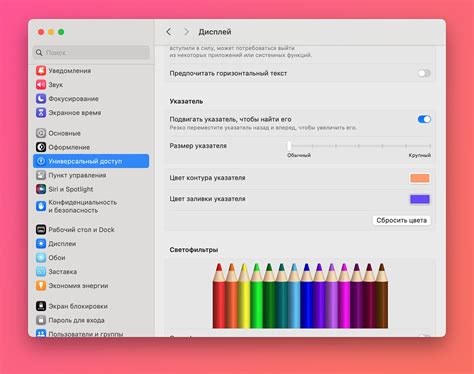
В macOS изменить тип курсора также можно через настройки системы:
- Откройте "Системные настройки".
- Выберите раздел "Доступность".
- Перейдите во вкладку "Дисплей".
- Нажмите на кнопку "Курсор и указатель".
- Выберите нужный тип курсора из списка предложенных вариантов.
Выбор нового курсора и его установка в macOS
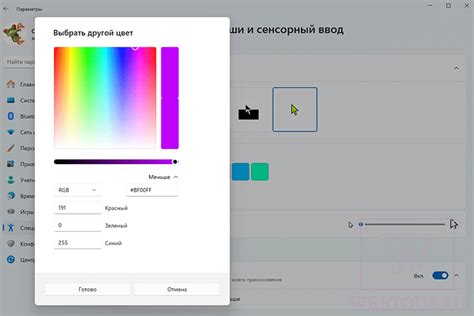
Чтобы изменить курсор в macOS, перейдите в меню "Пресеты" в настройках курсора. Здесь вы сможете выбрать новый курсор из предустановленных вариантов или загрузить свой собственный. После выбора курсора нажмите кнопку "Применить", чтобы установить изменения.
Примечание: Некоторые приложения в macOS могут иметь собственные курсоры, которые не поддерживают замену стандартным способом. В таких случаях обычно нет возможности изменить курсор в приложении.
Помните, что выбор курсора может повлиять на удобство использования компьютера, поэтому выбирайте курсор, который вам наиболее комфортен.
Настройка скорости и чувствительности курсора в macOS
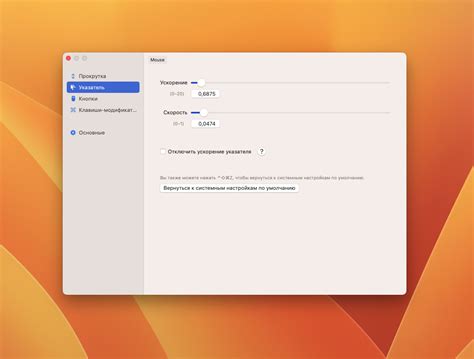
В macOS можно легко настроить скорость и чувствительность курсора для повышения удобства использования компьютера. Для этого выполните следующие действия:
- Откройте "Настройки системы" в macOS.
- Перейдите в раздел "Мышь" или "Трекпад" в зависимости от устройства, которое вы используете.
- Настройте скорость движения курсора с помощью соответствующего ползунка.
- Убедитесь, что чувствительность курсора настроена так, как вам удобно.
- Сохраните изменения и закройте "Настройки системы".
Теперь ваш курсор будет двигаться с выбранной вами скоростью, что поможет сделать работу на Mac более комфортной.
Вопрос-ответ




