Все мы стремимся к удобству и эффективности в нашей повседневной жизни. Иногда, простые и незамысловатые изменения могут значительно улучшить наш опыт работы с компьютером. Одной из таких возможностей является настраиваемая панель задач, которая позволяет персонализировать нашу рабочую область в соответствии с нашими потребностями и предпочтениями.
Если вы хотите добавить новую функцию на панель управления, то данный гайд поможет вам разобраться с процессом настройки. Важно отметить, что наша цель заключается в том, чтобы упростить вашу работу с компьютером, поэтому необходимо следовать инструкциям внимательно и последовательно.
В данной статье мы рассмотрим, как внедрить новую функцию на панель управления. Мы подробно объясним каждый шаг и предоставим вам информацию, которая поможет вам успешно выполнить все необходимые действия. Будет говориться о настройке, выборе и установке новой функции, а также о способах ее активации и использования. Приступим!
Назначение ножницы на панели задач: зачем нужная эта функция?

Функция ножницы упрощает выполнение различных действий на компьютере, облегчая пользовательский опыт и повышая производительность. Она позволяет быстро перемещаться между открытыми приложениями, выполнять операции копирования и вставки, а также обмениваться данными между различными программами.
Эта функция активно используется пользователями во многих сферах деятельности, будь то работа с офисными программами для создания и редактирования документов, веб-серфинг, проектирование и мультимедийное творчество, программирование или игры. Необходимость в наличии ножницы на панели задач обусловлена ее способностью ускорять и упрощать множество повседневных задач, что позволяет пользователям более эффективно использовать свое время и ресурсы.
Управление и настройка функции ножницы может быть различной в зависимости от операционной системы и используемого программного обеспечения. Однако, ее преимущества и незаменимость в повседневной работе пользователя остаются неизменными.
Шаг 1: Открытие настроек панели управления задачами
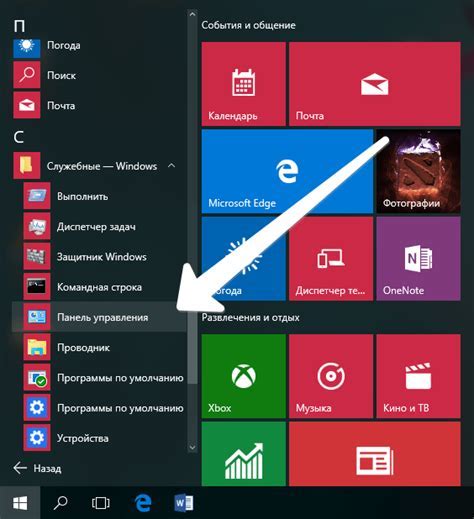
Первый шаг в добавлении ножниц на панель задач состоит в открытии настроек панели управления задачам. В этом разделе вы найдете инструкцию по выполнению данного действия.
Шаг 1.1: Выбор места на панели задач
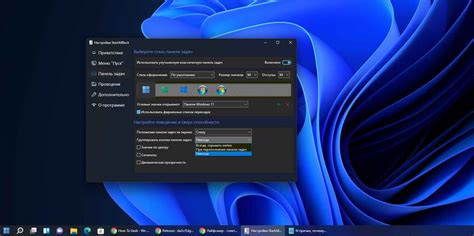
Выполнение этого действия вызовет контекстное меню, в котором будут предоставлены различные варианты настройки панели задач. Дальнейшие шаги будут зависеть от вашей цели и требований.
Шаг 1.2: Откройте контекстное меню и выберите настройки панели для выполнения следующего этапа
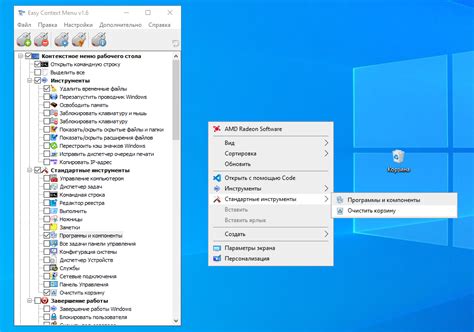
Чтобы добавить определенные функции и инструменты на панель задач, вам нужно прописать соответствующие настройки в меню. Чтобы запустить это меню, доступное из панели задач, вам понадобится размеренный подход и активация нужной опции. В этом разделе мы подробно рассмотрим процедуру выбора "Настройки панели задач" в контекстном меню.
- Щелкните правой кнопкой мыши по пустому пространству на панели задач.
- Это откроет контекстное меню со списком доступных функций и настроек.
- Прокрутите список в поисках опции "Настройки панели задач".
- Когда вы найдете эту опцию, щелкните на ней левой кнопкой мыши для продолжения процесса.
Это всего лишь первый шаг к настройке панели задач и добавлению в нее нужной функциональности. После того, как вы выберете "Настройки панели задач" из контекстного меню, откроется окно с дополнительными опциями и инструментами. Для достижения желаемого результата продолжайте следовать пошаговым инструкциям в нашем руководстве.
Шаг 2: Переключитесь на вкладку "Панель задач"

В этом разделе мы рассмотрим, как переключиться на вкладку "Панель задач" для настройки отображения ножниц. Этот шаг очень важен для дальнейшей работы с панелью задач и использования функционала ножниц.
- Откройте ваш браузер и запустите приложение.
- Осмотритесь по верхнему краю окна приложения и найдите панель инструментов.
- На панели инструментов обратите внимание на вкладки, расположенные в её верхней части.
- Найдите и выберите вкладку, обозначенную как "Настройки" или "Settings".
- После того, как вы откроете вкладку "Настройки" или "Settings", посмотрите на список доступных опций.
- Здесь вам потребуется найти опцию "Панель задач" или аналогичную.
- Выберите эту опцию, чтобы переключиться на вкладку "Панель задач".
- На вкладке "Панель задач" вы сможете видеть и настроить отображение ножниц.
Теперь вы знаете, как переключиться на вкладку "Панель задач" и приступить к настройке отображения ножниц. Это позволит использовать функционал ножниц более эффективно и удобно.
Шаг 3: Активация функционала "Отображение иконки ножниц на панели операций"
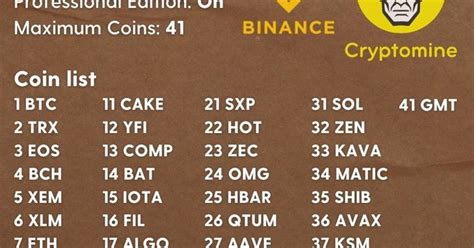
В данном разделе мы рассмотрим, как включить возможность отображения иконки ножниц на панели операций вашего устройства. Эта функция предоставляет быстрый доступ к инструментам редактирования изображений, что позволяет вам легко и удобно выполнять необходимые операции без лишних действий. Чтобы включить эту опцию, следуйте указанным ниже шагам:
| Шаг 3.1 | Откройте настройки операционной системы, нажав на соответствующую иконку, которая обычно располагается в правом верхнем углу экрана. |
| Шаг 3.2 | В открывшемся меню настройки найдите раздел "Персонализация" или аналогичный пункт, который отвечает за визуальное оформление вашей операционной системы. |
| Шаг 3.3 | В разделе "Персонализация" найдите подраздел, отвечающий за настройку панели операций или панели задач. Обычно он называется "Панель задач" или "Панель операций". |
| Шаг 3.4 | Внутри найденного раздела установите переключатель или флажок напротив опции "Показать иконку ножниц на панели задач". Это позволит отображать соответствующую иконку на панели операций. |
| Шаг 3.5 | После завершения всех настроек, закройте меню настройки и вернитесь в рабочую область. Теперь вы сможете видеть иконку ножниц на панели операций вашего устройства. |
Следуя этим простым шагам, вы сможете активировать функцию "Показать иконку ножниц на панели задач". Это удобное средство позволит вам безопасно и оперативно выполнять операции редактирования изображений прямо с панели операций вашего устройства.
Шаг 4: Применение изменений
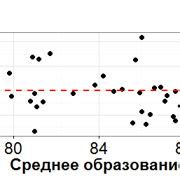
В этом разделе мы рассмотрим, как осуществить применение внесенных изменений в настройках. Этот шаг представляет собой важный этап в настройке панели операционной системы, который позволит вам активировать и использовать новые функции.
Прежде чем приступить к этому шагу, убедитесь, что вы сохраните все открытые файлы и приложения, чтобы избежать потери данных. Если вы еще не сохранили свою работу, сделайте это сейчас.
Для применения изменений откройте "Настройки" на панели управления. В появившемся меню найдите раздел, отвечающий за изменение настроек панели задач. Здесь вы сможете найти опцию, которая позволяет внести изменения и применить их к панели задач.
Когда вы найдете нужную опцию, нажмите на нее и выберите "Применить". Система начнет применять изменения к панели задач, и процесс может занять некоторое время. Будьте терпеливы и не закрывайте окно настроек до тех пор, пока процесс не будет завершен.
После завершения процесса применения изменений вы сможете увидеть новые настройки и функции на панели задач. Теперь вы можете начать пользоваться добавленными возможностями и наслаждаться улучшенным пользовательским опытом.
Не забывайте, что вы всегда можете вернуться в настройки и изменить параметры панели задач по своему усмотрению в любое время. Удачного использования новых функций и настроек панели задач!
Настроим отображение символа ножниц на панели задач
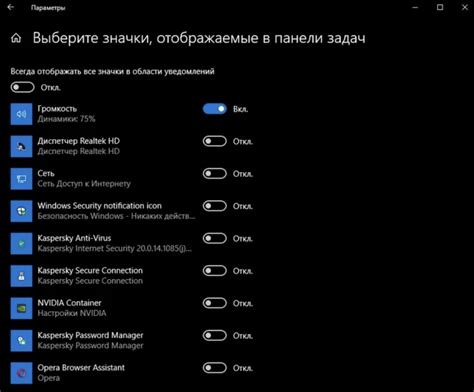
После выполнения всех необходимых действий, вы сможете увидеть значок, символизирующий ножницы, на вашей панели задач. Не требуется дополнительная установка или изменение системных настроек. Просто следуйте инструкциям ниже, чтобы добавить этот символ на вашу панель задач.
- Нажмите правой кнопкой мыши на пустом месте на панели задач. В открывшемся контекстном меню выберите пункт "Настройки панели задач".
- В открывшемся окне "Настройки панели задач" найдите раздел "Панель задач".
- Прокрутите вниз до раздела "Параметры отображения" и найдите опцию "Показывать ножницы на панели задач".
- Активируйте переключатель, чтобы включить отображение ножниц на вашей панели задач.
- После включения опции, значок ножниц будет отображаться рядом с другими приложениями на панели задач.
Теперь вы можете удобно использовать этот символ для сокращения времени доступа к редактору изображений или другим инструментам, связанным с работой с графикой. Наслаждайтесь!
Вопрос-ответ

Как добавить ножницы на панель задач?
Для добавления ножниц на панель задач вам потребуется выполнить несколько простых шагов. В начале, нажмите правую кнопку мыши на пустом месте на панели задач. В открывшемся меню выберите пункт "Панель задач" -> "Панель инструментов", и затем щелкните на пункте "Новая панель инструментов". После этого вам нужно найти и выбрать папку, где расположены иконки ножниц. После выбора папки, все иконки в ней станут доступными на панели задач. В итоге, нажав на иконку с изображением ножниц, вы сможете легко запустить данный инструмент.
Как добавить иконку ножницы на панель задач в Windows 10?
Для добавления иконки ножницы на панель задач в Windows 10 следуйте этим простым шагам. Щелкните правой кнопкой мыши на пустой области панели задач и выберите пункт меню "Панель задач". Затем выберите "Панель инструментов" и щелкните по "Новая панель инструментов". Появится окно браузера, в котором нужно перейти в папку, где содержатся иконки, в том числе иконка ножницы. Выберите папку с иконками ножницы, щелкните на нее и нажмите кнопку "Выбрать папку". Теперь в панели задач появится новая панель инструментов с иконкой ножницы.
Как добавить иконку ножниц на панель задач в операционной системе Windows?
Для добавления иконки ножниц на панель задач в операционной системе Windows вам нужно выполнить несколько простых действий. Щелкните правой кнопкой мыши на любом свободном месте на панели задач и выберите пункт меню "Панель задач". Затем выберите "Панель инструментов" и кликните на "Новая панель инструментов". Появится окно браузера, где вам нужно найти папку с иконками ножниц. После того, как вы выберете папку, все иконки в ней станут доступными на панели задач. Теперь, когда вы нажмете на иконку ножниц, будет запущено приложение.



