WordArt – это стильное оформление текста, который применяется для придания уникального внешнего вида документам и презентациям. Многие пользователи привыкли использовать WordArt в программах Microsoft Office, таких как Word и PowerPoint, но многие не знают, что такой эффект можно создать и в Excel.
Excel – универсальное приложение для работы с таблицами, и в нем можно добавить WordArt для выделения заголовков, слоганов или других частей текста. Если вы хотите научиться создавать WordArt в Excel, то этот пошаговый гид для начинающих вам поможет разобраться в этом процессе.
В этой статье мы рассмотрим, как добавить WordArt в Excel, как изменить его стиль, цвет, размер и расположение на листе. Следуя этим простым инструкциям, вы сможете дать более креативный вид вашим документам в Excel, делая их более привлекательными и уникальными.
Шаг 1: Откройте таблицу Excel
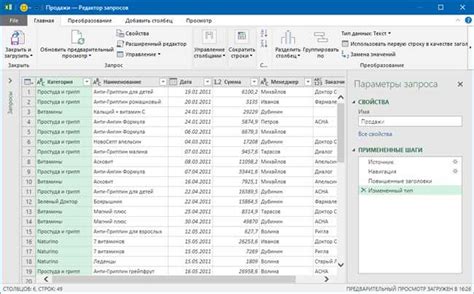
Прежде чем создавать WordArt в Excel, необходимо открыть свою таблицу в программе. Для этого запустите Excel и выберите нужный документ, либо создайте новый файл. Убедитесь, что ваши данные уже загружены в таблицу и готовы к дальнейшим действиям.
Шаг 2: Выделите текст для WordArt

Прежде чем создавать WordArt в Excel, необходимо выделить текст, который вы хотите преобразить. Чтобы сделать это, откройте документ Excel, найдите ячейку, в которой находится текст, и выделите его курсором мыши. Вы также можете скопировать текст из другого приложения и вставить его в ячейку Excel.
Убедитесь, что выделенный текст является заглавным или выделенным особым образом, таким как жирный или курсивный. Это поможет создать более выразительный эффект при применении WordArt к тексту.
Шаг 3: Найдите вкладку "Вставка" в Excel
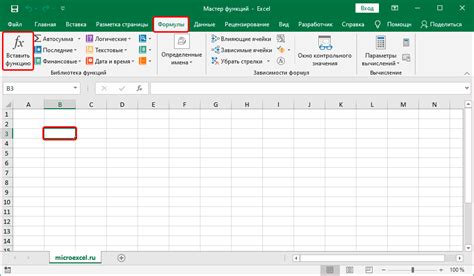
Чтобы создать WordArt в Excel, нужно перейти к вкладке "Вставка". В верхней части экрана найдите панель меню, где расположены различные вкладки. Одной из них должна быть вкладка "Вставка". Нажмите на эту вкладку, чтобы открыть доступ к различным инструментам, которые помогут вам добавить WordArt к таблице или документу. В этой вкладке вы сможете выбрать опцию "WordArt", чтобы начать создание стильного и креативного текста.
Шаг 4: Нажмите на кнопку "WordArt"

После выбора ячейки, в которой вы хотите добавить WordArt, откройте вкладку "Вставка" в верхней панели меню Excel. На этой вкладке найдите раздел "WordArt" и нажмите на кнопку "WordArt" с изображением стилизованного текста. Появится выпадающее меню с различными вариантами стилей WordArt.
Шаг 5: Выберите стиль и цвет WordArt

После того как вы создали свой текст с помощью функции WordArt, настало время выбрать стиль и цвет, который лучше всего подойдет вашему документу.
Выбор стиля: WordArt предлагает различные стили, которые могут изменить внешний вид вашего текста. Выберите стиль, который соответствует вашим предпочтениям: каскад, изогнутый, наклонный и многие другие.
Выбор цвета: Вы также можете выбрать цвет для вашего текста WordArt. Выберите цвет, который отлично сочетается с фоном вашего документа или делает ваш текст более выразительным и заметным.
Попробуйте разные комбинации стилей и цветов, чтобы найти самую подходящую для вашего проекта. Помните, что стиль и цвет WordArt могут значительно повлиять на общий внешний вид вашего документа.
Шаг 6: Измените параметры WordArt
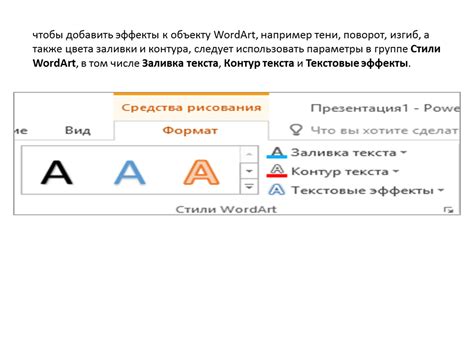
После того, как вы создали WordArt в ячейке Excel, вы можете изменить его параметры, чтобы сделать текст более выразительным. Для этого выполните следующие действия:
| 1. | Выделите созданный WordArt, щелкнув на нем мышью. |
| 2. | Откройте вкладку "Формат" в верхней части экрана. |
| 3. | Используйте различные инструменты форматирования, такие как изменение шрифта, размера, цвета текста, добавление эффектов контура и тени, чтобы настроить WordArt по вашему вкусу. |
Экспериментируйте с различными параметрами, чтобы создать уникальный и привлекательный дизайн для вашего WordArt в Excel.
Шаг 7: Сохраните таблицу с WordArt
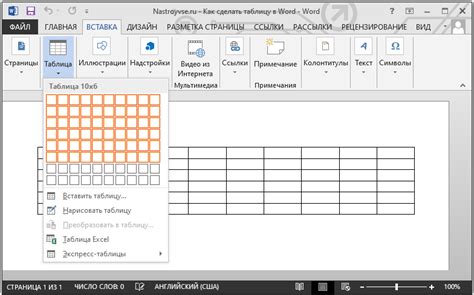
После того как вы создали и настроили WordArt в Excel, важно сохранить свою работу, чтобы не потерять результаты. Для этого следуйте этим простым шагам:
- Щелкните по вкладке "Файл" в верхнем левом углу программы.
- Выберите пункт "Сохранить как" в меню.
- Укажите путь к папке, куда вы хотите сохранить файл.
- Введите название для файла.
- Выберите формат файла, например, XLSX.
- Нажмите кнопку "Сохранить".
Теперь ваша таблица с WordArt сохранена и вы можете легко открыть ее и продолжить работу в любое удобное время.
Вопрос-ответ

Как добавить WordArt в Excel?
Чтобы добавить WordArt в Excel, выберите вкладку "Вставка" в верхней части экрана. Затем нажмите на кнопку "Форма" и выберите "WordArt" из выпадающего списка. Выберите стиль WordArt, введите текст и настроите его по своему усмотрению. Нажмите на кнопку "ОК" и ваш WordArt будет добавлен на лист Excel.
Как изменить стиль WordArt в Excel?
Чтобы изменить стиль WordArt в Excel, выделите созданный текст WordArt на листе. Затем перейдите на вкладку "Формат", где вы найдете различные опции для настройки внешнего вида WordArt. Вы можете изменить цвет, шрифт, размер, тень и другие параметры WordArt с помощью доступных инструментов. Поэкспериментируйте с различными настройками, чтобы создать уникальный дизайн для вашего текста.



