Настройка роутера – важный этап при подключении к сети Интернет. Это позволит обеспечить надежное соединение и защитить вашу домашнюю сеть от несанкционированного доступа. В данной статье мы предоставим вам пошаговое руководство по настройке роутера на английском языке. Следуя этим инструкциям, вы сможете выполнить все необходимые действия для корректной работы вашего сетевого оборудования.
Перед тем как приступить к настройке роутера, убедитесь, что у вас есть доступ к его административной панели. Обычно это делается через веб-браузер, введя IP-адрес роутера в адресную строку. После этого вам может потребоваться ввести логин и пароль администратора. Если вы не уверены в этих данных, обратитесь к поставщику услуг Интернета.
Следующим шагом будет доступ к настройкам роутера. В административной панели вы сможете увидеть различные вкладки с параметрами настройки сети, Wi-Fi, безопасности и другими функциями. После того как вы определите, какие изменения необходимы, сохраните их, чтобы применить к роутеру. После этого перезагрузите оборудование для полной активации изменений. Готово! Ваш роутер настроен и готов обеспечить стабильное соединение.
Настройка Wi-Fi роутера в 8 шагах

Для настройки Wi-Fi роутера следуйте следующим шагам:
Шаг 1: Подключите роутер к источнику питания и компьютеру.
Шаг 2: Зайдите в веб-браузер и введите IP-адрес роутера (обычно 192.168.1.1).
Шаг 3: Введите логин и пароль администратора (обычно admin/admin).
Шаг 4: Настройте сетевые параметры, такие как SSID и пароль.
Шаг 5: Включите защиту по паролю и выберите тип шифрования.
Шаг 6: Настройте фильтрацию MAC-адресов, если необходимо.
Шаг 7: Перезагрузите роутер для применения изменений.
Шаг 8: Подключите устройства к Wi-Fi сети и наслаждайтесь интернетом.
Регистрация кабельного интернета

Для того, чтобы настроить подключение кабельного интернета, необходимо выполнить ряд шагов:
- Подключите кабельный модем к роутеру посредством сетевого кабеля.
- Откройте веб-браузер и введите IP-адрес роутера для доступа к его настройкам.
- Войдите в личный кабинет роутера, используя учетные данные, указанные на устройстве.
- Найдите раздел настроек подключения к интернету и выберите тип подключения "Кабельный (DHCP)".
- Сохраните изменения и перезагрузите роутер для применения новых настроек.
После выполнения указанных шагов, ваш роутер должен быть успешно настроен для использования кабельного интернета.
Подключение роутера к компьютеру
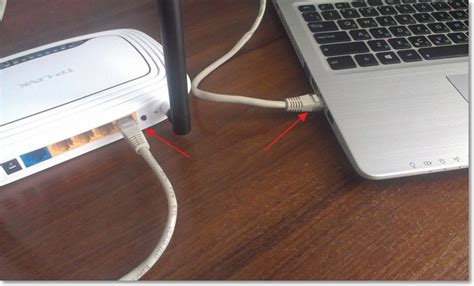
Для начала убедитесь, что роутер выключен, а компьютер тоже отключен от питания.
1. Соедините роутер с компьютером с помощью сетевого кабеля. Один конец кабеля подключите к роутеру, другой - к сетевому порту вашего компьютера.
2. Включите роутер и подождите, пока он инициализируется.
3. Включите компьютер и дождитесь его загрузки.
4. Убедитесь, что компьютер подключен к роутеру, проверив наличие подключения в сети.
Теперь роутер успешно подключен к компьютеру, и вы можете приступить к его настройке.
Вход в настройки роутера через браузер
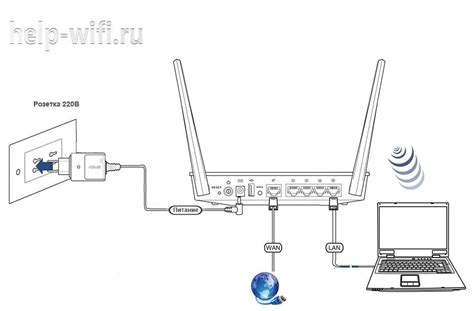
Для начала процесса настройки роутера вам необходимо войти в его интерфейс через веб-браузер. Это делается очень просто:
Шаг 1: Подключите компьютер к роутеру с помощью кабеля Ethernet или Wi-Fi.
Шаг 2: Откройте любой веб-браузер (например, Google Chrome, Mozilla Firefox, Internet Explorer).
Шаг 3: В адресной строке введите IP-адрес роутера. Обычно это 192.168.1.1 или 192.168.0.1. Нажмите Enter.
Шаг 4: В появившемся окне введите логин и пароль для доступа к настройкам роутера. Обычно это стандартные данные: admin/admin, admin/password или указанные в документации к устройству.
Шаг 5: После успешного входа вы окажетесь в интерфейсе роутера, где сможете настроить все необходимые параметры сети.
Настройка сетевых параметров
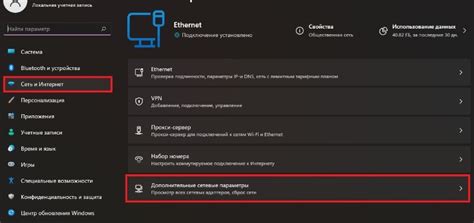
Для настройки сетевых параметров роутера, необходимо зайти в раздел "Network" или "Network Settings" в меню администрирования роутера. Здесь вы сможете задать IP-адрес, маску подсети, шлюз, DNS-сервера и другие параметры в соответствии с требованиями вашей сети.
Установка пароля для Wi-Fi

1. Подключитесь к роутеру, введя IP-адрес веб-интерфейса (например, 192.168.0.1) в адресной строке браузера.
2. Введите имя пользователя и пароль администратора (обычно название и пароль указаны на задней панели роутера).
3. Найдите меню "Настройки беспроводной сети" или "Wi-Fi" во вкладках роутера.
4. Создайте уникальное имя сети (SSID) для вашего Wi-Fi и выберите способ шифрования (например, WPA2).
5. В разделе "Пароль" введите новый пароль для Wi-Fi сети. Используйте сложный и безопасный пароль.
6. Сохраните изменения и перезагрузите роутер.
Теперь ваша Wi-Fi сеть защищена паролем, и только авторизованные пользователи смогут подключиться к ней.
Обновление прошивки роутера

Для обновления прошивки вашего роутера выполните следующие шаги:
- Подключите роутер к компьютеру с помощью Ethernet-кабеля.
- Откройте веб-интерфейс роутера, введя IP-адрес в браузере.
- Войдите в настройки роутера с помощью логина и пароля (обычно admin/admin или указанных на устройстве).
- Перейдите в раздел "Обновление прошивки" и выберите файл с новой прошивкой, загруженный с сайта производителя роутера.
- Начните процесс обновления и дождитесь завершения. Не выключайте роутер во время обновления.
После завершения обновления рекомендуется перезагрузить роутер для применения изменений.
Настройка дополнительных функций
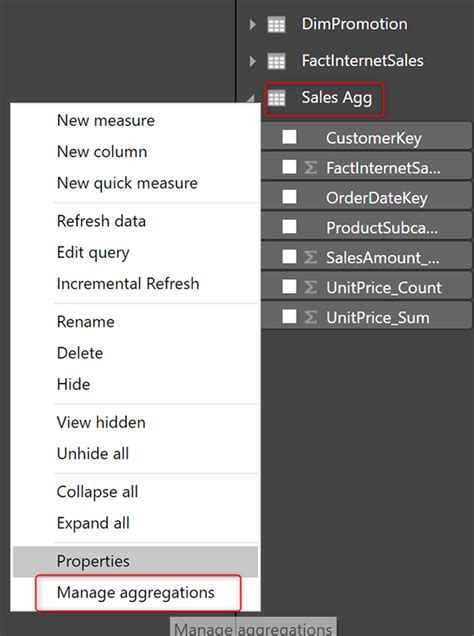
После основной настройки роутера вы можете настроить различные дополнительные функции, которые могут повысить безопасность и эффективность сети. Вот несколько основных дополнительных функций, которые можно настроить:
- Фильтрация URL-адресов: можно настроить роутер для блокировки определенных URL-адресов или категорий сайтов.
- Резервное копирование конфигурации: рекомендуется регулярно делать резервное копирование конфигурации роутера, чтобы избежать потери настроек в случае сбоя.
- Настройка VPN: если требуется удаленный доступ к сети, можно настроить виртуальную частную сеть (VPN) на роутере.
- Настройка гостевой сети: для повышения безопасности главной сети можно создать отдельную гостевую сеть с ограниченным доступом к ресурсам.
Проверка скорости и стабильности подключения

После проведения настроек роутера необходимо убедиться, что подключение работает стабильно и имеет достаточную скорость. Для этого можно воспользоваться специальными онлайн-сервисами для проверки скорости интернета, такими как Speedtest.net или другими аналогичными сервисами.
Для проверки стабильности подключения можно использовать команду ping в командной строке (cmd): напишите "ping www.google.com" и нажмите Enter. Эта команда позволяет проверить, есть ли потери пакетов данных и как быстро приходят ответы от сервера.
Если скорость или стабильность подключения оставляют желать лучшего, рекомендуется связаться с провайдером интернет-услуг для дополнительного анализа и устранения возможных проблем.
Вопрос-ответ

Как настроить Wi-Fi на роутере на английском?
Для настройки Wi-Fi на роутере на английском языке, сначала войдите в административную панель роутера через веб-браузер, затем выберите раздел "Wireless Settings" или "Wi-Fi Settings". Здесь вы сможете изменить название сети (SSID), установить пароль и выбрать тип шифрования. После внесения изменений не забудьте сохранить настройки.
Как изменить пароль администратора на роутере на английском?
Для изменения пароля администратора на роутере на английском языке, зайдите в настройки роутера через веб-браузер. Найдите раздел "Administration" или "System" и там вы сможете изменить пароль администратора. Вводите новый пароль дважды для подтверждения и не забудьте сохранить изменения.
Как установить обновление прошивки на роутере на английском?
Для установки обновления прошивки на роутере на английском языке, войдите в административную панель роутера через веб-браузер. Найдите раздел "Firmware Upgrade" или "Software Update". Загрузите файл с обновлением прошивки и следуйте инструкциям на экране, чтобы установить обновление. После завершения не забудьте перезагрузить роутер.
Как настроить порты на роутере на английском?
Для настройки портов на роутере на английском языке, войдите в административную панель роутера через веб-браузер. Найдите раздел "Port Forwarding" или "Virtual Server". Добавьте новое правило, указав порты, протокол и IP-адрес устройства, к которому вы хотите открыть доступ. После сохранения настроек, порты будут настроены.
Как создать гостевую сеть на роутере на английском?
Для создания гостевой сети на роутере на английском языке, войдите в административную панель роутера через веб-браузер. Найдите раздел "Guest Network" или "Guest Access". Включите функцию гостевой сети и настройте SSID, пароль и другие параметры для гостей. После сохранения настроек, гостевая сеть будет создана.



