Погрузитесь в легкость и удобство использования собственного облачного хранилища, где вы можете хранить, редактировать и обмениваться своими файлами на мобильных устройствах. Если вы хотите узнать больше о его функционале и настройке на устройствах на базе iOS, то вы попали по адресу.
С переходом на цифровую эпоху все больше пользователей стремятся найти удобный и надежный способ хранения своих личных данных. Облачные хранилища стали неотъемлемой частью нашей повседневной жизни, предоставляя нам возможность хранить и делиться файлами виртуально, обеспечивая доступ к ним с разных устройств необходимой комфортности и безопасности.
Ваше устройство на базе iOS имеет мощный инструмент для работы с облачным хранилищем, и его функционал можно расширить в соответствии с вашими личными предпочтениями и потребностями. Безусловно, эта система полна функций, но некоторые пользователи могут столкнуться с вызовами, когда речь заходит о поиске и изменении настроек iCloud.
В этой статье мы познакомим вас с основными принципами работы с облачным хранилищем на устройствах на базе iOS и поможем вам легко найти и изменить настройки iCloud на вашем iPhone. Независимо от вашего уровня знаний, вы сможете максимально использовать потенциал этой системы и интегрировать ее в свою повседневную жизнь, чтобы быть всегда в курсе и иметь доступ к своим файлам прямо у вас в кармане.
Революционный сервис, облегчающий управление данными на вашем устройстве

Во-первых, iCloud эффективно решает проблему ограничений физического пространства на вашем iPhone. Благодаря облачному хранению вы можете освободить место на вашем устройстве, перемещая часть данных в облако. Никогда больше не столкнитесь с сообщением о заполненной памяти, благодаря возможности хранения большого объема данных в удаленной базе.
Во-вторых, iCloud обеспечивает синхронизацию ваших данных между всеми вашими устройствами. Вне зависимости от того, используете ли вы iPhone, iPad или Mac, ваша информация будет всегда актуальной и доступной в любой момент. Благодаря автоматической синхронизации, все изменения, сделанные на одном устройстве, мгновенно отобразятся на других, что позволит вам сохранить согласованность и эффективность в работе.
В-третьих, iCloud предлагает надежное резервное копирование. Никто из нас не застрахован от потери данных, возникновения непредвиденных ситуаций или поломки устройства. Однако, благодаря iCloud вы можете быть спокойны, что ваши файлы и информация всегда будут защищены. Автоматическое резервное копирование на облачном сервере позволит вам восстановить важные данные в самом кратчайшем сроке и продолжать работу без необходимости проводить сложные и многочасовые процедуры восстановления.
В заключении, можно сказать, что iCloud является незаменимым компаньоном для вашего iPhone. Он обеспечивает свободу и удобство в использовании различных устройств, предлагает большой объем облачного хранения и гарантирует безопасность вашей информации. Теперь, когда вы осознали все преимущества iCloud, обязательно настройте его на вашем устройстве и наслаждайтесь комфортом использования вашего iPhone!
Где находятся параметры синхронизации iCloud на мобильных устройствах Apple?

На устройствах Apple существует функциональная возможность, которая позволяет пользователям синхронизировать свои данные с облачным хранилищем iCloud. Данная функция обеспечивает удобство и доступность пользовательской информации на всех устройствах Apple.
Для управления настройками синхронизации iCloud на Вашем мобильном устройстве телефон, следуйте указанным ниже шагам:
- Откройте настройки устройства.
- Пролистайте список настроек вниз и найдите вкладку "Профиль".
- Вы увидите вкладку "Общие", которую необходимо нажать.
- В разделе "Общие" найдите параметры "Управление устройством" или "Синхронизация данных".
- Выберите вкладку "iCloud", чтобы получить доступ ко всем настройкам синхронизации с облачным хранилищем.
В этом разделе находятся все основные параметры синхронизации iCloud, такие как контакты, календари, фотографии и многие другие. Вы можете настроить эти параметры, включив или выключив синхронизацию для каждой отдельной функции.
Используя эти простые шаги, вы можете настроить синхронизацию iCloud и определить предпочтительное поведение для каждой функции на вашем мобильном устройстве Apple.
Регистрация учетной записи в облачном хранилище Apple на смартфоне
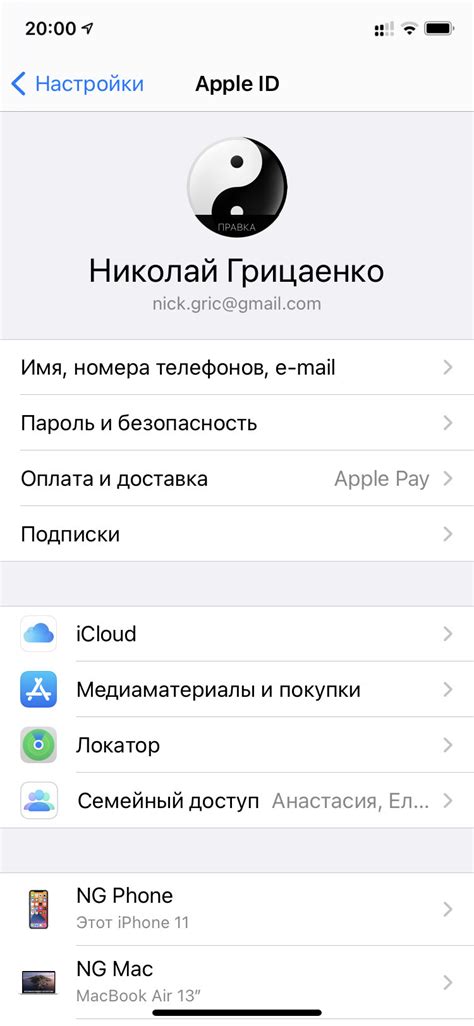
Вы уже готовы раскрыть все преимущества облачного хранилища Apple и начать синхронизацию данных между устройствами? В этом разделе мы рассмотрим процесс создания учетной записи iCloud непосредственно на вашем смартфоне.
1. Перейдите в настройки.
Зайдите в раздел настроек вашего устройства, чтобы начать процесс регистрации учетной записи iCloud. Нажмите на значок "Настройки" на главном экране вашего iPhone для перехода в соответствующее меню.
2. Откройте раздел "Ваше имя".
В меню настроек найдите и нажмите на раздел "Ваше имя". Там вы сможете управлять своей учетной записью Apple.
3. Выберите iCloud.
В списке доступных опций выберите "iCloud", чтобы открыть настройки облачного хранилища. Этот раздел позволит вам создать новую учетную запись или войти в уже существующую.
4. Создайте новую учетную запись.
На странице настроек iCloud вы найдете опцию "Создать новую учетную запись". Нажмите на нее для того, чтобы начать регистрацию нового аккаунта в облачном хранилище.
Примечание: перед созданием новой учетной записи проверьте, что у вас есть достаточное подключение к Интернету. Также убедитесь, что ваше устройство подключено к источнику питания, чтобы избежать возможных проблем во время регистрации.
5. Заполните необходимую информацию.
Следуйте инструкциям на экране, чтобы заполнить все поля регистрационной формы. Введите ваше имя, фамилию, дату рождения, а также создайте надежный пароль для нового аккаунта. Придумайте такой пароль, которым никто другой не сможет воспользоваться без вашего разрешения.
6. Подтвердите свою учетную запись.
Для подтверждения регистрации будет отправлено письмо на указанный вами электронный адрес. Перейдите по ссылке в письме, чтобы завершить процесс создания учетной записи iCloud.
Теперь ваш iPhone готов к использованию iCloud! Вы сможете наслаждаться всеми преимуществами облачного хранилища Apple и синхронизировать свои данные между устройствами в удобное для вас время.
Как обновить информацию учетной записи Apple на устройстве от Apple?

В этом разделе мы рассмотрим, как внести изменения в данные вашей учетной записи Apple на вашем устройстве от этого производителя. Это позволит вам поддерживать актуальность информации и настраивать учетную запись в соответствии с вашими потребностями.
Во-первых, вам нужно перейти в настройки вашего устройства и найти раздел, связанный с вашей учетной записью Apple. В большинстве случаев его можно найти в разделе "Настройки" или "Профиль".
Затем выберите опцию "Учетная запись" или "Apple ID", чтобы получить доступ к настройкам вашей учетной записи.
Внутри этого раздела вы будете иметь возможность изменить различные параметры вашей учетной записи Apple, такие как имя, фамилию, адрес электронной почты и даже пароль.
Чтобы внести изменения в конкретный параметр, просто коснитесь или щелкните по нему, и вам будут предложены доступные варианты для изменения.
Кроме того, в этом разделе вы можете добавить или удалить свои кредитные карты для использования в Apple Pay, настроить уведомления и рассылки от Apple, а также настроить доступ к вашей учетной записи с использованием двухфакторной аутентификации.
После внесения всех необходимых изменений не забудьте сохранить их, чтобы они стали активными.
Теперь вы знаете, как изменить информацию в вашей учетной записи Apple на вашем устройстве от Apple. Следуйте нашим инструкциям и настройте свою учетную запись с комфортом!
Добавление нового аккаунта в Облако на устройстве Apple
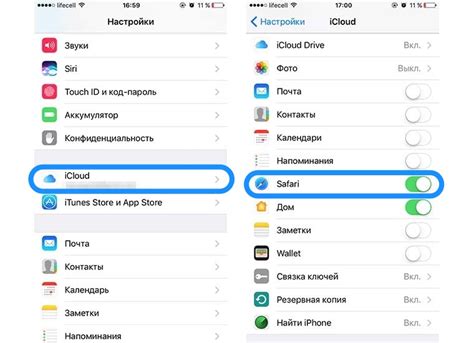
Перед тем, как приступить к процессу настройки, рекомендуется убедиться, что ваше устройство Apple подключено к интернету. Нажмите на значок "Настройки" на главном экране вашего iPhone, чтобы начать.
В меню "Настройки" прокрутите вниз и найдите вкладку "Облако". При открытии этой вкладки вы увидите список всех аккаунтов iCloud, связанных с вашим iPhone. Чтобы добавить новый аккаунт, нажмите на кнопку "Добавить аккаунт" или "Войти в Apple ID".
Вам будет предложено ввести свои учетные данные, такие как имя пользователя и пароль. Пожалуйста, убедитесь, что вы вводите правильные данные, чтобы избежать проблем с доступом к своему аккаунту позже. После ввода данных нажмите на кнопку "Далее" или "Войти", и ваш новый аккаунт iCloud будет создан и настроен на вашем iPhone.
Теперь вы можете настроить дополнительные параметры своего аккаунта iCloud, такие как уведомления, резервное копирование данных и синхронизация приложений. Используя различные функции Облака, вы сможете удобно хранить свои фотографии, видео, контакты и другие данные на серверах Apple и обмениваться ими между своими устройствами.
Теперь, когда вы знаете, как добавить новый аккаунт iCloud на свой iPhone, вы можете наслаждаться преимуществами облачного хранения и управления вашими данными гораздо проще и безопаснее!
Как осуществить переключение между аккаунтами iCloud на вашем смартфоне
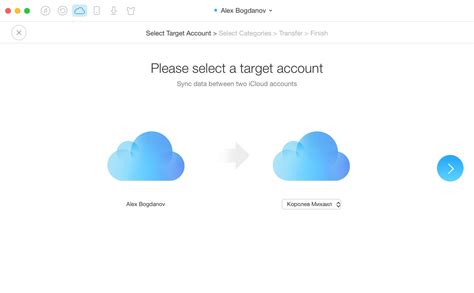
Когда вы уже находитесь в системе iCloud, возможность переключения между учетными записями открывает двери к большему количеству функций и удобствам. Процесс переключения между аккаунтами iCloud на вашем iPhone довольно прост и быстр.
Если вы желаете идентифицировать себя в другой учетной записи iCloud без изменения настроек вашего iPhone, например, чтобы получить доступ к различным контактам, фотографиям или документам, вам просто понадобится войти в iCloud, затем выполнить переход к настройкам и выбрать "Выйти" в iCloud из меню.
Затем, когда вы уже находитесь вне iCloud и ваше устройство не связано с ним, вы можете войти в iCloud с помощью другого аккаунта. Это позволит вам получить доступ к информации и ресурсам, которые были связаны с ним.
Ваш iPhone идет в ногу со временем и предлагает вам возможность легко переключаться между различными учетными записями iCloud, предоставляя удобство и безопасность в использовании приложений и сервисов. Переход между аккаунтами может быть необходим в случае, когда вы хотите разделить ваше устройство с другими пользователями, или же у вас есть несколько учетных записей iCloud, отображаемых на вашем iPhone, и вы хотите выбрать определенный аккаунт для использования.
| Шаги для переключения между учетными записями iCloud: |
|---|
| 1. Откройте "Настройки" на вашем iPhone. |
| 2. Прокрутите вниз и выберите "iCloud" из списка меню. |
| 3. Нажмите на текущую учетную запись iCloud, расположенную в верхней части экрана. |
| 4. Выберите "Выйти" для выхода из текущей учетной записи iCloud. |
| 5. Подтвердите ваш выбор, нажав "Выйти" снова. |
| 6. Войдите в новую учетную запись iCloud, нажав на "Войти в ваш iPhone" и предоставив необходимые данные для входа. |
Удаление учетной записи iCloud с вашего устройства
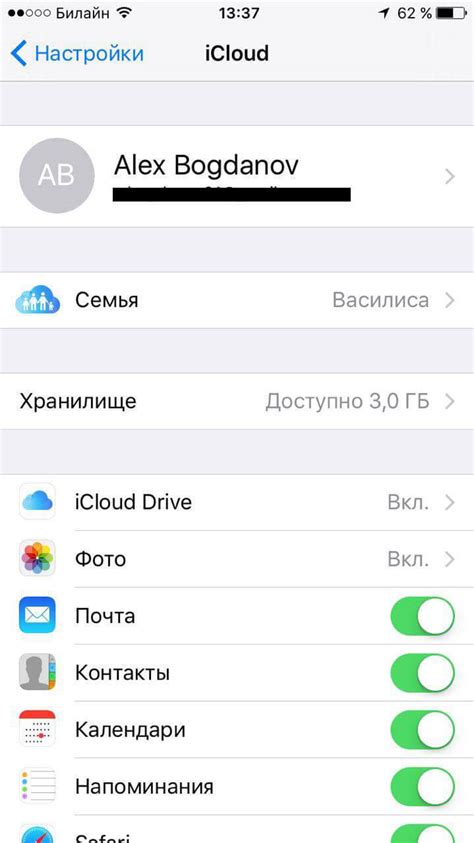
Перед началом процесса удаления учетной записи iCloud с вашего iPhone, рекомендуется создать резервную копию всех важных данных и информации, которая хранится на вашем устройстве. Это позволит вам в дальнейшем восстановить эту информацию на новом устройстве или при повторной настройке вашего iPhone.
Для удаления учетной записи iCloud с вашего iPhone, вам необходимо перейти в настройки устройства. Затем найдите раздел "Общие" и выберите его. Внутри раздела "Общие" найдите опцию "Сброс". При выборе этой опции, появится несколько подразделов, в которых вам нужно будет выбрать "Сбросить все содержимое и настройки". При этом все данные и настройки на вашем устройстве будут удалены, включая учетную запись iCloud. Рекомендуется предварительно ввести пароль от учетной записи iCloud для подтверждения процедуры.
После завершения процесса сброса устройства, вы сможете настроить его заново с вашими предпочтениями и новой учетной записью iCloud. Важно помнить, что удаление учетной записи iCloud с вашего iPhone приведет к удалению всех данных, хранящихся в облаке iCloud, имейте это в виду при принятии окончательного решения.
Помимо удаления учетной записи iCloud через настройки устройства, вы также можете использовать программное обеспечение iTunes или Finder на компьютере для удаления учетной записи iCloud с вашего iPhone. Данный подход может быть полезен в случае, если у вас нет доступа к устройству или если вы хотите удалить учетную запись удаленно.
Важно отметить, что удаление учетной записи iCloud с вашего iPhone не влияет на данные, хранящиеся на вашем устройстве. Все фотографии, видео, контакты и другая информация, которая сохранена на вашем iPhone, останутся на устройстве после удаления учетной записи iCloud. Однако они не будут синхронизироваться или резервироваться в облаке iCloud для последующего доступа на других устройствах, связанных с данной учетной записью iCloud.
Теперь, когда вы знаете процесс удаления учетной записи iCloud с вашего iPhone, вы можете легко освободить ваше устройство от привязки к данной учетной записи и полностью контролировать свои данные и настройки.
Перенос данных с одной учетной записи iCloud на другую на iPhone

Возможность переносить данные с одной учетной записи iCloud на другую на iPhone предоставляет пользователям удобный способ сохранить свои ценные информационные ресурсы, такие как контакты, фотографии и документы. Этот процесс позволяет безопасно и эффективно обновить или сменить учетную запись без потери важных данных.
Для начала, необходимо авторизоваться в iCloud с помощью текущих учетных данных и создать резервную копию всех данных, которые вы хотите перенести на новую учетную запись. Затем сделайте следующие шаги:
1. Скачайте и установите приложение "Контакты" на ваш iPhone, если у вас его еще нет. Это приложение является неотъемлемой частью операционной системы iOS.
2. Войдите в учетную запись iCloud, связанную с текущим аккаунтом, и выберите вкладку "Контакты".
3. Выберите опцию "Выделить все" или отметьте только данные, которые вы хотите перенести на новую учетную запись.
4. Нажмите на значок "Поделиться" и выберите опцию "Экспортировать vCard". Затем отправьте этот файл себе на почту, используя выбранный вами способ.
5. Переключитесь на новую учетную запись iCloud, войдите в нее на своем iPhone и откройте вложение с vCard в письме.
6. iPhone автоматически распознает формат vCard и предложит импортировать список контактов в новую учетную запись iCloud.
Эти шаги позволят вам перенести контакты с одной учетной записи iCloud на другую на iPhone. Аналогичным образом вы можете перенести фотографии, документы и другие данные, используя соответствующие приложения и функции, предоставляемые iOS.
Запомните, что перед выполнением любых действий, связанных с изменением учетной записи iCloud, необходимо создать резервные копии всех важных данных, чтобы не потерять ценную информацию. Учетные записи iCloud представляют собой важные инструменты для хранения и синхронизации данных на iPhone, поэтому не забывайте следить за их актуальностью и безопасностью.
Что делать, если забыли пароль от учетной записи в своем облачном хранилище на устройстве компании Apple?

Учетная запись iCloud предоставляет пользователю доступ к различным сервисам и функциям на устройстве компании Apple. Однако, иногда бывает легко забыть пароль, особенно если у вас установлено множество различных паролей для разных сервисов и аккаунтов.
Но не стоит паниковать! Если вы забыли пароль от учетной записи iCloud на своем iPhone, есть несколько действий, которые можно предпринять, чтобы восстановить доступ к аккаунту.
Во-первых, вы можете воспользоваться функцией "Забыли Apple ID или пароль?", которая доступна на странице входа в учетную запись iCloud. После ввода вашего Apple ID вы получите несколько вариантов восстановления доступа, которые могут включать отправку кода подтверждения на вашу зарегистрированную электронную почту или номер телефона.
Если этот метод не сработал, вы можете связаться с службой поддержки Apple, чтобы получить дополнительную помощь в восстановлении доступа к учетной записи iCloud. Они предоставят вам необходимую информацию и руководство по процедуре сброса пароля.
Вам могут потребоваться некоторые предварительные данные, такие как номер серийный вашего устройства, чтобы подтвердить вашу личность перед выполнением процедуры сброса пароля. Будьте готовы предоставить эти данные для безопасности вашей учетной записи.
| Важно помнить: |
| 1. Сохраняйте пароли в безопасном месте, чтобы избежать забытия. |
| 2. Используйте надежные пароли, состоящие из букв, цифр и специальных символов, чтобы обеспечить безопасность вашей учетной записи. |
| 3. Регулярно обновляйте свои пароли для предотвращения несанкционированного доступа к вашей учетной записи iCloud. |
Не беспокойтесь, если вы забыли пароль от учетной записи iCloud на своем iPhone. Следуйте указанным рекомендациям и своевременно обращайтесь за помощью, чтобы восстановить доступ к своей учетной записи.
Как сохранить данные перед обновлением своей учетной записи в облачном хранилище на мобильном устройстве?

Если вы планируете внести изменения в свою учетную запись iCloud на вашем смартфоне, то перед началом процесса рекомендуется сохранить все свои важные данные. Это поможет вам избежать потери важной информации и даст возможность безопасно перенести все данные на новую учетную запись.
Прежде всего, вы можете создать резервную копию всех своих данных через iCloud. Этот встроенный сервис облачного хранения позволяет вам сохранить фотографии, видеозаписи, контакты, сообщения и другие файлы в безопасности. Для этого просто активируйте функцию резервного копирования iCloud и дайте приложению время для создания полной копии ваших данных. После этого вы сможете использовать эту копию для восстановления данных на новой учетной записи iCloud.
Если вы предпочитаете альтернативные способы сохранения своих данных, то можете воспользоваться возможностями сторонних приложений или программ. Существует множество приложений, которые позволяют вам создавать резервные копии вашего устройства, а затем восстанавливать их на новом аккаунте iCloud. Такие приложения обычно предлагают различные функции, такие как выборочное восстановление данных или удобный интерфейс для управления резервными копиями.
| Преимущества сохранения данных перед изменением учетной записи iCloud: |
|---|
| 1. Избежание потери важной информации. |
| 2. Возможность безопасно перенести данные на новую учетную запись iCloud. |
| 3. Удобство и простота использования встроенного сервиса резервного копирования iCloud. |
| 4. Широкий выбор сторонних приложений и программ для создания резервных копий и восстановления данных. |
Вопрос-ответ

Как найти настройки iCloud на iPhone?
Чтобы найти настройки iCloud на iPhone, откройте приложение "Настройки" на домашнем экране. Прокрутите вниз и нажмите на свою учетную запись iCloud. Здесь вы найдете все доступные настройки, связанные с iCloud.
Как изменить учетную запись iCloud на iPhone?
Для изменения учетной записи iCloud на iPhone откройте приложение "Настройки" и нажмите на свою учетную запись iCloud. Затем нажмите на "Выйти" и подтвердите выход из текущей учетной записи. После этого вы можете войти в новую учетную запись iCloud, нажав на "Войти".
Как проверить, активирован ли iCloud на моем iPhone?
Чтобы проверить, активирован ли iCloud на вашем iPhone, откройте приложение "Настройки" и прокрутите вниз до раздела "iCloud". Если вы видите имя вашей учетной записи iCloud и список включенных служб (например, Фотографии, Контакты, Заметки и т. д.), значит, iCloud активирован на вашем iPhone.
Как изменить имя моей учетной записи iCloud на iPhone?
Изменить имя вашей учетной записи iCloud на iPhone можно, открыв приложение "Настройки" и нажав на свою учетную запись iCloud. Затем нажмите на свое имя и выберите "Редактировать". Введите новое имя и нажмите "Готово" для сохранения.
Можно ли изменить пароль от учетной записи iCloud на iPhone?
Да, вы можете изменить пароль от учетной записи iCloud на iPhone. Для этого откройте приложение "Настройки", нажмите на свою учетную запись iCloud, затем на свое имя и выберите "Пароль и безопасность". Нажмите на "Сменить пароль" и следуйте инструкциям на экране для создания нового пароля.



