Виртуальные близнецы в наше время замыкают в себе бесчисленные биты информации, создавая целые миры знаний и возможностей. Все мы, в своей повседневной жизни, регулярно взаимодействуем с цифровыми документами, умелицам и внезапным срывом концентрации, а впоследствии и времени, стараясь однозначно описать свое желание - обнаружить определенное изображение в объемном потоке текста. К счастью, Ворд, безусловно, предлагает нам предельно удобные и эффективные инструменты для обнаружения и вставки рисунков. Благодаря встроенным возможностям программы, можно быстро и легко найти желаемое изображение, сохраняя при этом безукоризненную структуру документа и целостность настроения.
Однако, в океане функций и возможностей Ворда, может возникнуть недоумение и неуверенность в выборе того самого рисунка, который лучше всего дополнит или украсит содержание нашего текста. Несомненное превосходство программы заключается в уникальной системе классификации и категоризации изображений, что позволяет стать поистине творческим редактором, мастером своего слова и его наглядного соответствия.
В текущем материале мы предлагаем вам погрузиться в мир Ворда и узнать все нюансы и секреты поиска и вставки рисунков. Узнайте как максимально оптимизировать свою работу с редактором, используя интуитивные инструменты для обнаружения, редактирования и вставки изображений. Благодаря нашему пошаговому руководству и ценным советам, вы сможете стать настоящим гуру работы с рисунками и привнесете необходимое в колорит своих будущих документов.
Используйте функцию "Вставить изображение"
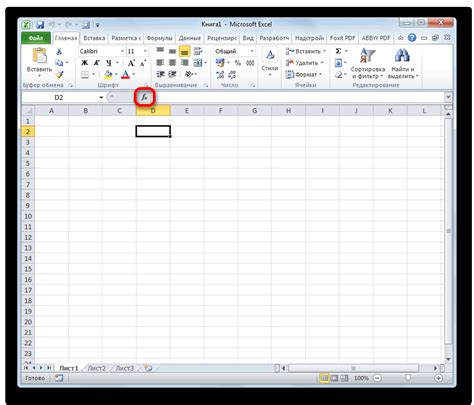
Для того чтобы вставить изображение, вы можете использовать следующие инструкции:
- Откройте документ Word и позиционируйтесь на том месте, где вы хотите вставить изображение.
- Нажмите на вкладку "Вставка" в верхней части окна программы.
- В ленте инструментов выберите кнопку "Изображение".
- В появившемся меню выберите источник изображения. Вы можете выбрать изображение, хранящееся на вашем компьютере, или вставить изображение из Интернета.
- Выберите нужное изображение и нажмите на кнопку "Вставить".
- Изображение будет автоматически вставлено в ваш документ Word. Вы можете изменить его размер, обрезать, повернуть и применить другие настройки в соответствии с вашими потребностями.
Функция "Вставить изображение" позволяет вам быстро добавить рисунки и фотографии в ваш документ Word. Благодаря этой функции, вы сможете создавать более убедительные и профессиональные документы, которые визуально привлекут внимание читателей.
Используйте ключевые запросы для обнаружения изображения

Для начала поиска рисунка, можно использовать ключевые слова, связанные со сферой интересов или конкретным тематическим направлением. Например, если вам нужно найти рисунок, связанный с природой, можно использовать запросы, такие как "ландшафт", "пейзаж", "цветы" и т. д. Это позволит сузить область поиска и получить результаты более соответствующие вашим потребностям.
Кроме того, можно использовать дополнительные ключевые запросы, чтобы уточнить характеристики и тип искомого рисунка. Например, если вам нужен рисунок в формате вектора или анимированный рисунок, можно добавить в запрос соответствующие ключевые слова, такие как "векторный", "анимация" и другие. Это поможет получить результаты, отвечающие требованиям вашего проекта или задачи.
- Уточняйте запросы, используя ключевые слова, связанные с тематикой
- Добавляйте дополнительные ключевые слова для уточнения типа рисунка
- Экспериментируйте с разными комбинациями запросов для получения наиболее релевантных результатов
- Используйте синонимы и связанные термины для расширения области поиска
Независимо от того, ищете ли вы рисунок для украшения документа или использования в проекте, эффективное использование ключевых запросов поможет вам обнаружить именно то, что вам нужно. Экспериментируйте, уточняйте и наслаждайтесь результатами поиска в удобном для вас формате.
Редактируйте и приспосабливайте изображения в приложении Word
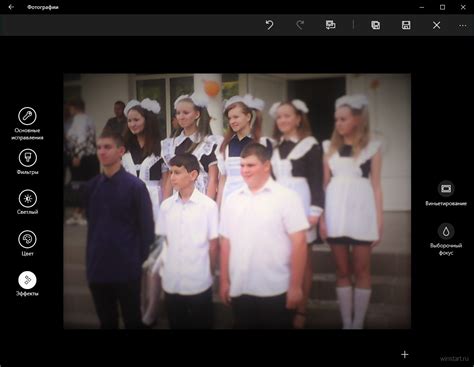
В этом разделе вы узнаете, как преобразовать и адаптировать изображения в программе Microsoft Word, чтобы добиться нужного эффекта и соответствия вашим требованиям. Вы сможете изменять размеры, обрезать, добавлять стили, назначать текстовые обтекания и многое другое, чтобы создавать профессионально выглядящие документы.
- Изменение размеров изображения
- Обрезка изображения
- Добавление стилей к изображению
- Назначение текстовых обтеканий
- Преобразование изображения в фигуру
- Изменение цвета изображения
- Добавление эффектов к изображению
Редактирование и адаптация изображений позволяют вам создавать профессионально выглядящие документы в Word, делая их более наглядными и привлекательными для ваших читателей. Следуйте инструкциям ниже, чтобы освоить основные приемы редактирования изображений в Word и достичь желаемых результатов.
Создавайте уникальные изображения или иллюстрации с помощью Word
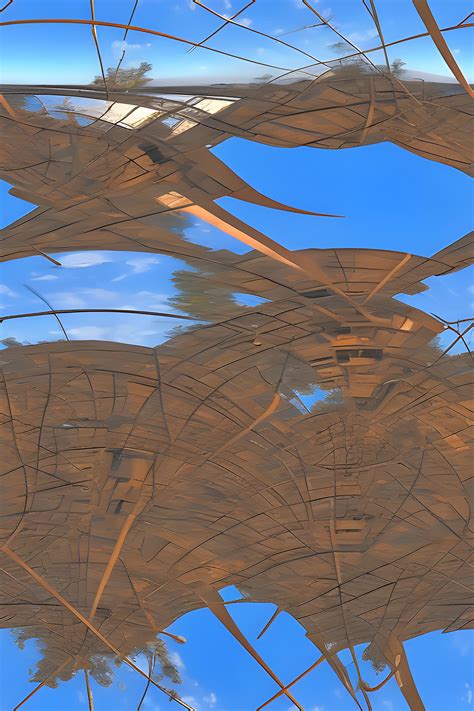
В этом разделе мы рассмотрим способы создания собственных оригинальных рисунков и иллюстраций с помощью программы Word. Вы сможете добавить индивидуальный стиль и персональное вижуал в свои документы без необходимости использования сторонних графических редакторов.
Word предлагает множество инструментов и возможностей для создания уникальных изображений. Одним из способов является использование форм и фигур, доступных в программе. Вы можете создавать геометрические фигуры, линии и очертания, а также использовать различные заполнения и текстуры для придания рисунку нужного вида. Кроме того, Word предлагает набор инструментов для рисования карандашом или кистью, что дает вам возможность создавать более сложные и детализированные изображения.
| Преимущества создания собственных рисунков и иллюстраций в Word: |
| 1. Экономия времени и ресурсов - нет необходимости использовать дополнительные программы или инструменты для создания изображений. |
| 2. Персонализация - вы можете создавать уникальные рисунки, отражающие ваш индивидуальный стиль и визуал. |
| 3. Интеграция с текстом - созданные рисунки и иллюстрации могут быть легко вставлены в документ Word и использованы в сочетании с текстом. |
Теперь давайте рассмотрим подробные инструкции по созданию собственных рисунков и иллюстраций в Word.
Используйте интернет-ресурсы для отыскания изображений

Когда вам нужно найти визуальный материал, существует множество онлайн-ресурсов, которые помогут вам в вашем творческом процессе. Где бы вы ни искали, всегда есть возможность обнаружить красивые рисунки, фотографии и иллюстрации, которые подходят именно под ваш проект.
Библиотеки изображений
Вам не обязательно создавать рисунки с нуля, когда можно воспользоваться бесплатными или платными коллекциями изображений, доступными в интернете. Большинство библиотек предоставляют разнообразные стили, темы и жанры, чтобы удовлетворить все ваши требования и предпочтения.
Синонимы для "используйте": воспользуйтесь, прибегайте к, учитывайте
Синонимы для "интернет-ресурсы": онлайн ресурсы, веб-сайты, веб-ресурсы
Синонимы для "обычные рисунки": визуальные материалы, графические элементы, иллюстрации
Синонимы для "подходят": соответствуют, подходят под, подобраны для
Синонимы для "библиотеки изображений": коллекции изображений, фотоархив, галереи изображений
Синонимы для "статьи": текст, публикация, руководство
Соблюдение авторских прав на изображения в документах Word

Когда мы вставляем изображения в наши документы, важно помнить о необходимости уважения авторских прав на эти рисунки. Применение корректных практик по использованию изображений не только позволяет избежать серьезных юридических проблем, но и поддерживает честность и уважение к творческому потенциалу авторов.
Для того, чтобы избежать нарушения авторских прав на рисунки, рекомендуется использовать только лицензированные изображения или иллюстрации, открытые для общего пользования. При этом стоит избегать использования изображений, защищенных авторским правом, если вы не получили явное разрешение от правообладателя.
Лицензионные изображения
Одним из самых надежных способов использования рисунков без нарушения авторских прав является приобретение лицензии на использование изображений. Множество ресурсов предлагают лицензионные фотографии, иллюстрации и другие рисунки с различными условиями использования. Приобретение соответствующей лицензии обеспечит вам право использовать изображение в рамках установленных условий.
Открытые для общего пользования изображения
Другой вариант безопасного использования рисунков в своих документах - это поиск изображений, которые являются открытыми для общего пользования. Большинство таких изображений публикуются под свободными лицензиями, позволяющими использовать их без ограничений или при соблюдении определенных условий, таких как ссылка на автора или некоммерческое использование.
Напоминаем вам, что важно всегда проверять источник изображения и условия его использования, чтобы быть уверенными в соблюдении авторских прав. В случае сомнений или неясностей лучше проконсультироваться с юристами или правообладателями.
Используя лицензионные изображения или изображения, открытые для общего пользования, вы защитите себя от возможных юридических последствий. Кроме того, вы также продемонстрируете уважение к работе и творческому искусству других людей.
Задавайте размер и расположение изображений в документе
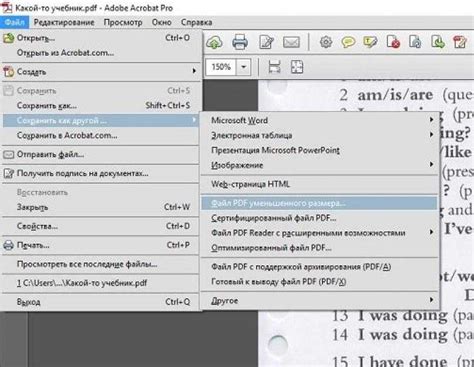
В данном разделе мы рассмотрим, как установить определенный размер и выбрать место размещения изображений в вашем документе. Это позволит вам более точно контролировать презентацию и оформление документа, делая его более профессиональным.
Используйте возможности фильтрации и сортировки рисунков
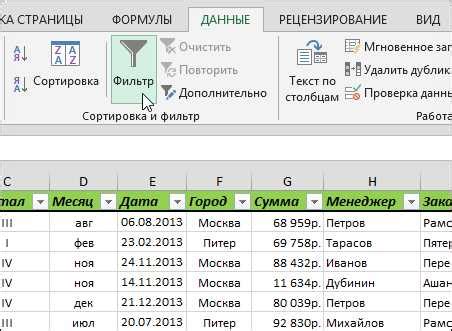
Фильтрация рисунков позволяет осуществлять поиск по определенным параметрам, отбирая только те изображения, которые соответствуют заданным критериям. Например, можно фильтровать рисунки по их названию, размеру, расположению или дате создания. Это удобно, если вам нужно найти все рисунки, связанные с определенным проектом или имеющие определенные характеристики.
Сортировка рисунков позволяет организовать их в удобном порядке для более быстрого доступа. Можно сортировать рисунки по алфавиту, размеру, типу файла или дате создания. Такая организация помогает легко найти нужное изображение среди большого количества файлов, особенно если у вас много рисунков в документе или в папке.
| Функция | Описание |
|---|---|
| Фильтрация | Отбор рисунков по заданным критериям |
| Сортировка | Организация рисунков в заданном порядке |
Использование функций фильтрации и сортировки рисунков в Word помогает не только сэкономить время при поиске нужных изображений, но и сделать работу с документами более удобной и эффективной. Попробуйте применить эти возможности при работе с рисунками и вы сможете легче ориентироваться в своих проектах и документах.
Оформление изображений в соответствии с форматом документа
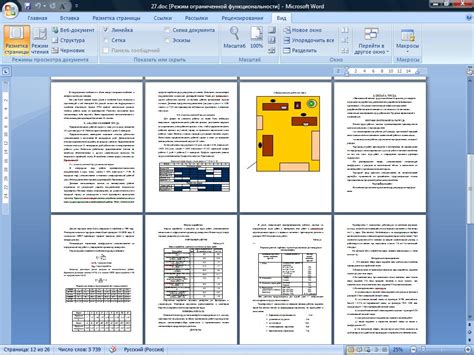
В данном разделе мы рассмотрим основные рекомендации по оформлению изображений в документе, чтобы они были гармонично вписаны в его общий формат и стиль.
- Выбор правильного размера: Важно учитывать требования к размеру изображения в документе. Задавайте размер, который обеспечит четкое отображение без дальнейшего масштабирования или обрезания.
- Плотность пикселей: Убедитесь, что разрешение изображения соответствует требованиям печати или отображения на экране. Оптимальная плотность пикселей обеспечит качественное отображение с детализацией.
- Соответствие цветовой гаммы: Подберите цветовую гамму изображения, чтобы она гармонировала с остальным контентом документа. Учтите, что яркие и выразительные цвета могут привлекать внимание, но могут и отвлекать читателя.
- Выравнивание по тексту: Старайтесь выравнивать изображения относительно текста. Это поможет им логически вписаться в контекст и улучшит восприятие информации. Изображение можно выравнивать как по левому, так и по правому краю документа.
- Оформление окружением: Используйте подписи или подписывайте изображения, если это необходимо для ясности. Также можно использовать рамки или фоны, чтобы привлечь внимание к изображению или разделить его с текстом.
- Группировка и расположение: Если в документе присутствует несколько изображений, рекомендуется группировать их по смыслу или тематике и разместить их близко друг к другу. Это поможет читателю воспринять информацию более логически.
Соблюдение этих рекомендаций позволит вам эффективно вставлять и оформлять изображения в документе, дополняя текст и делая его более наглядным и привлекательным для читателя.
Вопрос-ответ

Можно ли найти рисунок в Word, используя поиск?
Нет, в программе Word нет функции поиска изображений. Чтобы найти нужный рисунок, вам необходимо вручную открыть вкладку "Вставка", найти кнопку "Рисунок" на панели инструментов и выбрать нужное изображение для вставки.
Могу ли я изменить размер вставленного рисунка в Word?
Да, вы можете изменить размер вставленного рисунка в Word. Чтобы это сделать, выделите рисунок, нажмите правую кнопку мыши и выберите "Формат рисунка" из контекстного меню. В появившемся окне "Формат рисунка" вы можете изменить ширину, высоту и пропорции рисунка в соответствии с вашими требованиями. Нажмите "ОК", чтобы сохранить изменения.
Как найти инструменты для рисования в Word?
Для того чтобы найти инструменты для рисования в Word, откройте вкладку "Вставка" в главном меню программы. В этой вкладке вы найдете различные инструменты для создания и редактирования рисунков, такие как кнопка "Фигуры", "Формы", "Линии" и др.
Как добавить рисунок в документ Word?
Чтобы добавить рисунок в документ Word, откройте вкладку "Вставка" в главном меню программы. Затем выберите кнопку "Изображение" и укажите источник, откуда следует вставить рисунок: из файла компьютера, из сканера или из Интернета. Выберите нужный рисунок и нажмите кнопку "Вставить". Рисунок будет добавлен в документ Word и вы сможете его отредактировать или изменить его размер по своему усмотрению.



