Печать документов на принтере Pantum может быть еще более удобной и экономичной, если настроить функцию двусторонней печати. Это позволит вам использовать обе стороны листа бумаги, сокращая расходы и делая вашу работу более эффективной. В этой статье мы рассмотрим, как легко и быстро настроить двустороннюю печать на принтере Pantum.
Для того чтобы настроить двустороннюю печать на принтере Pantum, вам понадобится выполнить несколько простых шагов. Во-первых, убедитесь, что ваш принтер подключен к компьютеру и включен. Затем откройте программу, из которой вы планируете печатать документы, и выберите нужный файл.
Далее, перед тем как начать печать, найдите опцию "Печать" в меню программы и откройте настройки печати. В этом окне вы сможете выбрать параметры печати, включая опцию двусторонней печати. Укажите нужные настройки (двусторонняя печать на короткой или длинной стороне листа) и нажмите "Печать". Вот и все! Теперь ваш принтер Pantum будет распечатывать документы с учетом выбранной вами настройки двусторонней печати.
Настройка двусторонней печати
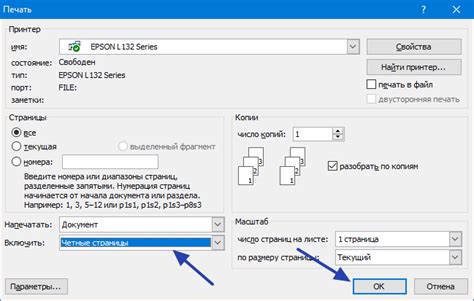
Для настройки двусторонней печати на принтере Pantum следуйте следующим инструкциям:
1. Откройте драйвер принтера и найдите раздел "Настройки печати".
2. В этом разделе найдите опцию "Двусторонняя печать" или "Print on both sides".
3. Выберите нужную опцию: "Двусторонняя печать" или "Auto Duplex".
4. Сохраните изменения, нажав на кнопку "Применить" или "Сохранить".
Теперь ваш принтер Pantum настроен на двустороннюю печать и будет печатать на обе стороны листа бумаги.
Шаг 1: Подготовка к работе
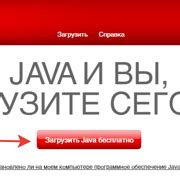
Прежде чем начать настройку двусторонней печати на принтере Pantum, убедитесь, что у вас установлены необходимые драйвера и программное обеспечение для принтера. Также убедитесь, что принтер подключен к компьютеру и включен. Проверьте, что в принтере загружен бумага и открыты лотки для бумаги.
Шаг 2: Открытие настроек принтера

Для того чтобы настроить двустороннюю печать на принтере Pantum, необходимо открыть настройки принтера на вашем компьютере. Для этого выполните следующие действия:
- Щелкните правой кнопкой мыши на значке принтера в панели задач (рядом с часами) или в разделе "Принтеры и сканеры" в меню "Пуск".
- Выберите "Устройства и принтеры".
- Найдите свой принтер Pantum в списке устройств и щелкните по нему правой кнопкой мыши.
- Выберите "Печать в очереди".
- В появившемся окне выберите "Принтер" в верхнем левом углу и выберите "Настройки принтера".
Теперь у вас откроются настройки принтера, в которых можно будет настроить двустороннюю печать на принтере Pantum.
Шаг 3: Выбор режима печати
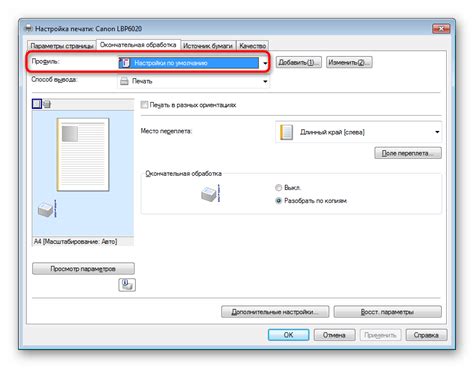
Двусторонняя печать: Для включения режима двусторонней печати вам необходимо открыть диалоговое окно печати, выбрать опцию "Двусторонняя печать" или "Печать на обеих сторонах" в зависимости от вашей версии драйвера принтера.
Односторонняя печать: Если вам не требуется двусторонняя печать, выберите опцию "Односторонняя печать" или оставьте установленный по умолчанию режим печати.
Шаг 4: Установка параметров печати
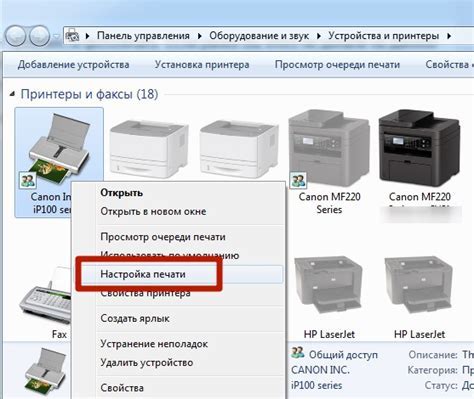
1. Откройте панель управления принтером Pantum на вашем компьютере.
2. Выберите опцию "Настройки печати" или "Параметры печати".
3. В меню настройки выберите параметры двусторонней печати, такие как "Дуплекс" или "Двусторонняя печать".
4. Выберите желаемый тип двусторонней печати: "Горизонтальный переложенный" или "Вертикальный переложенный".
5. Установите другие параметры, если необходимо, и сохраните изменения.
Шаг 5: Проведение тестовой печати
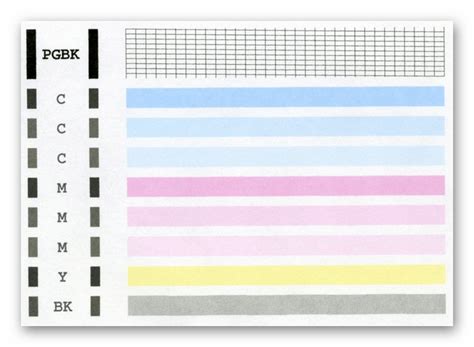
После того как вы успешно настроили двустороннюю печать на принтере Pantum и сохраните изменения, рекомендуется провести тестовую печать, чтобы убедиться, что все работает корректно.
Для этого подготовьте небольшой документ или изображение, которые вы хотите напечатать двусторонним способом.
Затем запустите печать и следите за процессом: принтер должен автоматически переворачивать лист для печати на обеих сторонах. Дождитесь завершения печати и проверьте результаты.
Если все отпечаталось корректно и вы довольны результатом, то настройка двусторонней печати на принтере Pantum успешно завершена!
Вопрос-ответ

Как настроить двустороннюю печать на принтере Pantum?
Для настройки двусторонней печати на принтере Pantum, сначала откройте драйвер принтера на вашем компьютере. Затем найдите раздел с настройками печати и выберите опцию двусторонней печати. В зависимости от модели принтера Pantum, возможно вам потребуется выбрать опцию автоматической двусторонней печати или ручной подачи бумаги могут встречаться дополнительные инструкции в руководстве пользователя принтера Pantum.
Как узнать, поддерживает ли мой принтер Pantum функцию двусторонней печати?
Для того чтобы узнать, поддерживает ли ваш принтер Pantum функцию двусторонней печати, рекомендуется просмотреть документацию к вашей модели принтера. Также вы можете проверить параметры принтера в драйвере на компьютере. Если видите опцию двусторонней печати, значит ваш принтер поддерживает эту функцию.
Какие преимущества использования двусторонней печати на принтере Pantum?
Использование двусторонней печати на принтере Pantum имеет несколько преимуществ. Во-первых, это экономия бумаги, поскольку вы можете распечатывать на обе стороны листа. Во-вторых, это экологичный способ использования ресурсов, так как уменьшается расход бумаги. И в-третьих, двусторонняя печать делает документы компактнее и легче воспринимаемыми.
Какие возможные проблемы могут возникнуть при настройке двусторонней печати на принтере Pantum?
В процессе настройки двусторонней печати на принтере Pantum могут возникнуть некоторые проблемы, например, неправильное внесение настроек в драйвер принтера, неподходящее качество бумаги для двусторонней печати, или несовместимость драйвера принтера с операционной системой. Решение проблем может потребовать дополнительного изучения руководства пользователя или обращения к специалисту по технической поддержке.



