Apple Maps – это удобное приложение, которое поможет вам ориентироваться в мире, исследовать новые места и находить нужный путь. Для того чтобы настроить и использовать карты Apple в полной мере, нужно добавить свои данные и настроить приложение под свои потребности.
Apple Maps предлагает множество возможностей, начиная от поиска мест и прокладывания маршрутов до получения информации о транспортных услугах и живом обновлении трафика. Даже если у вас нет устройства Apple, вы можете воспользоваться веб-версией карт, используя браузер.
Подключите свой аккаунт Apple к приложению Maps, чтобы синхронизировать ваши данные между устройствами и получить доступ к дополнительным функциям. Следуйте инструкциям для настройки карт, добавления своего адреса и сохранения местоположений, чтобы сделать использование Apple Maps более удобным и персонализированным.
Регистрация в App Store Connect

Чтобы добавить карту в Apple, необходимо зарегистрироваться в App Store Connect. Для этого:
- Перейдите на официальный сайт App Store Connect.
- Нажмите на кнопку "Зарегистрировать новую учетную запись".
- Введите все необходимые данные: имя, адрес электронной почты, пароль и т.д.
- Прочитайте и принимайте условия соглашения.
- Завершите процесс регистрации, следуя инструкциям на сайте.
После успешной регистрации в App Store Connect вы сможете добавить карту в Apple и начать загружать свои приложения в App Store.
Создание нового приложения

Шаг 2: Выберите "File" и затем "New" для создания нового проекта.
Шаг 3: Выберите тип проекта (например, "Single View App" для создания простого приложения).
Шаг 4: Укажите название проекта, выберите язык программирования (например, Swift) и сохраните проект.
Шаг 5: Определите базовые параметры приложения, такие как версия iOS, устройства, на которых будет работать приложение, и т. д.
Шаг 6: Начните разработку приложения, добавляя функциональность, дизайн и другие необходимые элементы.
Шаг 7: Проведите тестирование приложения на разных устройствах iOS с помощью симуляторов и реальных устройств.
Шаг 8: После завершения разработки и тестирования приложения подготовьте его к публикации в App Store.
Шаг 9: Перейдите к публикации приложения в App Store, следуя инструкциям Apple.
Настройка проекта в Xcode
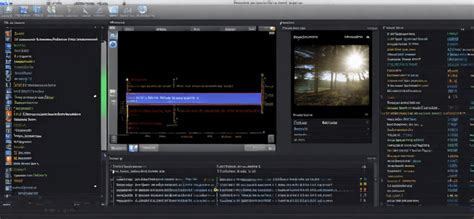
1. Откройте Xcode и создайте новый проект.
2. Выберите тип проекта, например, Single View App.
3. Введите название проекта и выберите местоположение для сохранения.
4. Настройте параметры проекта, включая язык программирования и поддержку устройств.
5. Нажмите кнопку "Create" для создания проекта в Xcode.
Интеграция карты Apple в приложение
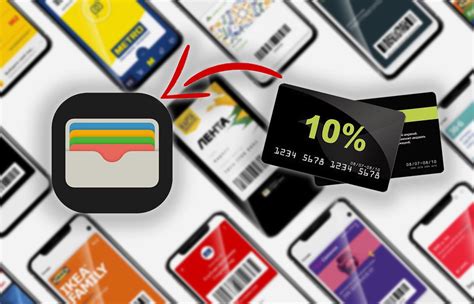
Чтобы начать использовать MapKit, вам необходимо получить API-ключ от Apple и настроить проект с использованием MapKit.framework. Далее вы сможете создавать и настраивать карты, добавлять пользовательские метки, реагировать на действия с картой и многое другое.
Интеграция карты Apple в приложение позволит улучшить пользовательский опыт, добавив интерактивные возможности карт и улучшенную навигацию в вашем приложении.
Добавление меток и пользовательской информации
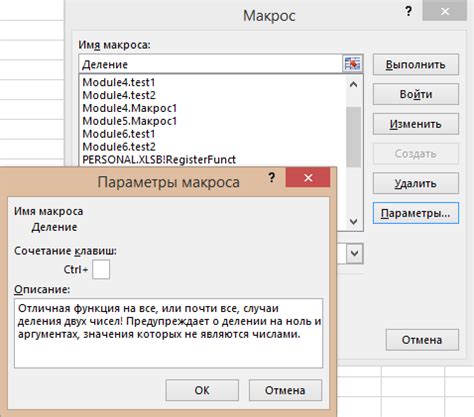
Для добавления меток на карту Apple и внесения пользовательской информации, воспользуйтесь функцией "Добавить место".
Шаг 1: На карте нажмите на место, куда необходимо добавить метку.
(Можно также воспользоваться поиском для быстрого нахождения места на карте.)
Шаг 2: В открывшемся окне выберите опцию "Добавить место".
Шаг 3: Введите название места, добавьте описание, фотографии или другую информацию в предназначенные поля.
Шаг 4: Нажмите "Сохранить", чтобы добавить метку с вашей информацией на карту Apple.
Таким образом, вы можете добавлять информацию о различных местах и сохранять персонализированные метки на карте Apple.
Тестирование и публикация приложения
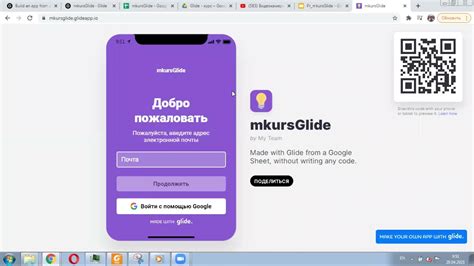
После создания приложения для Apple, необходимо тщательно протестировать его перед публикацией на App Store. Для этого следует провести функциональное тестирование, проверить совместимость с различными устройствами Apple, а также убедиться в соответствии приложения стандартам безопасности и качества.
После успешного тестирования приложение можно отправить на публикацию. Для этого необходимо создать учетную запись для разработчика в Apple Developer Program, заполнить все необходимые данные о приложении, загрузить бинарный файл приложения, и дождаться одобрения от Apple. После утверждения публикации приложения оно станет доступным для скачивания из App Store.
Вопрос-ответ

Как добавить карту в Apple?
Чтобы добавить карту в Apple, нужно открыть приложение "Карты", нажать на иконку "+" в правом верхнем углу экрана, выбрать "Добавить карту или счет" и следовать инструкциям на экране для добавления карты.
Как привязать карту к Apple ID?
Для привязки карты к Apple ID нужно зайти в настройки Apple ID, выбрать "Оплата и доставка", нажать на "Добавить карту", ввести данные карты и подтвердить привязку. Теперь карта будет связана с вашим Apple ID для покупок в iTunes и App Store.
Могу ли я использовать Apple Pay без добавления карты?
Для использования Apple Pay необходимо добавить карту в приложение "Кошелек". Без добавления карты вы не сможете совершать платежи с помощью Apple Pay.
Как удалить карту из Apple ID?
Для удаления карты из Apple ID нужно зайти в настройки Apple ID, выбрать "Оплата и доставка", нажать на карту, затем "Удалить карту" и подтвердить удаление. Таким образом, карта будет удалена из вашего Apple ID.
Как проверить, добавлена ли карта в Apple?
Для проверки того, добавлена ли карта в Apple, нужно открыть приложение "Карты", проверить список добавленных карт или счетов. Если карта отображается в списке, значит она успешно добавлена.



