MSI Afterburner - это популярная программа для мониторинга и разгона графических карт. Одно из ее полезных функций - это возможность использовать встроенный бенчмарк для оценки производительности вашего компьютера. Бенчмарк позволяет проводить тесты и оценивать скорость работы видеокарты, процессора и других компонентов системы.
Настройка бенчмарка в MSI Afterburner довольно проста и позволяет получить детальную информацию о производительности вашего железа. В этой статье мы рассмотрим шаги по его настройке и использованию.
Бенчмарк позволяет провести тестирование на различных настройках графики и определить оптимальные параметры для запуска игр или других ресурсоемких задач. Кроме того, результаты тестов помогут вам оценить общую производительность компьютера и вовремя выявить возможные проблемы.
Методы настройки бенчмарка
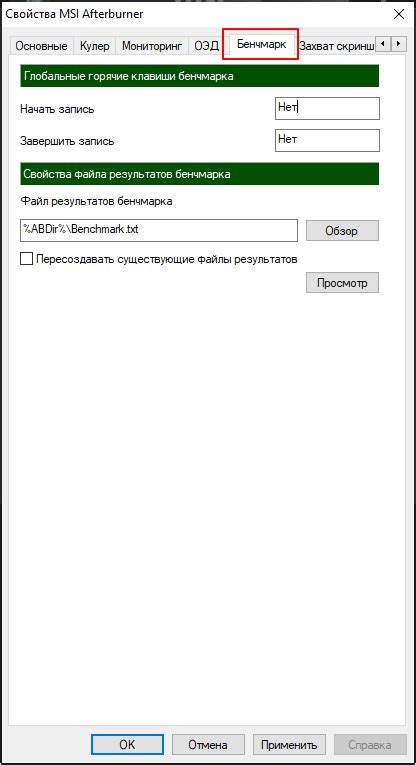
1. Запуск бенчмарка: В программе MSI Afterburner выберите вкладку "Настройки" и перейдите в раздел "Мониторинг". В списке показателей выберите "Бенчмарк" и активируйте его.
2. Настройка параметров бенчмарка: Нажмите на кнопку "Настроить" напротив пункта "Бенчмарк" и выберите нужные параметры, такие как частота обновления, цвета отображения и стиль иконки.
3. Изменение показателей бенчмарка: Вы можете изменить отображаемые показатели в бенчмарке, добавив или удалив нужные параметры в настройках мониторинга.
4. Перемещение и изменение размера бенчмарка: Вы можете перемещать бенчмарк по экрану, нажав на него левой кнопкой мыши и перетаскивая. Для изменения размера используйте мышь, чтобы изменить размер иконки бенчмарка.
Настройка бенчмарка в MSI Afterburner
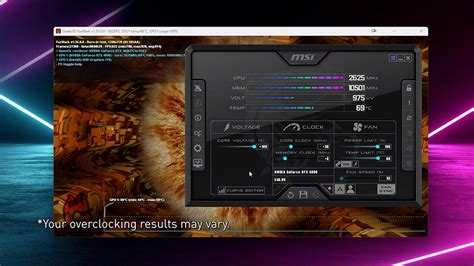
MSI Afterburner предоставляет возможность настройки бенчмарка для отслеживания и анализа производительности вашей системы. Для этого выполните следующие шаги:
- Запустите программу MSI Afterburner.
- Откройте вкладку "Monitoring" в меню настроек.
- Выберите параметры, которые вы хотите отслеживать, такие как температура, загрузка CPU и GPU, частота кадров и другие.
- Настройте отображение выбранных параметров на бенчмарке. Вы можете изменить размер, расположение и стиль отображения.
- Сохраните настройки и закройте меню настроек.
- Запустите тестирование системы и отслеживайте производительность в реальном времени через бенчмарк.
Выбор параметров бенчмарка
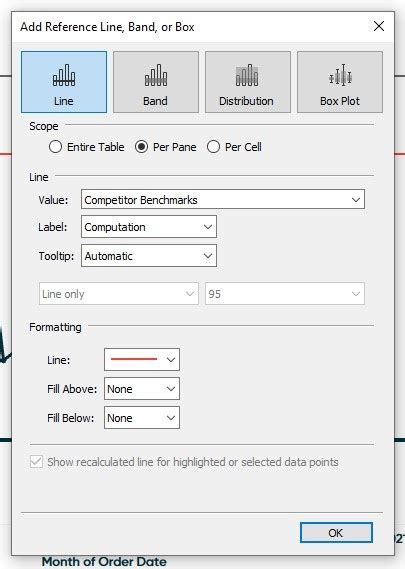
Перед приступлением к запуску бенчмарка в программе MSI Afterburner необходимо тщательно подобрать параметры для проведения тестирования. Важно определиться с типом бенчмарка (например, стандартный 3D, виртуальная реальность), временем исполнения теста, разрешением экрана, настройками графики, уровнем детализации и другими параметрами.
Выбор параметров бенчмарка должен быть обоснованным, исходя из целей тестирования и конкретных требований к производительности компьютера или графической карты.
Импорт и экспорт результатов бенчмарка

После завершения процесса бенчмаркинга в программе MSI Afterburner, вы можете сохранить результаты тестирования для дальнейшего анализа или сравнения. Для импорта и экспорта результатов выполните следующие шаги:
Экспорт результатов:
1. Нажмите на кнопку "Экспорт" или выберите соответствующий пункт меню.
2. Укажите путь и имя файла, в который нужно сохранить результаты.
3. Выберите необходимый формат файла (например, CSV для таблиц или TXT для текстового файла) и нажмите "Сохранить".
Импорт результатов:
1. Нажмите на кнопку "Импорт" или выберите соответствующий пункт меню.
2. Укажите путь к файлу с результатами бенчмарка.
3. Выберите файл и нажмите "Открыть" для загрузки результатов в программу MSI Afterburner.
Установка целей и ограничений

Для установки целей и ограничений в бенчмарке MSI Afterburner перейдите в соответствующее меню настроек и укажите необходимые значения. Не забывайте, что правильное определение целей и ограничений поможет вам получить наиболее точные и полезные результаты тестирования.
Использование графического интерфейса бенчмарка

Для управления и мониторинга результатов бенчмарка в программе MSI Afterburner предусмотрен удобный графический интерфейс. В нем отображаются основные показатели производительности, такие как количество кадров в секунду (FPS), температура видеокарты, использование процессора и другие.
Для отображения интерфейса бенчмарка необходимо запустить программу MSI Afterburner и выбрать соответствующий профиль бенчмарка. После этого на экране появится графическое окно с информацией о текущих показателях производительности. Пользователь может настроить отображение различных параметров и выбрать необходимые графики для мониторинга.
Графический интерфейс бенчмарка позволяет наглядно отслеживать изменения производительности в реальном времени и анализировать результаты тестирования. Для удобства пользователей все данные представлены в удобной и понятной форме, что позволяет быстро оценить работу системы и оптимизировать ее настройки для достижения максимальной производительности.
Анализ и интерпретация результатов бенчмарка
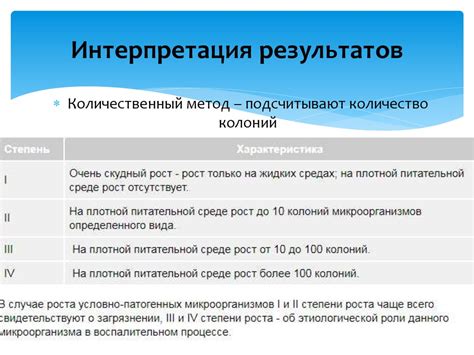
После завершения теста бенчмарка в программе MSI Afterburner, вам будет предоставлена подробная отчетность о производительности вашей системы. Для наилучшего понимания результатов, рекомендуется рассмотреть несколько ключевых показателей:
- GPU и CPU температура: Высокие значения температуры могут указывать на проблемы с охлаждением компонентов. Если температуры слишком высокие, возможно, стоит посмотреть настройки системного охлаждения.
- Использование GPU и CPU: Распределение нагрузки между видеокартой и процессором поможет оценить баланс между ними и оптимизировать производительность.
- Частота GPU и CPU: Проверьте, на каких частотах работают ваши видеокарта и процессор во время бенчмарка, это также может помочь в оптимизации.
- Фреймрейт (FPS) и время отклика: Эти показатели важны для оценки плавности и отзывчивости системы. Более высокие значения приветствуются.
- Графики и диаграммы: Программа MSI Afterburner предоставляет графики и диаграммы для визуализации результатов. Изучите их, чтобы лучше понять динамику производительности вашей системы.
Тонкости и особенности работы с бенчмарком

1. Перед запуском бенчмарка убедитесь, что на компьютере нет других активных приложений, чтобы избежать ошибочных результатов.
2. Настройте параметры бенчмарка в соответствии с характеристиками вашего оборудования для получения точных результатов.
3. Запустите тестирование и дождитесь его завершения для полной оценки производительности вашей системы.
4. После завершения бенчмарка проанализируйте результаты и используйте их для оптимизации работы вашего компьютера.
Вопрос-ответ

Как настроить бенчмарк в программе MSI Afterburner?
Для настройки бенчмарка в программе MSI Afterburner, сначала откройте программу и перейдите в раздел "Настройки". Здесь выберите вкладку "Мониторинг", затем "Свойства". В списке параметров найдите "Группы элементов", нажмите на кнопку "+", выберите "Основные параметры" и добавьте необходимые параметры для отображения в бенчмарке. После этого перейдите на вкладку "Оформление" и настройте внешний вид бенчмарка. Нажмите "Применить" и "ОК", чтобы сохранить настройки.
Как использовать бенчмарк в программе MSI Afterburner для оценки производительности компьютера?
Для использования бенчмарка в программе MSI Afterburner для оценки производительности компьютера, запустите программу и активируйте бенчмарк. Затем запустите тест или нагрузочное приложение, которое протестирует компьютер. Во время тестирования вы увидите данные о производительности на экране в реальном времени. Оцените стабильность показателей, температуру компонентов, загрузку процессора и видеокарты. По результатам бенчмарка вы сможете сделать выводы о производительности компьютера и возможных улучшениях.



