Виртуальные миры видеоигр с каждым годом становятся все более захватывающими и реалистичными. Они позволяют нам погрузиться в фантастические сюжеты и исследовать невиданные миры, становясь частью увлекательных приключений. Однако, чтобы полностью погрузиться в игровой мир, важно настроить графику и параметры отображения так, чтобы все детали были ясно видны на экране.
Одной из знаменитых и популярных игр, в которой особенно важно достичь максимального погружения, является Dishonored. В этой увлекательной игре вы воплотите в жизнь роль таинственного убийцы, используя невероятные способности и искусство маскировки. Однако, чтобы по-настоящему ощутить себя в роли королевского убийцы, необходимо правильно настроить игровое окно на весь экран, чтобы ничто не отвлекало вас от геймплея.
В данной статье мы расскажем вам о том, как настроить Dishonored на полный экран. Мы рассмотрим различные параметры и настройки, которые помогут вам достичь идеальной картинки и максимально острого изображения. Вперед, к истинному совершенству!
Знакомство с системными требованиями игры перед началом
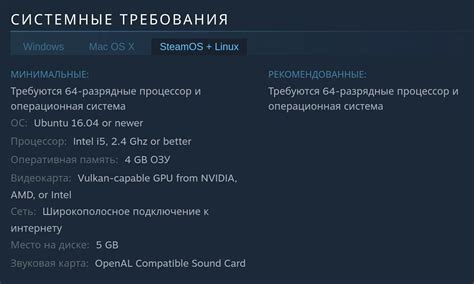
Перед тем, как приступить к настройке Dishonored на весь экран, важно убедиться, что ваш компьютер соответствует минимальным требованиям игры. Это поможет избежать проблем с работой игры и повысит качество игрового процесса.
Прежде всего, рекомендуется проверить вашу операционную систему - она должна быть совместима с Dishonored. Убедитесь, что у вас установлена одна из поддерживаемых операционных систем и что она обновлена до последней версии.
Также обратите внимание на требования к процессору, оперативной памяти и графической карте. Убедитесь, что ваш компьютер обладает достаточной мощностью для запуска игры. Если требования игры превышают характеристики вашего компьютера, возможно, вам придется провести некоторые апгрейды или выбрать более подходящую систему.
| Минимальные требования системы | Рекомендуемые требования системы |
|---|---|
| Процессор: 2.4 ГГц или аналогичный | Процессор: 3.4 ГГц или аналогичный |
| Оперативная память: 4 ГБ | Оперативная память: 8 ГБ |
| Графическая карта: NVIDIA GeForce GTX 460 / AMD Radeon HD 5850 | Графическая карта: NVIDIA GeForce GTX 660 / AMD Radeon HD 7870 |
Не забывайте также о свободном месте на жестком диске, так как игра требует определенного объема доступного пространства для установки и работы.
Проверка системных требований перед началом игры поможет обеспечить комфортный и стабильный опыт гейминга без возникновения проблем с производительностью.
Установите последние обновления драйверов для вашей видеокарты
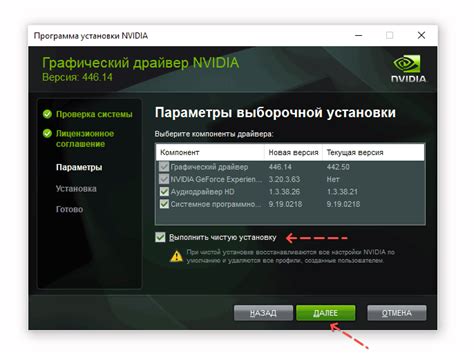
Для оптимальной работы игры Dishonored на весь экран важно установить последние обновления драйверов для вашей видеокарты. Эти обновления содержат в себе исправления ошибок, улучшенную совместимость, а также оптимизацию работы видеокарты.
Современные видеокарты выпускаются различными производителями, такими как NVIDIA, AMD, Intel и другими. Каждый производитель предлагает свои собственные драйверы, поэтому важно знать, какой у вас производитель видеокарты и находиться ли на вашем компьютере самая последняя версия драйвера.
Для определения производителя видеокарты и проверки актуальности драйвера вы можете воспользоваться следующими методами:
- Откройте "Диспетчер устройств" на вашем компьютере. Чтобы это сделать, нажмите на клавиатуре сочетание клавиш Win + X, затем выберите пункт "Диспетчер устройств".
- В появившемся окне найдите раздел "Видеоадаптеры" и разверните его. Там будет указана модель вашей видеокарты.
- Далее, откройте веб-браузер и перейдите на официальный сайт производителя вашей видеокарты.
- На сайте производителя найдите раздел поддержки или загрузки драйверов. Там вы должны будете найти сведения о последней версии драйвера, а также инструкции по его установке.
Когда вы найдете последнюю версию драйвера для вашей видеокарты, убедитесь, что она совместима с вашей операционной системой. Загрузите драйвер с официального сайта и следуйте инструкциям по его установке. После установки драйвера перезагрузите компьютер для вступления изменений в силу.
Установка последних обновлений драйверов для вашей видеокарты поможет оптимизировать работу Dishonored и обеспечит бесперебойное воспроизведение игры на весь экран.
Проверьте настройки разрешения экрана в системе
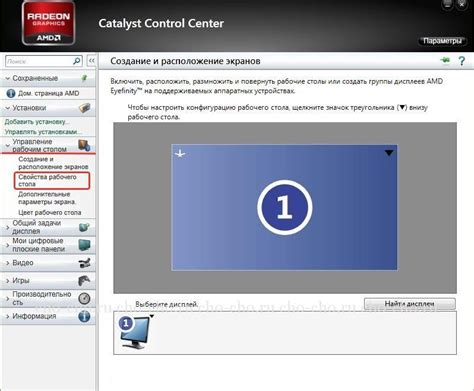
Разрешение экрана определяет количество пикселей, отображаемых на вашем мониторе. Оно может влиять на качество графики и производительность игры Dishonored. Используя правильное разрешение экрана, вы сможете насладиться полноценным игровым процессом с высоким качеством изображения.
Для проверки настроек разрешения экрана в системе, откройте настройки дисплея. В зависимости от операционной системы, процедура может немного отличаться. Обычно, вы можете найти настройки разрешения экрана в меню "Параметры дисплея" или "Настройки экрана".
Проверьте текущее разрешение экрана, указанное в настройках. Обратите внимание на ширину и высоту значений разрешения, которые могут быть представлены в пикселях или в формате ШxВ (например, 1920x1080). Подробнее о том, какое разрешение рекомендуется для игры Dishonored, можно найти в документации к игре или на официальном сайте разработчика.
Если ваше текущее разрешение не соответствует рекомендуемому, вы можете изменить его в настройках. Однако, перед изменением разрешения экрана, убедитесь, что ваш монитор поддерживает выбранное разрешение. В противном случае, изменение разрешения может привести к некорректному отображению изображения или отсутствию сигнала на мониторе.
Правильная настройка разрешения экрана в системе является важным шагом для полноценной игры в Dishonored на весь экран. Тщательно проверьте текущие настройки и сравните их с рекомендуемым разрешением, чтобы насладиться качественной и плавной игровой графикой.
Переключение в режим полноэкранного режима в игре

В этом разделе мы рассмотрим, как установить специфический режим отображения в Dishonored, который позволяет играть в полноэкранном режиме. Этот режим позволяет вам насладиться игровым процессом, заполнив весь экран вашего устройства, без отдельных окон или ограничений пространства.
Для того чтобы включить полноэкранный режим, вам понадобится выполнить несколько простых шагов. Прежде всего, найдите и откройте настройки игры. Затем перейдите в раздел "Вид" или "Графика". В этом разделе вы сможете найти опцию, которая отвечает за режим отображения игры.
Прежде чем включить полноэкранный режим, убедитесь, что ваше устройство поддерживает эту функцию. В некоторых случаях настройка полноэкранного режима может быть недоступна, если ваше устройство не соответствует требованиям Dishonored. В таком случае, вам придется использовать оконный режим или обновить ваше оборудование.
Когда вы нашли опцию для режима отображения, выберите "Полноэкранный режим" или аналогичную опцию из выпадающего списка. После этого сохраните изменения и закройте настройки. После перезапуска игры, вы заметите, что Dishonored теперь отображается в полноэкранном режиме, занимая весь экран вашего устройства.
Теперь у вас есть возможность наслаждаться игровым процессом, ощущая полное погружение в виртуальный мир Dishonored. Учтите, что некоторые функции и настройки могут быть недоступны в полноэкранном режиме, поэтому обратите внимание на любые изменения в игровом опыте при переключении в этот режим.
Проверьте параметры отображения в самой игре
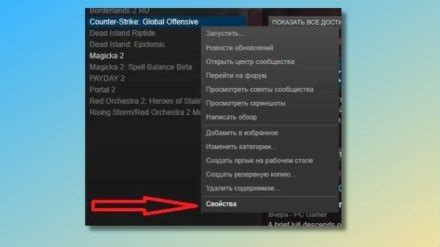
Для достижения наилучшего опыта игры в Dishonored необходимо убедиться, что настройки экрана соответствуют вашим личным предпочтениям и способностям вашего компьютера. Внимательно изучите доступные параметры отображения, чтобы подстроить игровой интерфейс под свои потребности.
Настраиваемый интерфейс: В Dishonored есть возможность настраивать различные элементы интерфейса, такие как отображение жизненной энергии, показателей маны и других важных характеристик. Убедитесь, что вы выбрали оптимальный размер и положение этих элементов на экране, чтобы иметь наиболее удобный обзор игровой информации.
Разрешение экрана: Определите наилучшее разрешение для вашего монитора. Высокое разрешение позволит вам насладиться более детализированной графикой и более четким изображением. Однако, учтите, что использование высокого разрешения может повлиять на производительность игры, поэтому подбирайте оптимальный баланс между качеством и плавностью игрового процесса.
Соотношение сторон: Некоторые мониторы поддерживают разные соотношения сторон, такие как 4:3 или 16:9. Проверьте настройки соотношения сторон в игре и выберите наиболее подходящий вариант для вашего монитора, чтобы изображение выглядело естественно и не было искажено.
Обратите внимание, что конкретные параметры и доступные настройки могут различаться в зависимости от версии игры и используемого оборудования. Поэтому, следуйте указаниям разработчиков и анализируйте инструкции в соответствии с вашими возможностями.
Изменение настроек графики для достижения режима полного экрана
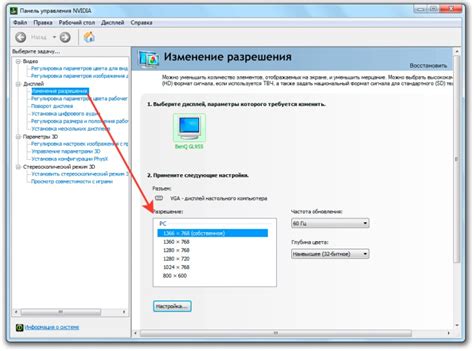
Для полноценного погружения в игровой процесс важно настроить Dishonored на полный экран. После этого игра будет запущена на весь экран монитора, что позволит вам насладиться проектом с максимальным комфортом.
Для начала перейдите в настройки игры, где вы сможете изменить различные параметры, включая настройки графики. Здесь есть несколько вариантов действий, которые помогут вам достичь полноэкранного режима.
- Включите полноэкранный режим: это настройка, которая позволяет игре запускаться на весь экран вашего монитора.
- Измените разрешение экрана: увеличьте разрешение до максимального значения, чтобы изображение игры занимало весь экран. Важно помнить, что выбранное разрешение должно быть поддерживаемым вашим монитором.
- Настройте соотношение сторон: правильное соотношение сторон позволит изображению заполнять экран без искажений.
- Отключите оконный режим: убедитесь, что игра запускается в полноэкранном режиме, а не в оконном. Оконный режим может ограничить размеры игрового окна, что помешает достичь полноэкранного режима.
После внесения необходимых изменений в настройках графики Dishonored вы сможете наслаждаться игрой в полноэкранном режиме и погрузиться в захватывающий игровой мир без ограничений.
Пришло время попробовать режим окна без рамки при неработающем полноэкранном режиме
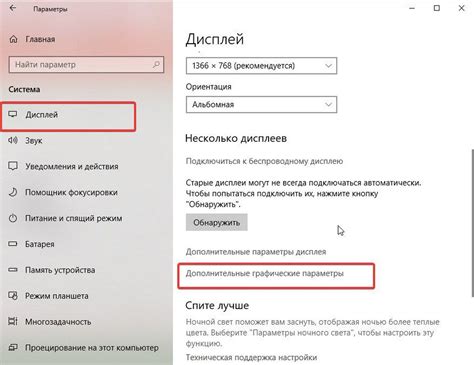
В некоторых случаях игрокам может быть сложно запустить игру Dishonored в полноэкранном режиме. К счастью, существует альтернативный режим, который может быть более стабильным и позволит наслаждаться игровым процессом без нежелательных рамок окна. Если вы столкнулись с проблемой полноэкранного режима, попробуйте включить режим бордерлесс окна, который предоставляет похожий опыт на полноэкранный режим, но без его ограничений.
Режим бордерлесс окна может быть особенно полезен, если у вас возникают проблемы с разрешением экрана или сменой оконного режима во время игры Dishonored. В отличие от полноэкранного режима, который переключает ваше устройство на эксклюзивный режим работы с игрой, режим бордерлесс окна позволяет вам использовать другие приложения на вашем компьютере без необходимости закрывать игру.
Для включения режима бордерлесс окна в Dishonored, вам понадобится зайти в настройки игры. Обычно вы можете найти их в меню "Настройки" или "Опции". Ищите параметры, связанные с режимом отображения или окном. Возможно, вы найдете опцию "Режим окна" или "Режим экрана". Здесь вам нужно выбрать "Бордерлесс окно" или похожий вариант.
Помимо настроек в самой игре, у вас может быть возможность изменить режим бордерлесс окна в настройках вашей операционной системы. В таком случае, вам нужно будет открыть панель управления или настройки вашего компьютера, перейти в раздел "Настройки отображения" или "Настройки экрана" и найти опцию, связанную с режимом окна. Попробуйте установить режим бордерлесс окна здесь, если он не доступен в настройках самой игры.
Не забывайте сохранять изменения после включения режима бордерлесс окна, чтобы они вступили в силу. После этого запустите игру Dishonored и проверьте, работает ли новый режим. Если все настроено правильно, вы должны увидеть, что игра запускается в окне без рамки, что позволяет вам наслаждаться полноэкранным опытом без ограничений полноэкранного режима.
Однако стоит отметить, что использование режима бордерлесс окна может немного снизить производительность игры. Поэтому, если вы испытываете проблемы с кадровыми показателями или задержками, вы можете попробовать вернуться к полноэкранному режиму или экспериментировать с другими настройками для улучшения производительности игры.
Вопрос-ответ

Как настроить Dishonored на весь экран?
Чтобы настроить Dishonored на весь экран, вам необходимо выполнить несколько простых шагов. Во-первых, запустите игру. Затем выберите настройки меню и найдите раздел "Графика". В этом разделе вы увидите опцию "Режим отображения" или "Разрешение экрана". Нажмите на нее и выберите "Весь экран" или настройки, соответствующие вашему монитору. Сохраните изменения и перезапустите игру, и теперь она будет исполняться на весь экран.
Как я могу изменить разрешение экрана в Dishonored?
В Dishonored вы можете легко изменить разрешение экрана, чтобы игра была настроена под ваши предпочтения. Для этого откройте меню настроек игры и найдите раздел "Графика". В этом разделе вы увидите опцию "Разрешение экрана" или "Размер окна". Нажмите на эту опцию и выберите нужное разрешение из списка. После выбора сохраните изменения, и игра будет отображаться в выбранном вами разрешении.
Моя игра Dishonored отображается неправильно в оконном режиме. Что делать?
Если ваша игра Dishonored отображается неправильно в оконном режиме, есть несколько способов исправить эту проблему. Во-первых, убедитесь, что ваш монитор настроен правильно и подключен к вашему компьютеру. Затем проверьте настройки графики в игре: откройте меню настроек, найдите раздел "Графика" и убедитесь, что выбран нужный режим отображения или разрешение экрана. Если проблема не решается, попробуйте перезапустить игру или перезагрузить компьютер.
Какие другие настройки графики предлагает Dishonored?
Dishonored предоставляет ряд настроек графики, которые позволяют вам настроить игру под ваши предпочтения. Кроме выбора режима отображения и разрешения экрана, вы можете настроить такие параметры, как уровень детализации графики, качество теней, сглаживание и многое другое. Откройте меню настроек игры, найдите раздел "Графика" и исследуйте доступные опции. Вы можете экспериментировать с ними, чтобы достичь наилучшего визуального опыта игры.



