Стремительный прогресс технологий в сфере развлечений неумолимо подстерегает наши бытовые пристрастия. Новые возможности предоставляют нам уникальные способы просмотра любимых фильмов и сериалов, а также обеспечивают незабываемые эмоции от игр и мультимедийных приложений. Однако для полноценного погружения в это увлекательное деяние необходимо настроить доступ к интернет-сети на нашем хозяйственном приборе - телевизоре.
В данной статье мы проливаем свет на процесс настройки подключения к сети интернет на телевизоре Yandex с помощью голосового помощника, не обременяя вас долгими инструкциями и сложными терминами. Забудьте о мучительных переживаниях и ненужных затратах времени, ведь мы поделимся с вами легким и интуитивно понятным способом настройки, который справится даже с труднодоступными уголками цифрового мира.
Чтобы стать нашими помощниками в этом нелегком деле, достаточно только вашего телевизора Yandex и установленного на нем голосового помощника. Благодаря этому исключительному дуэту, процесс настройки интернет-подключения станет простым и приятным занятием, не требующим специальных знаний и навыков. За несколько простых шагов, ваш телевизор окажется подключенным к сети интернет, открывая вам доступ к морю развлечений и информации.
Настройка подключения к сети на телевизоре Яндекс с голосовым помощником

В этом разделе мы рассмотрим шаги, необходимые для успешного подключения твоего телевизора Яндекс с интегрированным голосовым помощником к сети Интернет. Здесь ты найдешь полезные советы и инструкции по настройке подключения, чтобы получить комфортный доступ ко всему миру информации и развлечений.
Шаг 1: Навигация по меню Настройка соединения с Интернетом осуществляется через меню телевизора. Зайдите в настройки, найдите раздел, где можно выбрать тип подключения и перейдите к следующему шагу. |
Шаг 2: Выбор подключения Выберите тип подключения, который лучше всего подходит для вашей сети. Это может быть как проводное, так и беспроводное подключение. Если вы хотите использовать Wi-Fi, убедитесь, что ваш телевизор поддерживает эту опцию. |
Шаг 3: Ввод данных Введите необходимую информацию для подключения к сети. Это может быть SSID вашей Wi-Fi сети и ее пароль. Для проводного подключения вам может потребоваться вставить сетевой кабель в соответствующий разъем. |
Шаг 4: Проверка подключения После ввода данных, система проведет тест на подключение и убедится, что все настройки верны. Если тест прошел успешно, то поздравляю, ваш телевизор Яндекс теперь подключен к Интернету и готов к использованию. Если возникли проблемы, обратитесь в службу поддержки. |
Помните, что настройка подключения к Интернету на телевизоре Яндекс с Алисой является важным шагом для получения максимального удовольствия от использования вашего устройства. Следуйте инструкциям внимательно и наслаждайтесь миром контента и комфорта, который предлагает вам твой новый телевизор Яндекс с интегрированным голосовым помощником Алисой!
Как подключить телевизор к Wi-Fi сети
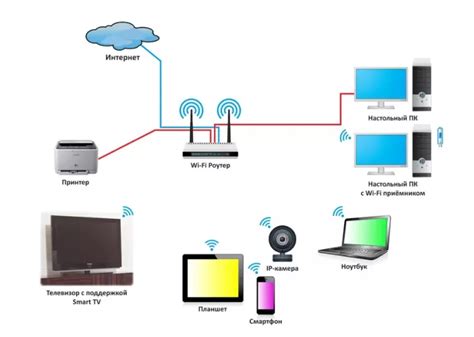
В данном разделе мы рассмотрим процесс подключения вашего телевизора к беспроводной Wi-Fi сети. Осуществление соединения с Wi-Fi позволит вам использовать интернет-сервисы и различные функции вашего телевизора, не применяя проводное подключение.
Для начала вам понадобится установить свою Wi-Fi сеть и наличие пароля, чтобы обеспечить безопасность вашей сети. По завершении этой процедуры, можно приступить к подключению вашего телевизора.
- Перейдите в меню настроек телевизора, в котором обычно располагается опция "Сеть" или "Настройки сети". В некоторых моделях она может быть скрыта в разделе "Общие настройки" или "Настройки системы".
- В открывшемся меню найдите и выберите опцию "Wi-Fi" или "Беспроводная сеть".
- Вам будут предоставлены доступные Wi-Fi сети, доступные для подключения. Выберите свою сеть из списка.
- Если ваша сеть защищена паролем, введите его в соответствующем поле. Обратите внимание на регистр, так как пароли чувствительны к регистру.
- Подождите несколько мгновений, пока телевизор установит соединение с Wi-Fi сетью.
- По завершении процесса подключения, ваш телевизор будет готов к использованию интернет-сервисов и других функций, требующих подключения к сети.
Регулярно проверяйте соединение с Wi-Fi сетью и обновляйте пароль для поддержания безопасности вашей сети. Если у вас возникли сложности в процессе подключения, рекомендуем обратиться к руководству пользователя вашего телевизора или связаться с сервисной службой производителя.
Установка приложения Яндекс на умном телевизоре: простые шаги к комфортному просмотру
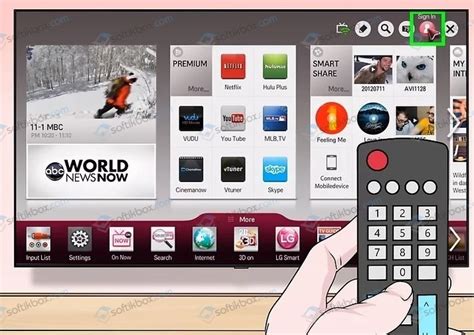
Шаг 1: Поиск приложения
Первым действием необходимо найти приложение Яндекс. Воспользуйтесь поиском по названию в разделе "Магазин приложений" или аналогичном, предоставленном вашим телевизором. Учтите, что название приложения может варьироваться, однако обязательно должно содержать ключевые слова "Яндекс" или "Yandex".
Шаг 2: Установка приложения
Когда вы нашли приложение Яндекс, щелкните на нем, чтобы открыть страницу информации о нем. После этого выберите функцию "Установить", чтобы начать процесс установки. Необходимо подождать некоторое время, пока приложение загрузится и установится на ваш телевизор.
Шаг 3: Авторизация и настройка
После успешной установки приложения, откройте его и пройдите процесс авторизации. Введите свои учетные данные, если они требуются, или следуйте инструкциям на экране для создания нового аккаунта. После авторизации вы можете настроить приложение Яндекс по своему усмотрению, выбрав предпочтительные сервисы и настройки.
Шаг 4: Наслаждение использованием
Теперь, когда приложение Яндекс успешно установлено и настроено, вы можете приступить к его использованию. Используйте функции поиска, просмотра видео, музыки, новостей и других возможностей, предлагаемых Яндексом, чтобы создать комфортную и разнообразную атмосферу просмотра на вашем умном телевизоре.
Интеграция голосового управления с помощью Алисы на телевизоре
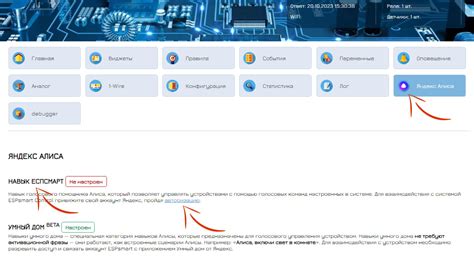
В данном разделе рассмотрим процесс интеграции голосового управления на телевизоре с использованием Алисы. Создав удобную среду для голосового взаимодействия, вы сможете легко и удобно управлять функциями телевизора с помощью голосовых команд.
Прежде всего, вам потребуется настроить связь между вашим телевизором и Алисой. Для этого необходимо выполнить несколько простых шагов:
- Установите специальное приложение для взаимодействия с Алисой на вашем телевизоре.
- Подключите ваш телевизор к сети Интернет для обеспечения связи с Алисой.
- Пройдите процедуру активации голосового управления через Алису на вашем телевизоре. Вам потребуется выполнить несколько голосовых команд для распознавания вашего голоса и настройки голосового ассистента.
- После завершения активации, вы сможете начать использовать голосовое управление на своем телевизоре с помощью Алисы. Просто произнесите нужную команду и телевизор выполнит ее соответствующим образом.
Интеграция голосового управления позволяет вам управлять телевизором без необходимости использования пульта дистанционного управления. Вам не придется тратить время на поиск нужной кнопки или настройки телевизора вручную - просто произнесите команду вслух, и ваш телевизор выполнит ее за вас.
Важно отметить, что для успешной работы голосового управления с Алисой необходимо обеспечить хорошую связь с Интернетом. Убедитесь, что ваш телевизор подключен к стабильной сети Wi-Fi и что скорость интернет-соединения достаточна для передачи голосовых данных.
Вопрос-ответ

Как настроить интернет на телевизоре Яндекс с Алисой?
Настройка интернета на телевизоре Яндекс с Алисой очень проста. Сначала откройте меню на телевизоре, затем найдите раздел "Настройки" и выберите "Сеть". В этом разделе выберите "Wi-Fi" и найдите свою сеть. После этого введите пароль от вашей Wi-Fi сети и нажмите кнопку "Подключить". Теперь ваш телевизор Яндекс с Алисой будет подключен к интернету.



