Maps.me - это удобное приложение для навигации, которое позволяет использовать карты офлайн. Если вы хотите настроить Maps.me на своем iPhone, чтобы в полной мере воспользоваться всеми его возможностями, следуйте нашей пошаговой инструкции.
Maps.me обладает широким спектром функций, включая навигацию без доступа к интернету, поиск мест и маршрутов, создание и сохранение закладок, а также возможность управления отображением карты. Следуя инструкциям ниже, вы сможете использовать Maps.me на iPhone с наибольшей эффективностью.
Как настроить Maps.me на iPhone
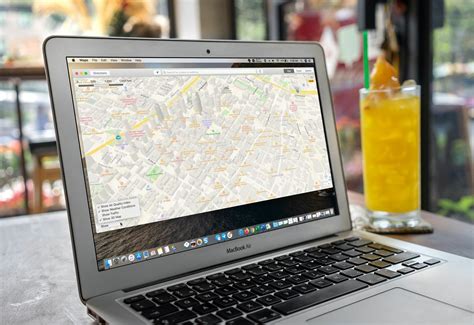
1. Скачайте и установите приложение Maps.me из App Store.
2. Откройте приложение и разрешите доступ к вашему местоположению.
3. Нажмите на значок шестеренки в правом верхнем углу экрана, чтобы открыть настройки.
4. В меню настроек выберите "Настройки карты".
5. В разделе "Настройки карты" вы можете настроить различные опции, такие как тип карты, способы отображения объектов на карте и другие параметры.
6. После того как вы настроили Maps.me под свои предпочтения, нажмите кнопку "Сохранить".
Теперь Maps.me настроен на вашем iPhone согласно вашим предпочтениям, и вы можете использовать его для удобной навигации по местности.
Шаг 1: Установка приложения Maps.me
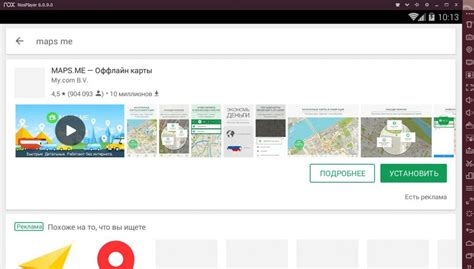
Для начала необходимо установить приложение Maps.me на ваш iPhone. Для этого выполните следующие действия:
- Откройте App Store на вашем iPhone.
- Нажмите на значок «Поиск» в нижней части экрана.
- Введите «Maps.me» в строку поиска.
- Найдите приложение Maps.me и нажмите «Установить».
- После завершения установки приложения откройте его на вашем устройстве.
Шаг 2: Разрешение доступа к геолокации
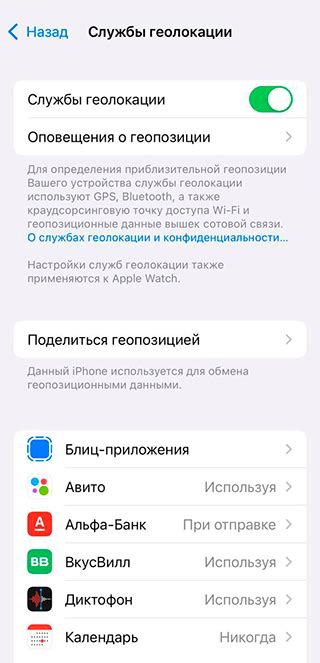
Для того чтобы Maps.me корректно работал с вашим текущим местоположением, необходимо разрешить доступ к геолокации на вашем iPhone. Чтобы это сделать, выполните следующие шаги:
| 1. | Откройте на своем iPhone раздел "Настройки". |
| 2. | Прокрутите страницу вниз и найдите раздел "Maps.me". |
| 3. | В разделе "Maps.me" перейдите в раздел "Геолокация". |
| 4. | Убедитесь, что у Maps.me есть доступ к вашей геолокации, выбрав опцию "Всегда". |
Шаг 3: Регистрация и вход в приложении
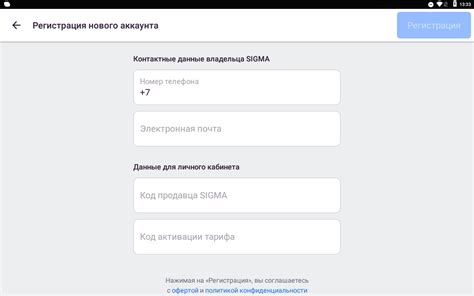
1. Запустите приложение Maps.me на вашем iPhone.
2. Нажмите на значок профиля в правом нижнем углу экрана.
3. Выберите "Зарегистрироваться" или "Войти", если у вас уже есть аккаунт.
4. Для регистрации введите свой адрес электронной почты, придумайте пароль, подтвердите пароль и нажмите "Зарегистрироваться".
5. Для входа введите свой адрес электронной почты и пароль, затем нажмите "Войти".
6. После входа в приложение вы сможете использовать все функции и сохранять свои данные.
Шаг 4: Выбор региона для загрузки карт
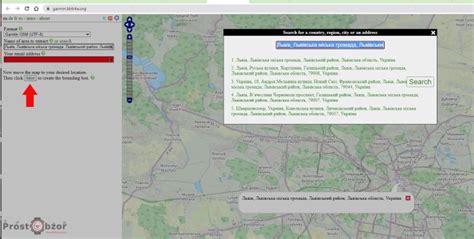
После того, как вы вошли в приложение Maps.me, нажмите на значок меню в верхнем левом углу.
Выберите "Загрузка карт" из списка опций.
Затем откроется список доступных регионов для загрузки. Выберите страну или регион, карты которого вы хотите загрузить на свое устройство.
Нажмите на выбранный регион, чтобы начать загрузку, и дождитесь завершения процесса.
Теперь у вас будут доступны карты выбранного региона для использования в оффлайн режиме.
Шаг 5: Поиск и добавление мест на карте
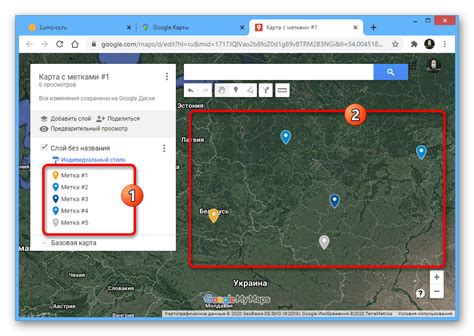
Чтобы найти конкретное местоположение на карте, нажмите значок поиска в верхнем левом углу.
1. Поиск по названию: Введите название места или адрес в строку поиска. Затем выберите нужный результат из списка.
2. Добавление места: Чтобы добавить новое место на карту, удерживайте палец на нужном месте на карте. Появится всплывающее окно, в котором вы сможете выбрать тип (ресторан, отель, магазин и др.), добавить название и описание.
После добавления нового места его данные будут доступны для всех пользователей Maps.me.
Шаг 6: Настройка маршрута и определение точки назначения
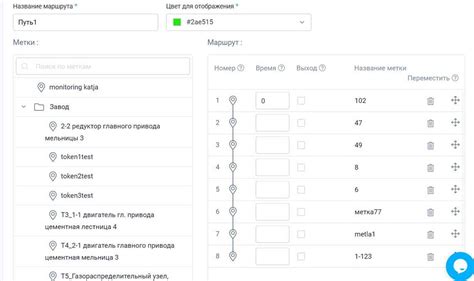
После того как вы выбрали тип транспорта и построили маршрут, вы можете настроить дополнительные параметры и определить точку назначения. Это особенно удобно, если вы хотите добавить остановки или изменить маршрут по вашим предпочтениям.
Для настройки маршрута и определения точки назначения:
- Нажмите на значок точки маршрута на карте.
- Выберите "Изменить маршрут" или "Добавить остановку".
- Для изменения точки назначения нажмите на значок места и выберите "Назначить точку назначения".
После того как вы настроили маршрут и определили точку назначения, вы можете сохранить маршрут или продолжить навигацию.
Шаг 7: Использование функционала навигации

После того, как вы вошли в приложение Maps.me и ввели необходимый пункт назначения, нажмите на кнопку "Старт" или "Поехали" для начала навигации. Вы увидите карту с вашим маршрутом и инструкциями по движению. Для удобства настройки маршрута и отображения дорог используйте жесты увеличения, уменьшения и смещения карты.
Во время движения по маршруту вам будут отображаться уведомления о поворотах, смене направлений и расстоянии до следующего действия. Используйте звуковые сигналы и вибрацию для уведомлений важных моментов маршрута. В случае отступления от маршрута, приложение автоматически пересчитает путь и предложит новое направление.
Шаг 8: Добавление мест в избранное и сохранение карт

После того как вы найдете интересное место на карте, вы можете добавить его в избранное для быстрого доступа позже. Для этого просто нажмите на значок сердца рядом с названием места и оно автоматически добавится в список избранных.
Чтобы сохранить карту с определенными местами или маршрутом для использования в автономном режиме или в другой раз, нажмите на значок меню в верхнем левом углу и выберите пункт "Сохранить карту". Затем укажите название и выберите область, которую хотите сохранить. Карта будет автоматически загружена на ваше устройство для использования без интернета.
Шаг 9: Изменение настроек приложения
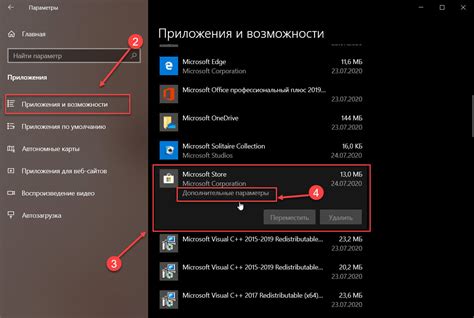
После установки Maps.me на ваш iPhone и входа в аккаунт, вы можете настроить приложение под свои предпочтения. Для этого откройте меню "Настройки", которое обычно находится в правом верхнем углу экрана. Здесь вы найдете различные опции, такие как язык, единицы измерения, отображение карточек и многое другое. Выберите нужные параметры и сохраните изменения. Теперь Maps.me будет работать именно так, как вам удобно!
Шаг 10: Обновление и обслуживание приложения Maps.me
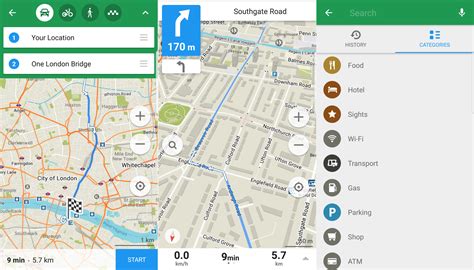
Чтобы обеспечить правильную работу приложения Maps.me и получать новые функции, важно регулярно обновлять его до последней версии. Для этого выполните следующие шаги:
| 1. | Откройте App Store на своем iPhone. |
| 2. | Нажмите на значок "Обновить" в правом верхнем углу. |
| 3. | Найдите приложение Maps.me в списке доступных обновлений. |
| 4. | Нажмите на кнопку "Обновить" рядом с названием приложения. |
| 5. | Ожидайте завершения процесса обновления. |
После того, как приложение Maps.me успешно обновится, вы сможете пользоваться его новыми функциями и исправленными ошибками. Не забывайте следить за обновлениями и обслуживать приложение по мере необходимости.
Вопрос-ответ

Как настроить Maps.me на iPhone?
Для начала, установите приложение Maps.me на свой iPhone с помощью App Store. Затем откройте приложение и пройдите регистрацию, если нужно. После этого вам нужно разрешить доступ к вашему местоположению. Нажмите на значок "Настройки" в правом верхнем углу экрана и выберите "Настройки приложения". В разделе "Местоположение" установите переключатель напротив "Моё местоположение". Теперь приложение Maps.me готово к использованию!
Как настроить Maps.me на iPhone X?
Для настройки Maps.me на iPhone X, следуйте тем же шагам, что и на других моделях iPhone. Установите приложение, пройдите регистрацию, разрешите доступ к местоположению и настройте приложение в соответствии с вашими предпочтениями. При этом учтите особенности экрана iPhone X, такие как отсутствие кнопки "Домой" - для возврата на предыдущий экран используйте жесты.
Как установить Maps.me на iPhone Y?
Установка приложения Maps.me на iPhone Y аналогична установке на другие модели iPhone. Перейдите в App Store, найдите и загрузите приложение, затем откройте его и выполните необходимые настройки, включая доступ к местоположению. После этого вы сможете пользоваться Maps.me на своем iPhone Y как никогда удобно!
Как добавить место на карте в Maps.me на iPhone?
Чтобы добавить место на карте в Maps.me на iPhone, нажмите на значок "+" в нижнем правом углу экрана. Затем выберите "Добавить место на карте" и укажите нужные данные, такие как название, адрес и описание. Нажмите "Готово", и место будет добавлено на карту. Теперь вы можете легко находить его в приложении!
Как использовать навигацию в Maps.me на iPhone?
Для использования навигации в Maps.me на iPhone, выберите нужное место на карте и нажмите на значок "Маршрут" внизу экрана. Затем выберите тип транспорта (пешком, на велосипеде, на автомобиле и т.д.) и нажмите "Построить маршрут". Приложение покажет вам оптимальный путь и будет прокладывать маршрут по карте. Следуйте инструкциям на экране, чтобы успешно добраться до вашего места назначения!



